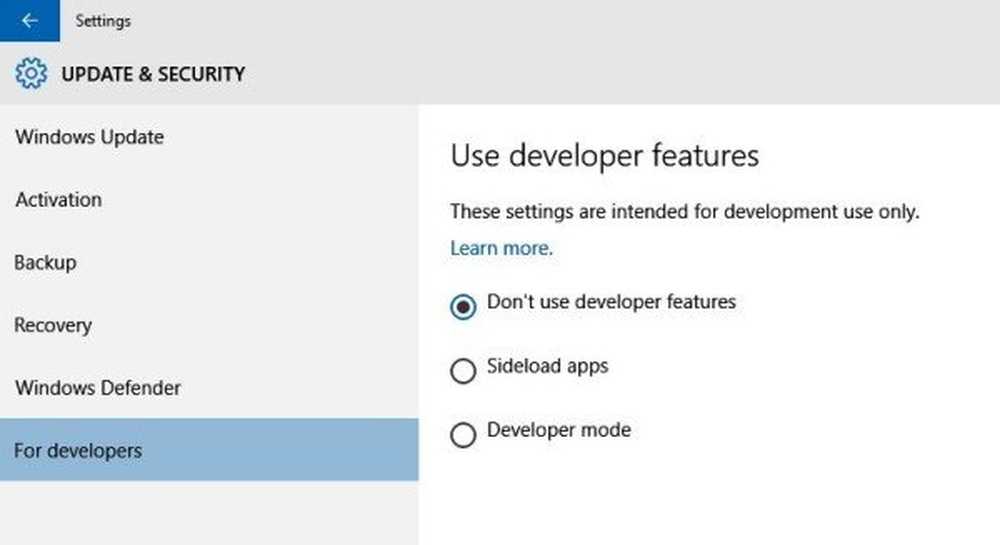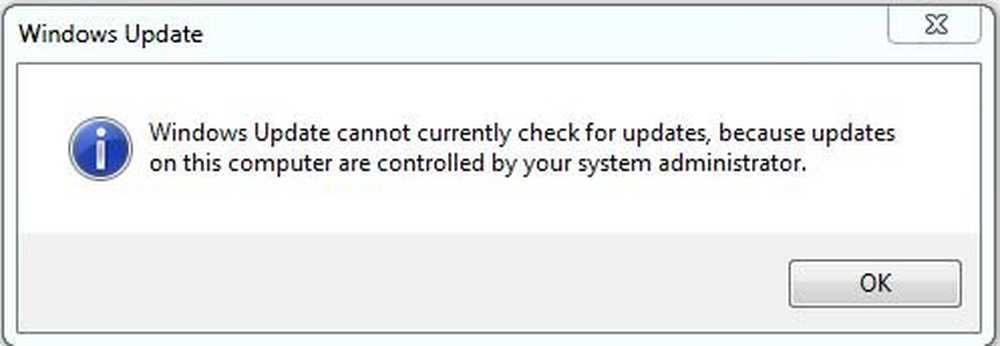Windows Update-Komponenten müssen unter Windows 10 fehlerhaft repariert werden
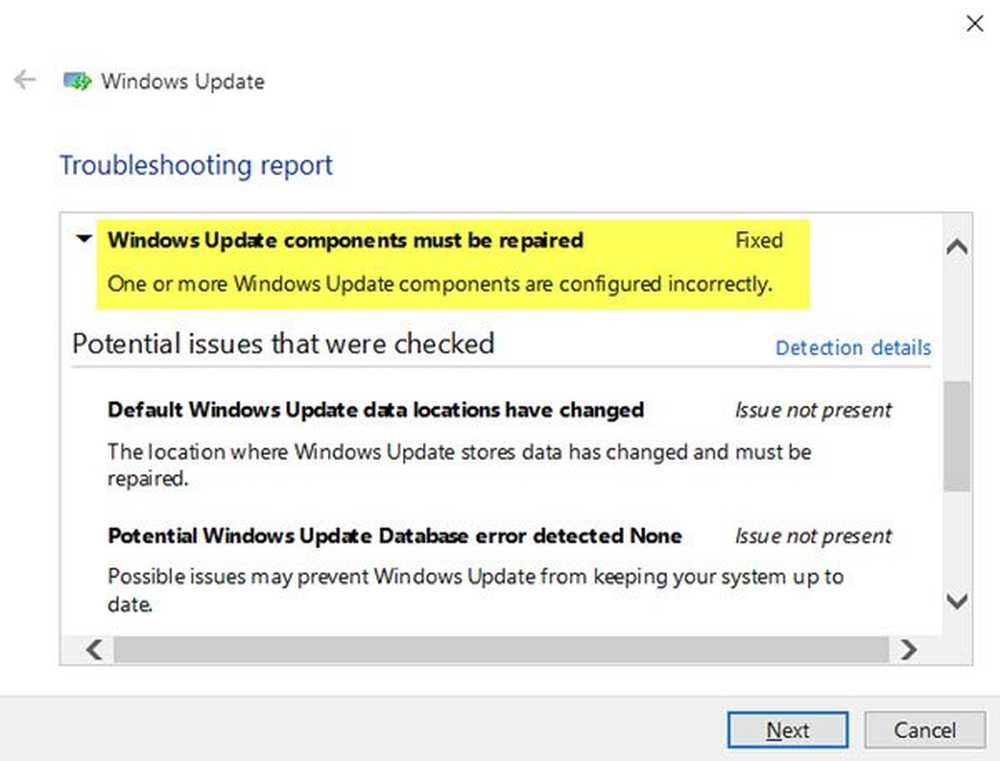
Wenn Sie eine Nachricht sehen Windows Update-Komponenten müssen repariert werden. Eine oder mehrere Windows Update-Komponenten sind falsch konfiguriert In Windows 10 finden Sie hier einige Vorschläge, mit denen Sie das Problem beheben können.
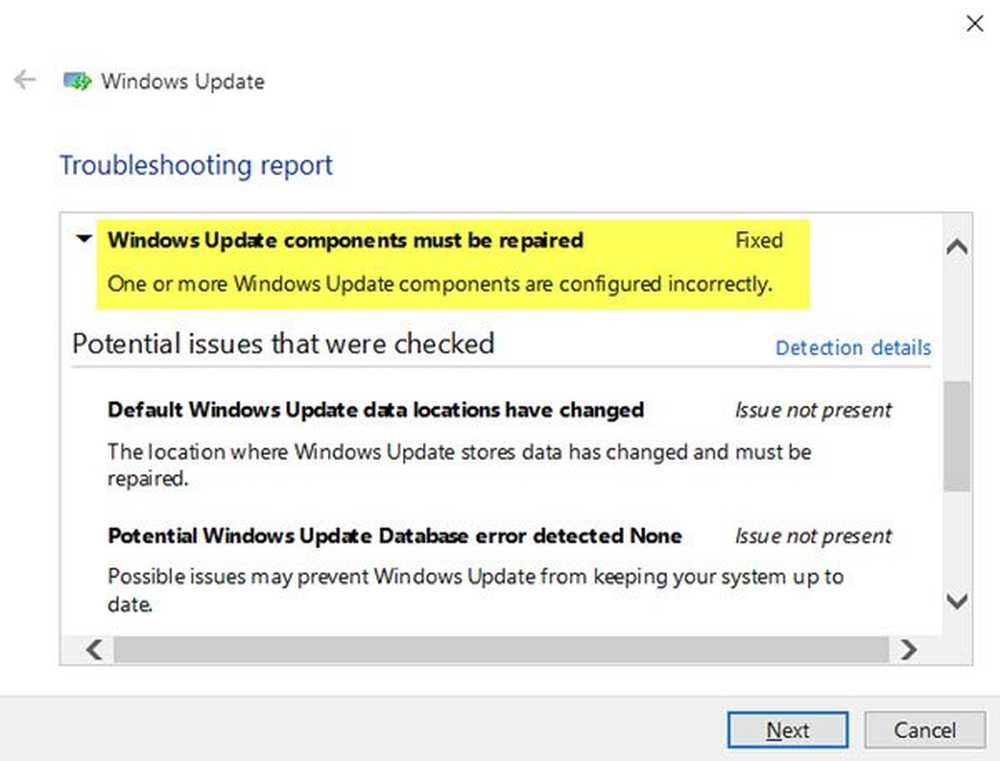
Windows Update-Komponenten müssen repariert werden
Hier sind ein paar Dinge, die Ihnen helfen werden, das Problem zu beheben.
- Führen Sie die Windows Update-Problembehandlung im Status "Clean Boot" aus
- Führen Sie die Systemdateiprüfung aus
- Führen Sie DISM aus, um beschädigte Windows Update-Dateien zu reparieren
- Setzen Sie die Windows Update-Komponente usw. auf den Standard zurück
1] Führen Sie die Windows Update-Problembehandlung aus
Führen Sie einen sauberen Neustart durch und führen Sie dann die Windows Update-Problembehandlung aus. Überprüfen Sie, ob die Problembehandlung das Problem beheben kann.
2] Führen Sie die Systemdateiprüfung aus
Um die Systemdateiprüfung auszuführen, müssen Sie die Eingabeaufforderung mit Administratorrechten öffnen. Suchen Sie dazu nach cmd Klicken Sie im Suchfeld der Taskleiste mit der rechten Maustaste auf Eingabeaufforderung, und wählen Sie Als Administrator ausführen aus. Jetzt müssen Sie diesen Befehl eingeben und die Eingabetaste drücken:
sfc / scannow

Diese Überprüfung ersetzt alle beschädigten oder beschädigten Windows-Betriebsdateien. Wenn der Scan abgeschlossen ist, starten Sie Ihren Computer neu.
3] Führen Sie DISM aus, um beschädigte Windows Update-Dateien zu reparierenDas Dism.exe-Tool kann in verschiedenen Situationen verwendet werden, und eine davon ist die Reparatur beschädigter Windows Update-Dateien. Beachten Sie, dass Sie einen anderen Befehl ausführen müssen, wenn Sie beschädigte Windows Update-Systemdateien reparieren möchten. Wenn Sie den üblichen / RestoreHealth-Befehl ausführen, kann dies nicht unbedingt helfen. DISM ersetzt möglicherweise beschädigte oder fehlende Systemdateien durch geeignete. Wenn jedoch Ihre Der Windows Update-Client ist bereits defekt, Sie werden aufgefordert, eine ausgeführte Windows-Installation als Reparaturquelle zu verwenden oder einen Windows-Ordner nebeneinander von einer Netzwerkfreigabe als Quelle der Dateien zu verwenden.
Sie müssen dann stattdessen den folgenden Befehl ausführen:
DISM.exe / Online / Bereinigungsbild / RestoreHealth / Quelle: C: \ RepairSource \ Windows / LimitAccess

Hier müssen Sie das ersetzen C: \ RepairSource \ Windows Platzhalter mit dem Ort Ihrer Reparaturquelle.
Sobald der Vorgang abgeschlossen ist, erstellt DISM eine Protokolldatei in % windir% / Logs / CBS / CBS.log und erfassen Sie alle Probleme, die das Tool findet oder behebt.
3] Setzen Sie die Windows Update-Komponente usw. auf den Standard zurück
Die folgenden Links helfen Ihnen, wenn Sie Windows Update-Komponenten als Standard wiederherstellen müssen:
- Setzen Sie die Windows Update-Einstellungen oder -Komponenten manuell zurück
- Setzen Sie den Windows Update-Agent zurück
- Setzen Sie den Windows Update-Client mithilfe von PowerShell-Skript zurück
- Setzen Sie den Ordner "SoftwareDistribution" zurück
- Setzen Sie den Catroot2-Ordner zurück.
Hoffe, hier hilft dir etwas!
Verwandte lesen: Möglicher Windows Update-Datenbankfehler erkannt.