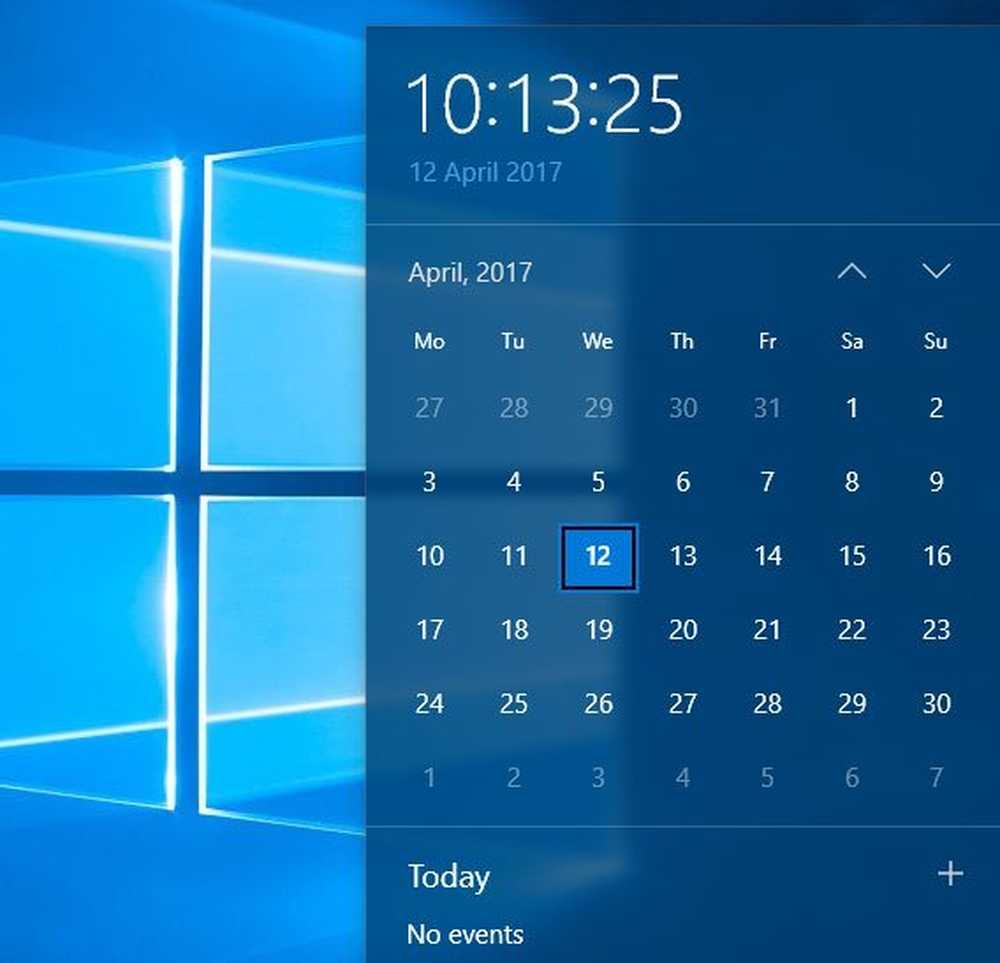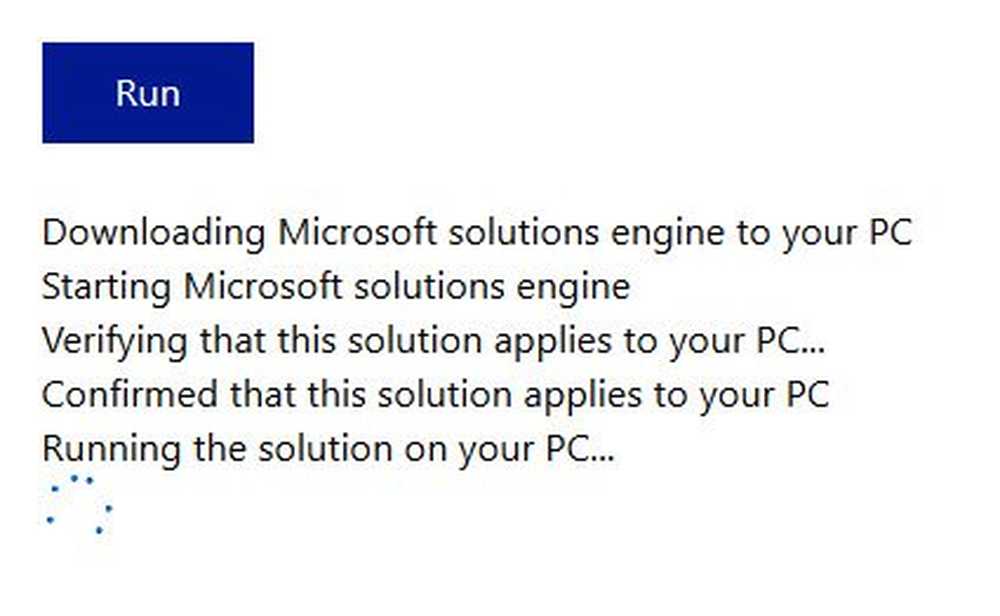Windows Store Cache ist in Windows 10 möglicherweise beschädigt
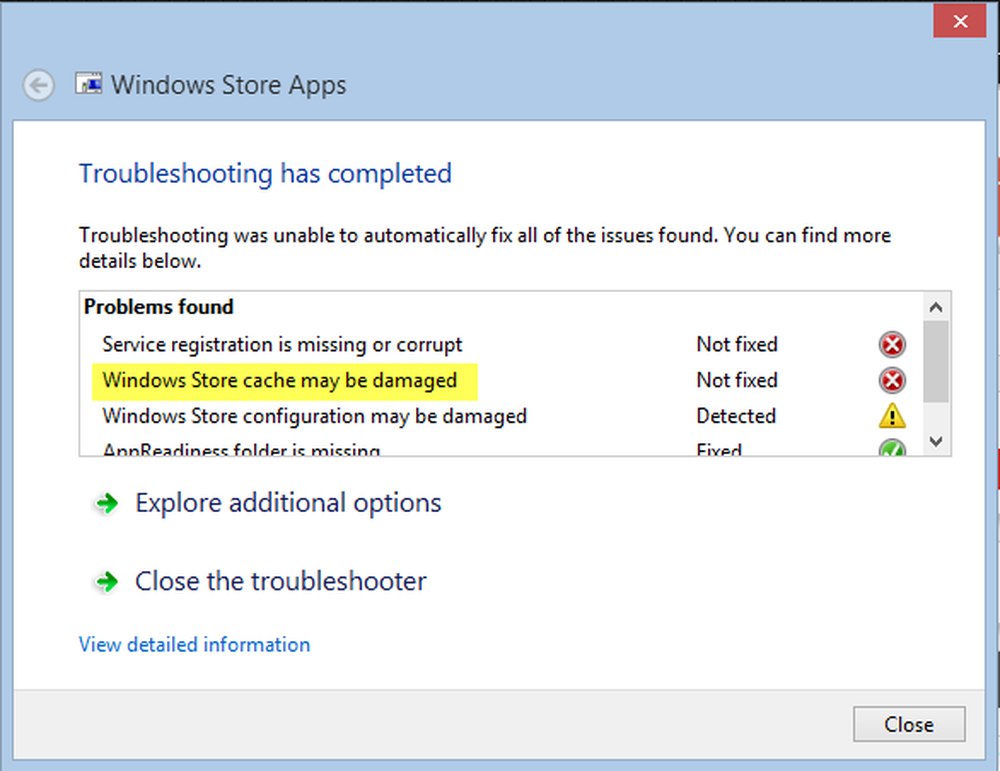
Der Windows Store ist der Marktplatz von Microsoft zum Herunterladen von Apps. In vielen Fällen können Benutzer jedoch auf das eine oder andere Problem beim Zugriff auf den Store oder auf die Apps stoßen. Dieser Beitrag bezieht sich auf das Lösen eines solchen Problems, auf das viele Benutzer sehr häufig gestoßen sind Windows Store Cache beschädigt. Wenn beim Ausführen von Windows Store-Apps Probleme auftreten, können Sie die Windows Store Apps-Problembehandlung ist normalerweise in der Lage, die Probleme zu beheben. Die Fehlerbehebung durchsucht Ihr System, um die Probleme zu erkennen, die möglicherweise dazu führen, dass es nicht ordnungsgemäß funktioniert Windows 10. Der Fehlerbehebung versucht dann, das Problem automatisch zu lösen, ohne dass Sie von Ihrer Seite aus tätig werden müssen. Was aber, wenn der Ratgeber selbst eine Meldung ausgibt - Windows Store Cache ist möglicherweise beschädigt!?
Wenn nach dem Ausführen der Windows Store Apps-Problembehandlung ein Windows Store-Cache-Fehler auftritt, müssen Sie möglicherweise den Windows Store sowie den Cache-Ordner im App-Verzeichnis zurücksetzen.
Windows Store Cache ist möglicherweise beschädigt
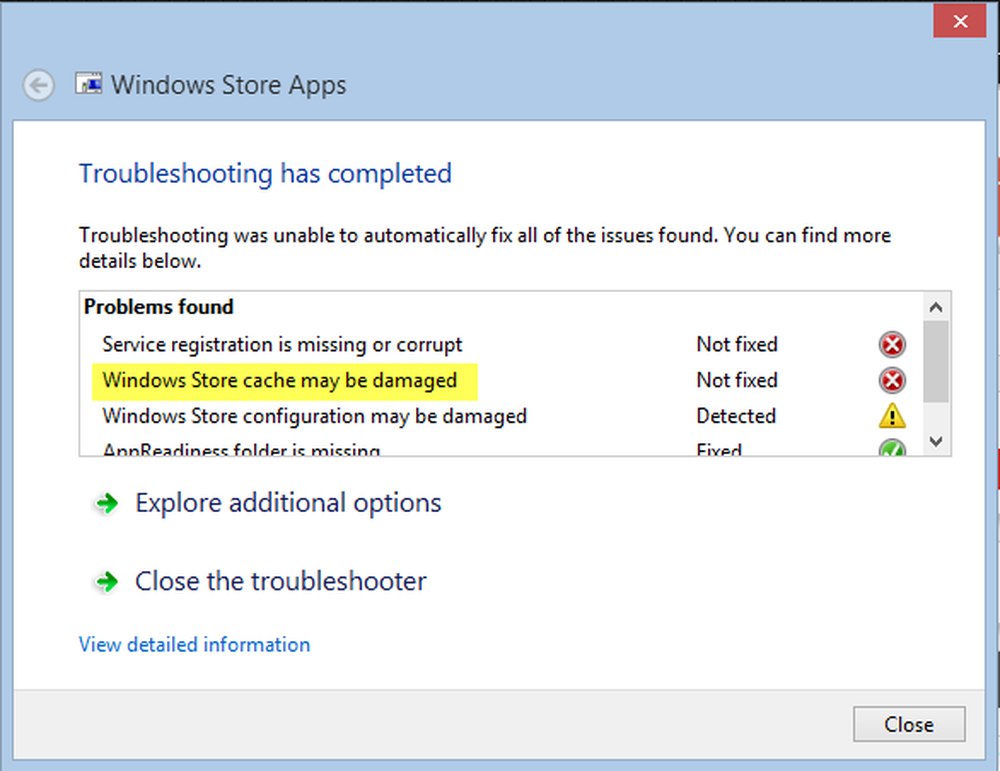
Im Falle eines beschädigten Windows Store Cache ist die Problembehandlung hilfreich, um das Problem nur zu identifizieren. Darüber hinaus ist es nicht wirklich nützlich, das Problem zu lösen. Daher kann der Fehlerbehebungsleiter das Problem nur diagnostizieren, nicht behandeln.
Wenn auch Sie mit einem solchen Problem mit Ihrem Windows Store konfrontiert sind oder möglicherweise Probleme haben, sollten Sie versuchen, eine der beiden Lösungen zur manuellen Behebung des Problems zu verwenden.
Setzen Sie Windows Store zurück
1] Um den Windows Store-Cache zu löschen, öffnen Sie die Sytem32 Ordner und suchen Sie nach dem WSReset.exe. Klicken Sie mit der rechten Maustaste darauf und wählen Sie Führen Sie als Administrator aus.

Setzen Sie den Cache-Ordner im App-Verzeichnis zurück
1] Öffnen Sie den Datei-Explorer, kopieren Sie den folgenden Pfad in die Adressleiste des Explorers und drücken Sie die Eingabetaste:
C: \ Benutzer \\ AppData \ Local \ Packages \ Microsoft.WindowsStore_8wekyb3d8bbwe \ LocalState
Falls Ihr Windows auf einem anderen Laufwerk installiert ist, ersetzen Sie 'C' oben durch das System-Root-Laufwerk und anschließend den Namen Ihres eigenen Benutzerkontos. Ersetzen Sie auch den Text <Nutzername> mit dem mit Ihrem Konto verknüpften Benutzernamen.

2] Nun, in der LocalState-Ordner, Prüfen Sie, ob die Zwischenspeicher Ordner ist vorhanden oder nicht. Wenn es dort ist, benennen Sie es in 'cache.old'. Erstellen Sie danach einen neuen leeren Ordner und nennen Sie ihn 'Zwischenspeicher'.

3] Wenn Sie mit dem obigen Schritt fertig sind, schließen Sie den Datei-Explorer und starten Sie Ihr System neu. Führen Sie nach dem Neustart die Windows Store Apps-Problembehandlung erneut aus. Dieses Mal wird das Problem nicht nur erkannt, sondern auch automatisch gelöst.
Starten Sie Ihr System erneut und versuchen Sie, den Windows Store zu öffnen. Diese Methode sollte auch dann funktionieren, wenn Sie ein lokales Konto haben.
Sehen Sie diesen Beitrag, wenn eine Dienstregistrierung fehlt oder eine fehlerhafte Fehlermeldung angezeigt wird.