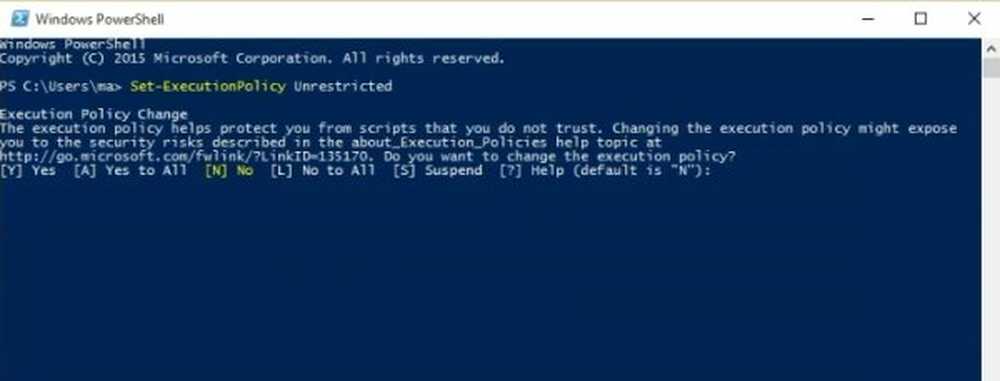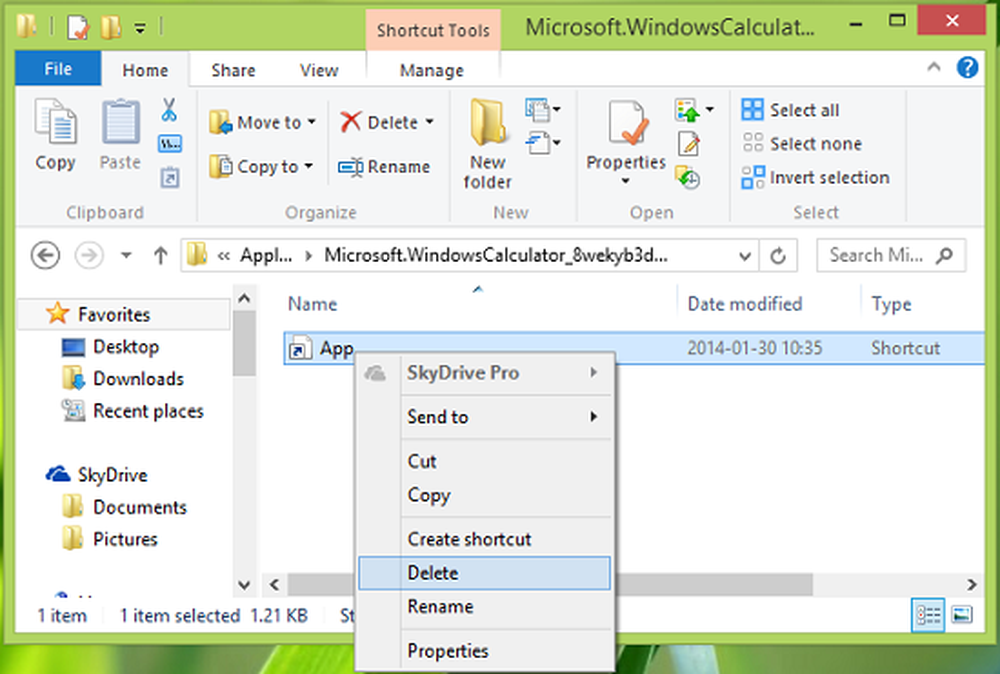Windows Store Apps können keine Verbindung zum Internet herstellen
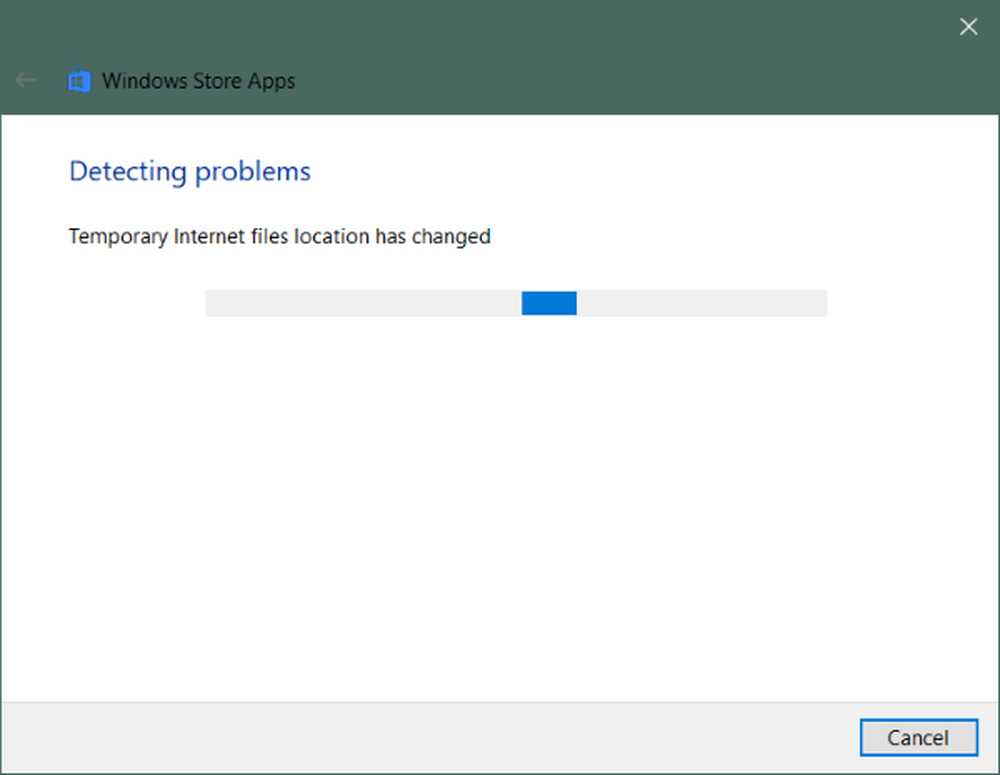
Haben Sie jemals eine Situation auf Ihrem Windows 10-Computer entdeckt, in der Windows Store-Apps keine Verbindung zum Internet herstellen können, Desktop-Apps jedoch? Dies ist eine häufige Situation, die sehr wahrscheinlich nach einer Änderung der Netzwerkhardware oder nach Treiberaktualisierungen auftritt. In diesem Beitrag haben wir versucht, einige mögliche Lösungen für dieses Problem zu behandeln. Wie bereits erwähnt, hat dieses Problem etwas mit dem Netzwerkadapter zu tun, aber es ist sehr unwahrscheinlich, dass Ihre Hardware fehlerhaft ist. So können Sie diese Situation leicht lösen, indem Sie die folgenden Korrekturen verwenden.
Windows Store Apps können keine Verbindung zum Internet herstellen
Ändern Sie die Internetverbindung
Wenn Sie eine WLAN-Verbindung verwenden, wechseln Sie zu einer kabelgebundenen Ethernet-Verbindung - oder umgekehrt, und prüfen Sie, ob das Problem dadurch behoben wird. Wenn das Problem dadurch behoben wird, wird deutlich, dass das Problem in der Internetverbindung liegt. Versuchen Sie, Ihren ISP zu kontaktieren und dies mitzuteilen.
Führen Sie die Windows Store Apps-Problembehandlung aus

Wenn Windows Store-Apps keine Verbindung zum Internet herstellen können, muss dies möglicherweise etwas mit den Apps selbst zu tun haben. Sie können versuchen, Windows Store Apps Troubleshooter auszuführen, um häufig auftretende Fehler und Probleme zu beheben.
So führen Sie die Problembehandlung aus:
- Öffnen die Einstellungen.
- Gehe zu Update & Sicherheit und offen Problembehandlung aus dem linken Menü.
- Scrollen Sie nach unten, um zu suchen Windows Store-Apps und klicken Sie darauf.
- Klicke auf Führen Sie die Problembehandlung aus.
Dadurch sollte die Problembehandlung gestartet werden, und der Computer wird auf Probleme mit Windows Store Apps überprüft. Am Ende können Sie alle erkannten Probleme über die Problembehandlung selbst beheben.
Führen Sie die Problembehandlung für die Internetverbindung aus
In ähnlicher Weise können Sie den Internetverbindungs-Ratgeber verwenden, um nach Problemen mit der Internetverbindung zu suchen. Es besteht die Möglichkeit, dass eine fehlerhafte Internetkonfiguration dieses Problem verursacht. Wenden Sie alle Fehlerbehebungen von der Problembehandlung an, und Sie können loslegen.
Setzen Sie den Windows Store-Cache zurück
Durch das Löschen von Windows Store Cache werden keine Apps oder Einstellungen gelöscht, temporäre Daten werden gelöscht und Windows Store erhält einen Neustart. Dies könnte Ihnen auch bei der Lösung des Problems helfen, über das wir in diesem Beitrag sprechen. Das Zurücksetzen des Windows Store Cache ist sehr einfach.
Setzen Sie Windows Sockets zurück
Winsock ist eine technische Spezifikation, die definiert, wie Windows-Netzwerksoftware auf Netzwerkdienste, insbesondere TCP / IP, zugreifen soll. Windows wird mit Dynamic Link Library (DLL) aufgerufen winsock.dll das implementiert die API und koordiniert Windows-Programme und TCP / IP-Verbindungen. Manchmal werden jedoch Windows Sockets oder Winsock beschädigt, was dazu führt, dass Sie möglicherweise keine Verbindung zum Internet herstellen können. Es muss daher möglicherweise repariert werden.
Um Winsock in Windows zurückzusetzen, öffnen Sie CMD als Administrator, geben Sie Folgendes ein und drücken Sie die Eingabetaste:
netsh winsock reset
Wenn Sie IPv4 verwenden, geben Sie Folgendes ein netsh int ipv4 reset und drücken Sie die Eingabetaste. Wenn Sie IPv6 verwenden, geben Sie Folgendes ein netsh int ipv6 reset und drücken Sie die Eingabetaste. Wenn Sie eine Protokolldatei der Änderungen generieren möchten, hängen Sie einen Protokolldateipfad an den obigen Befehl an, z. netsh winsock reset c: \ winsocklog.txt. Sie müssen Ihren Computer neu starten.
Netzwerk Reset durchführen

Die letzte Lösung, die uns noch zur Verfügung steht, ist das vollständige Zurücksetzen des Netzwerks.
Öffnen die Einstellungen, gehe zu Netzwerk & Internet und wählen Sie Netzwerk zurücksetzen. Klicken Sie jetzt auf Jetzt zurücksetzen Taste, um den Reset-Vorgang zu starten. Beachten Sie, dass dadurch alle Netzwerkadapter mit ihren Standardkonfigurationen entfernt und erneut installiert werden. Dadurch werden alle Proxy- oder VPN-Einstellungen gelöscht, die Sie möglicherweise konfiguriert haben.
Dies waren einige mögliche Lösungen für die Situation, in der Windows Store-Apps keine Verbindung zum Internet herstellen können.
Hoffe, dass etwas hilft!
Verwandte lesen: Edge & Store-Apps stellen keine Verbindung zum Internet her, Fehler 80072EFD.