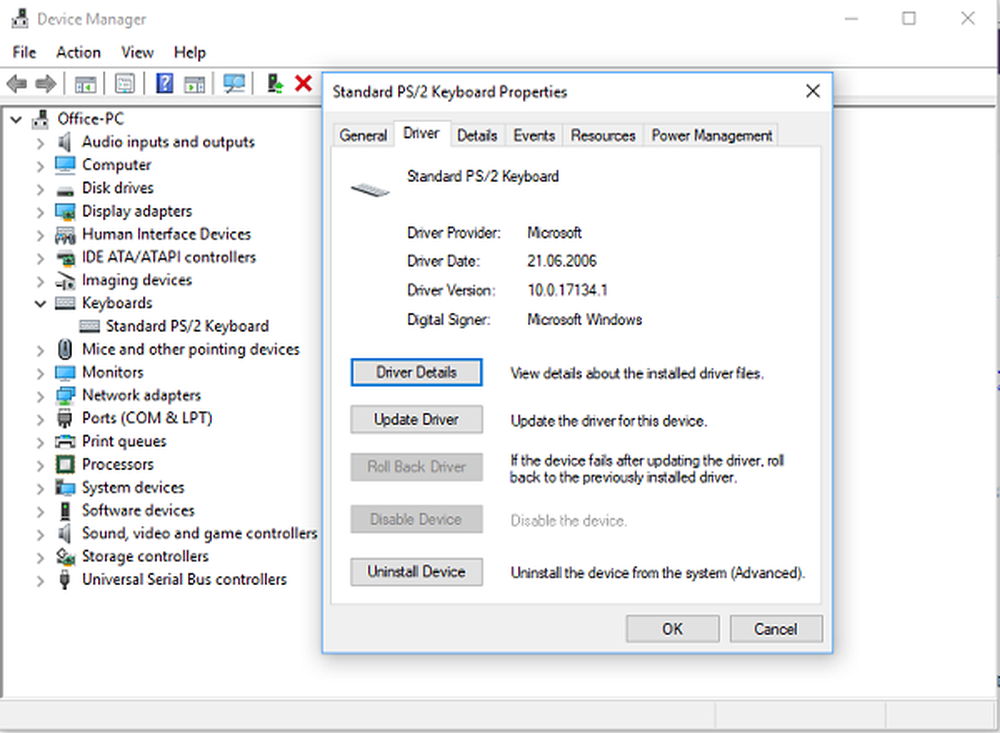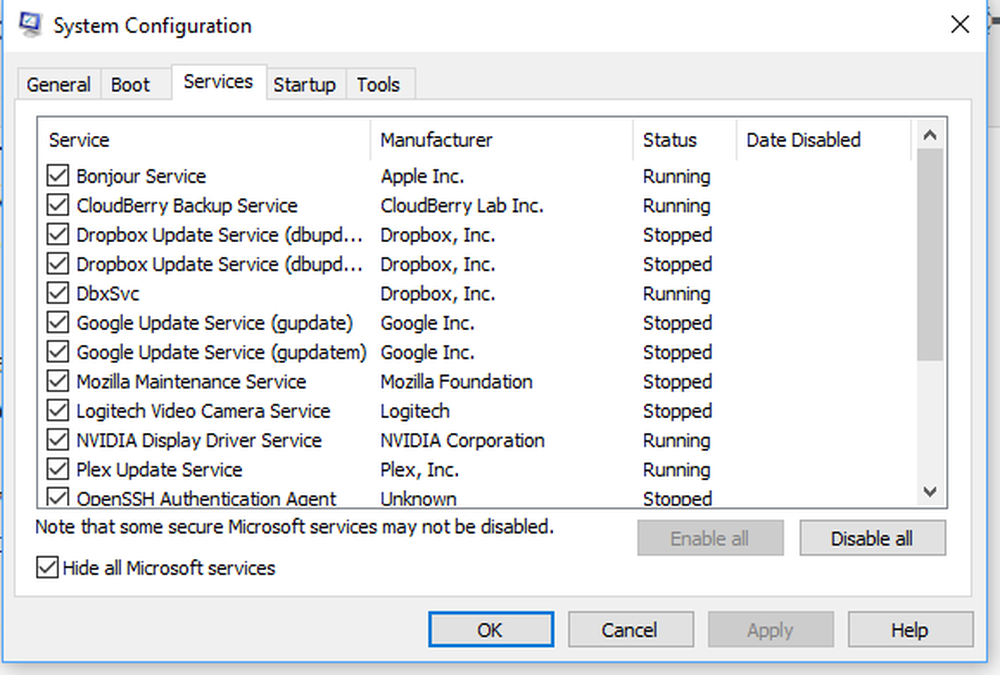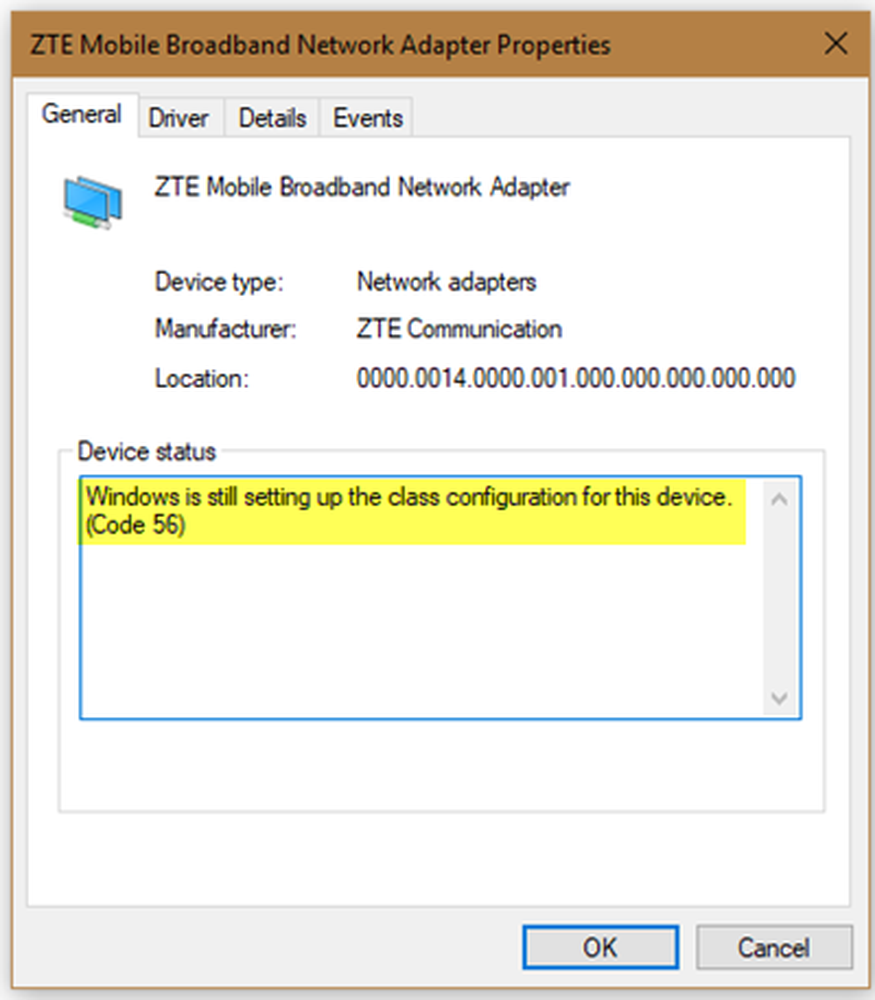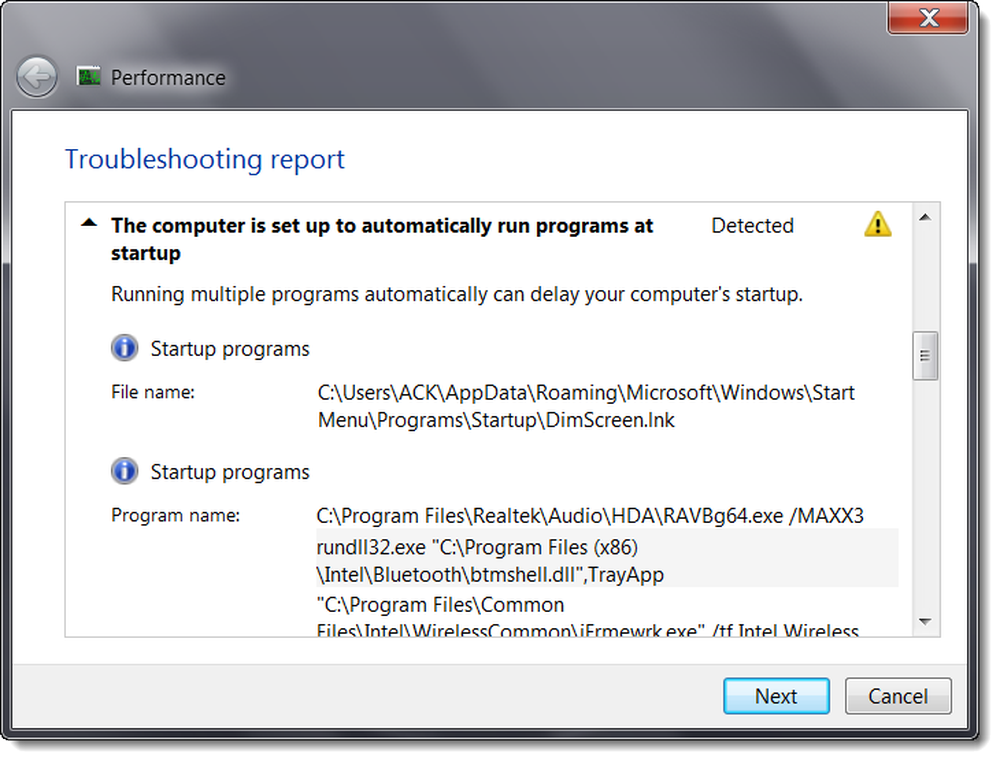Windows-Taste oder WinKey funktionieren nicht unter Windows 10

Windows-Taste oder der WinKey ist einer der Schlüssel in Windows, mit dem Sie mehrere Aufgaben ausführen können. Direkt vom Startmenü über Win + Tab, Win + R, Win + S und viele andere. Oft verursacht dies ein Problem, und Sie können es nicht so verwenden, wie Sie es möchten. Diese Belästigung wird noch schlimmer, wenn Sie eine Remote-Desktop-Lösung verwenden. Windows Key oder WinKey sind deaktiviert. In diesem Handbuch betrachten wir verschiedene Lösungen, die zu beheben sind Windows-Taste oder WinKey funktioniert nicht unter Windows 10
Windows-Taste oder WinKey funktioniert nicht
Deaktivieren Sie den Spielemodus auf Ihrer Tastatur
Eines der häufigsten Szenarien ist der Spielemodus von Windows 10. Durch dieses Design wird sichergestellt, dass Windows-Schlüssel deaktiviert ist. Dadurch wird sichergestellt, dass das Startmenü nicht den Fokus übernimmt, wenn Sie versehentlich die Windows-Taste gedrückt haben, und Ihre Spielerfahrung ist ruiniert. Das funktioniert jedoch nur mit Tastaturen, die den Spielemodus auf Hardwareebene unterstützen. Das bietet die Logitech G810 Gaming-Tastatur.

Sie müssen die Tastatursoftware des OEM verwenden, um die Windows-Taste oder WinKey zu deaktivieren, wenn Sie nicht spielen.
WinKey ist deaktiviert?
Prüfen Sie, ob Ihr WinKey deaktiviert wurde.
Verwenden Sie Powershell, um den Windows-Schlüssel zu aktivieren
Starten Sie Powershell mit Administratorrechten. Kopieren Sie den folgenden Befehl und drücken Sie die Eingabetaste. Nach der erfolgreichen Ausführung können Sie den Windows-Schlüssel wie gewohnt verwenden.
Get-AppXPackage -AllUsers | Foreach Add-AppxPackage -DisableDevelopmentMode -Register "$ ($ _. InstallLocation) AppXManifest.xml"
Stellen Sie sicher, dass Sie einen Wiederherstellungspunkt erstellen, bevor Sie diesen ausführen, damit bei einem Fehler etwas zum vorherigen Zustand zurückkehren kann. Die Chancen, dass so etwas passiert, sind gering.
Erzwingen Sie ein erneutes Scannen der Tastatur durch Windows
Windows versteht Eingaben von der Hardware, indem es eine digitale Karte namens ScanMap verwaltet. Jede Taste ist dem Computerspeicher zugeordnet. Dasselbe gilt auch für Windows Key. Falls Windows das nicht versteht, können wir es erzwingen. Dies erfordert eine Bearbeitung der Registrierung. Stellen Sie daher sicher, dass Sie eine Sicherung erstellen oder einen Wiederherstellungspunkt erstellen und dann diesen Schritt ausführen.
- Geben Sie im Startmenü REGEDIT ein und starten Sie es mit Administratorrechten.
- Die navigieren zu HKEY_LOCAL_MACHINE \ SYSTEM \ CurrentControlSet \ Control \ Keyboard Layout
- Erweitere die Tastaturbelegung Schlüssel, suchen Scancode Map Registrierungseintrag und löschen Sie es.
- Starten Sie Ihren PC neu und erzwingen Sie das Scannen. Erstellen Sie dann einen neuen Schlüssel dafür.
Suchen Sie nach der WinKey-Taste auf Ihrer Tastatur
Viele spezielle Tastaturen werden mit dem Win Lock Button geliefert. Wenn sich Ihre Tastatur von anderen unterscheidet, suchen Sie nach einer Hardwaretaste, mit der die Windows-Taste oder der WinKey deaktiviert werden kann. Deaktiviere es.
Wenn nichts funktioniert, können Sie immer ein neues Konto erstellen, um zu sehen, ob es mit diesem Konto arbeitet, oder einen SFC-Scan auszuführen.
Keyboard Driver Problem
Es kann vorkommen, dass eine der neuesten Updates des Treibers für die Tastatur das Problem verursacht hat. Möglicherweise möchten Sie den Tastaturtreiber zurücksetzen, um zu sehen, ob er den Treiber für Sie korrigiert.
- Klicken Sie mit der rechten Maustaste auf die Windows-Taste und öffnen Sie den Geräte-Manager.
- Finden Sie Ihre Tastatur unter Tastaturbereich.
- Klicken Sie mit der rechten Maustaste> Eigenschaften> Treiber
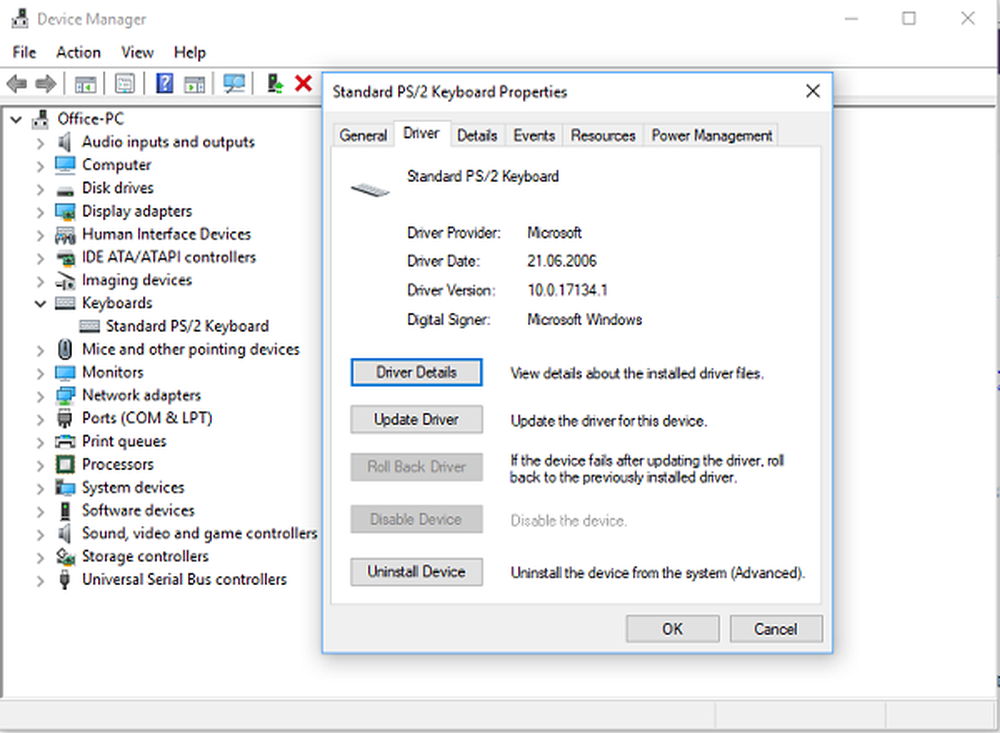
- Prüfen Sie, ob Sie den Treiber zurücksetzen können. Wenn diese Option deaktiviert ist, können Sie den Treiber deinstallieren und von Windows erneut konfigurieren lassen.
Sie können auch den neuesten Treiber von der OEM-Website herunterladen und entsprechend aktualisieren. Dies sollte etwaige Fehlkonfigurationen mit der Tastatur beheben.
Problembehandlung im Status "Clean Boot"
Clean Boot ist ein Zustand von Windows, auf dem der PC mit minimal erforderlichen Treibern und Anwendungen ausgeführt wird. Führen Sie nach dem Reinigen des Bootens die folgenden Schritte aus:
- Geben Sie msconfig in die Eingabeaufforderung ein. Dadurch wird der System Configurator geöffnet.
- Aktivieren Sie auf der Registerkarte Dienste das Kontrollkästchen Alle Microsoft-Dienste ausblenden.
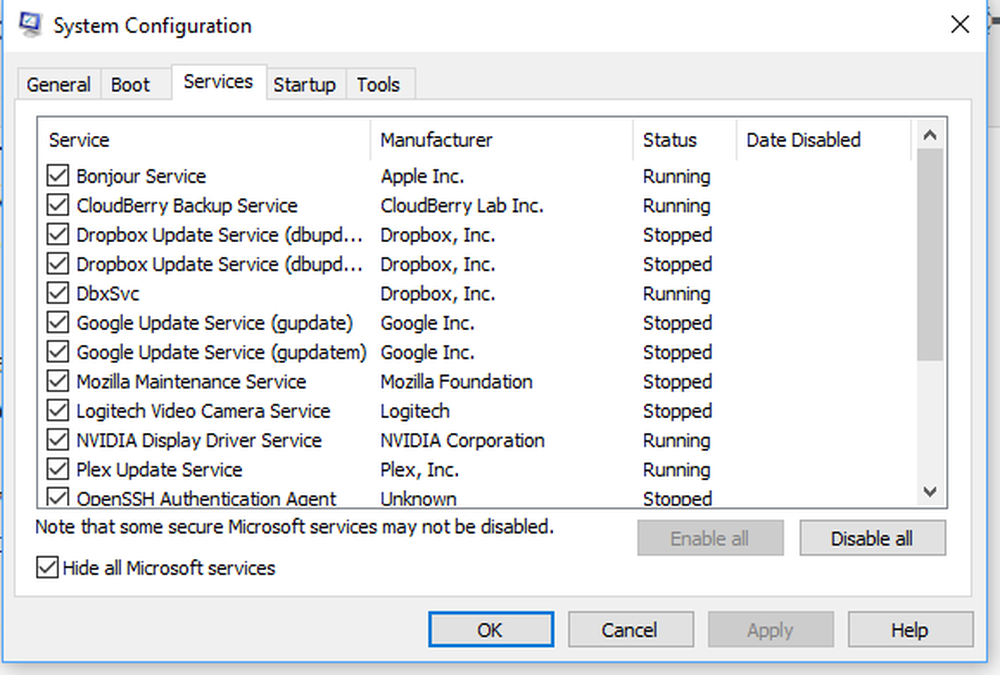
- Deaktivieren Sie nun die verbleibenden Dienste nacheinander und starten Sie Ihren PC neu, um zu sehen, ob das Problem behoben ist.
Es ist ein umständlicher Prozess, der einige Zeit in Anspruch nehmen wird, aber wahrscheinlich der letzte in der Liste, wenn nichts für Sie funktioniert.
Ich hoffe, einer dieser Vorschläge hilft, den Windows-Schlüssel zu beheben, oder WinKey funktioniert nicht unter Windows 10.