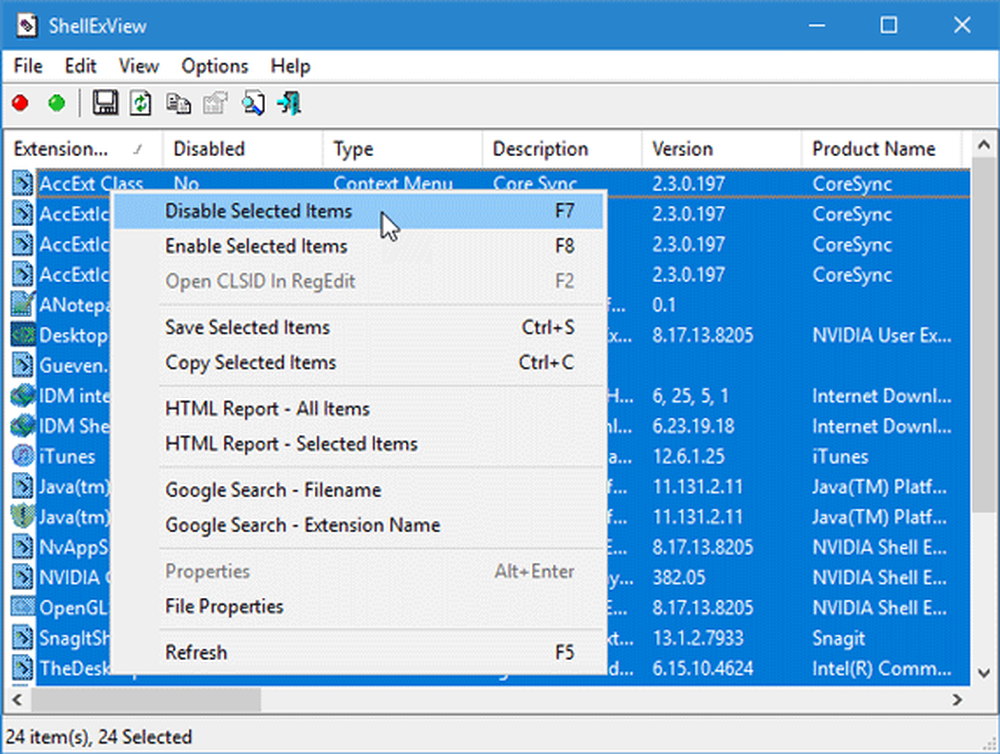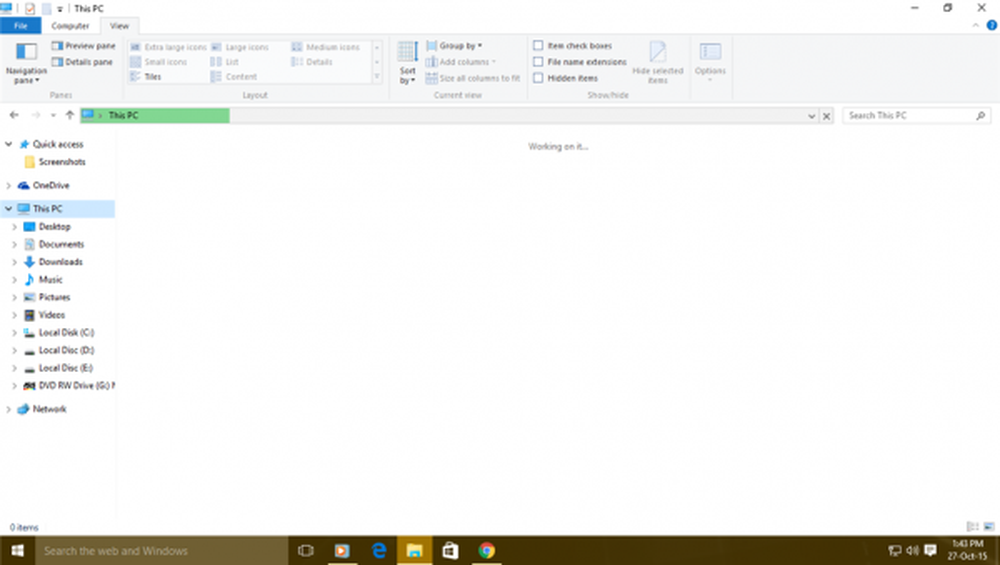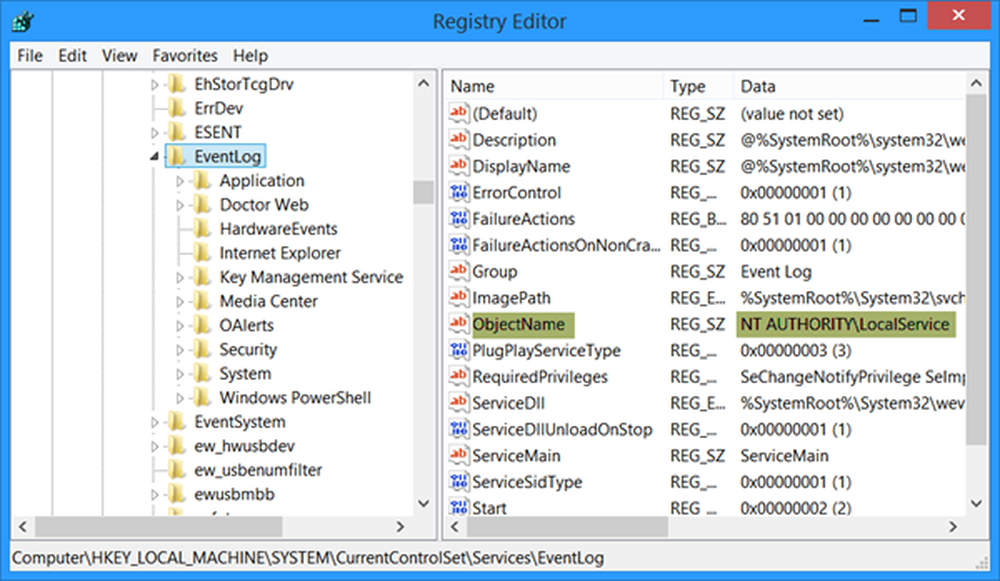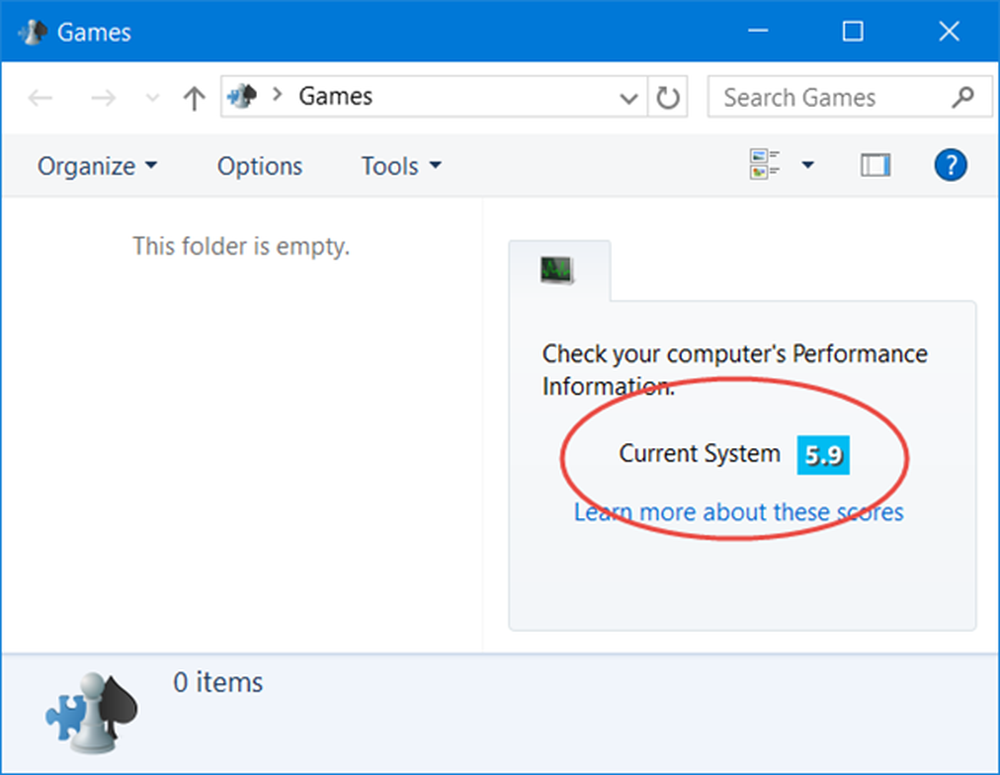Windows explorer.exe wird beim Start nicht gestartet oder geöffnet

Ich habe festgestellt, dass eine Beschädigung der Windows-Registrierung zu allen möglichen Problemen führen kann. Einige von Ihnen haben möglicherweise mit dem Problem konfrontiert, dass Sie nach der Anmeldung an Ihrem Computer möglicherweise nur einen leeren Bildschirm gesehen haben. Kein Desktop, keine Taskleiste! Dies kann passieren, weil explorer.exe die automatisch starten soll, startete überhaupt nicht. Obwohl einige Registrierungsfehler dieses Problem verursacht haben können, ist es durchaus möglich, dass das Problem auch durch eine Virusinfektion verursacht wurde, die die Ausführung von Windows File Explorer blockiert.

In solchen Situationen, in denen die explorer.exe von Windows 10/8/7 / Vista bei jedem Start nicht automatisch startet, können Sie die folgenden Schritte ausprobieren:
Windows explorer.exe startet nicht
1) Starten Sie Windows in Sicherheitsmodus und sehen, ob Ihre explorer.exe im abgesicherten Modus gestartet wird. Wenn dies der Fall ist, stört offensichtlich etwas den normalen Start im regulären Modus. Ich empfehle Ihnen, im abgesicherten Modus nach Malware zu suchen, gegebenenfalls vorhandene Infektionen zu entfernen und einen Neustart durchzuführen. Wenn Sie manuell Probleme beheben müssen, können Sie einen sauberen Start durchführen.
2) Prüfen Sie, ob welche vorhanden sind Add-Ons kann das Anfahren beeinträchtigen. Häufig können Shell-Erweiterungen von Drittanbietern dazu führen, dass der Explorer bei bestimmten Aktionen abstürzt. Mehrere Programme fügen Elemente zum Kontextmenü der rechten Maustaste hinzu. Um sie detailliert anzuzeigen, können Sie das Freeware-Dienstprogramm herunterladen ShellExView. Mehr hier.
3) Prüfen Sie, ob eine Systemwiederherstellung Ihnen hilft.4) Öffnen Sie die Eingabeaufforderung als Admin und Ausführen sfc / scannow.
5) Sichern Sie zuerst Ihre Windows-Registrierung, öffnen Sie dann regedit und navigieren Sie zu folgendem:
HKLM \ SOFTWARE \ Microsoft \ Windows NT \ CurrentVersion \ Winlogon

In Winlogon sollten Sie auf der rechten Seite einen Wert mit dem Namen "Schale“. Stellen Sie im RHS-Bereich sicher, dass der Standardwert für die Zeichenfolge Schale ist explorer.exe.
Doppelklicken Sie auf diesen Wert. Stellen Sie sicher, dass nur 'explorer.exe'wird der Wert von Shell gegeben. Wenn Sie dort etwas anderes sehen, löschen Sie es einfach und lassen Sie nur "explorer.exe". .
Beenden Sie den Registrierungseditor.
Starten Sie den Computer neu, damit die Änderungen wirksam werden.
Verwandte lesen: Windows File Explorer stürzt ab, friert ein oder funktioniert nicht mehr.
Post portiert von WVC