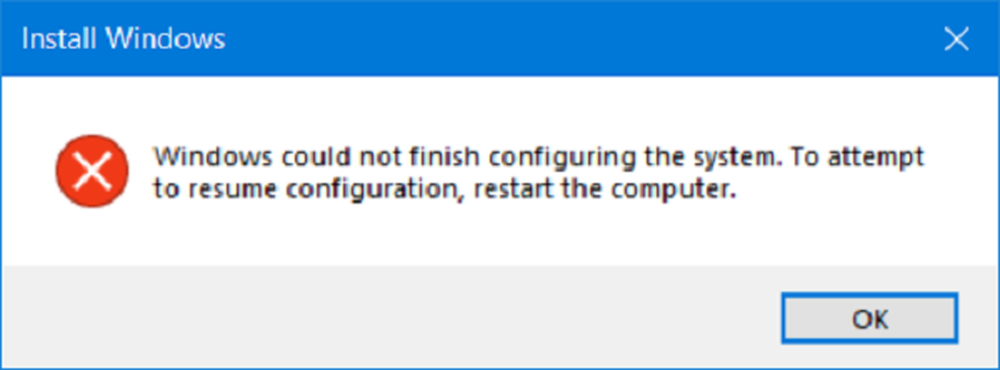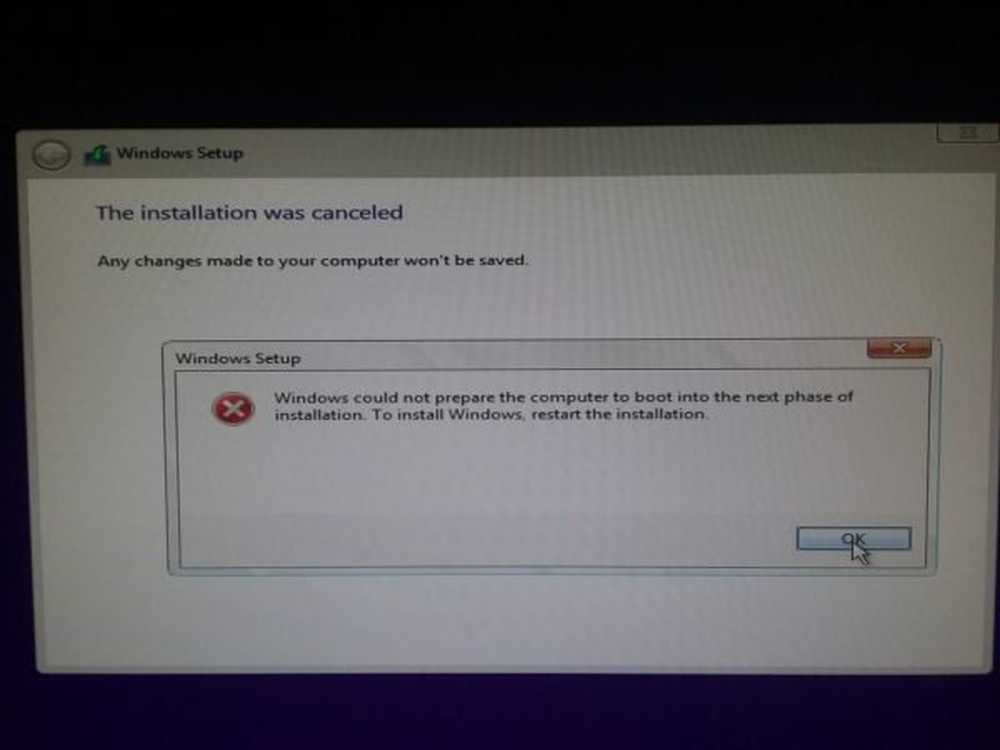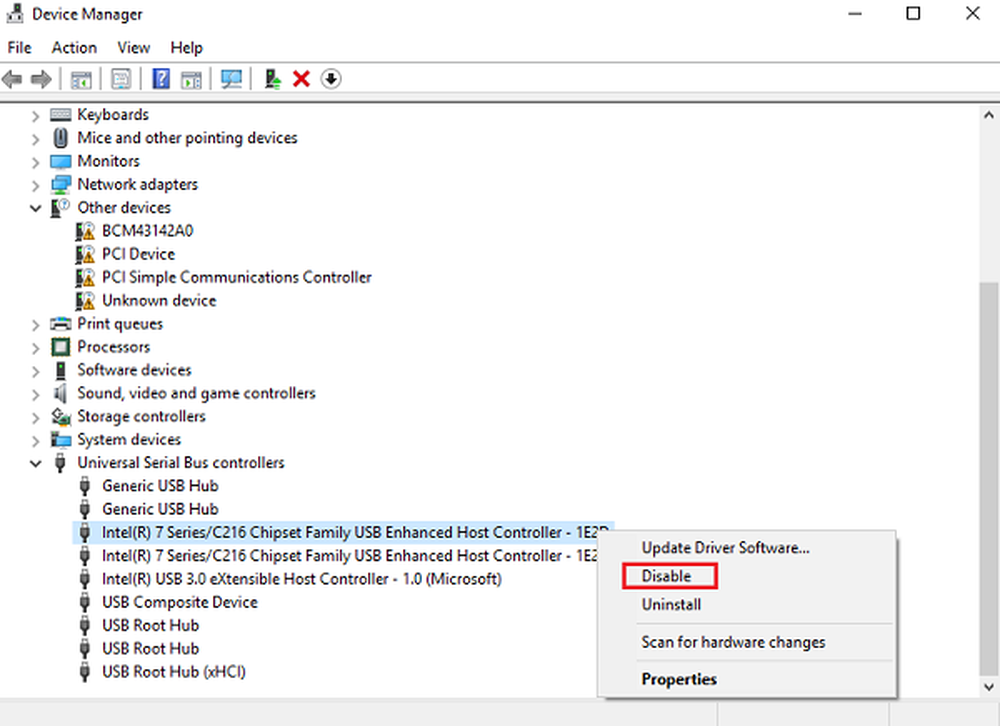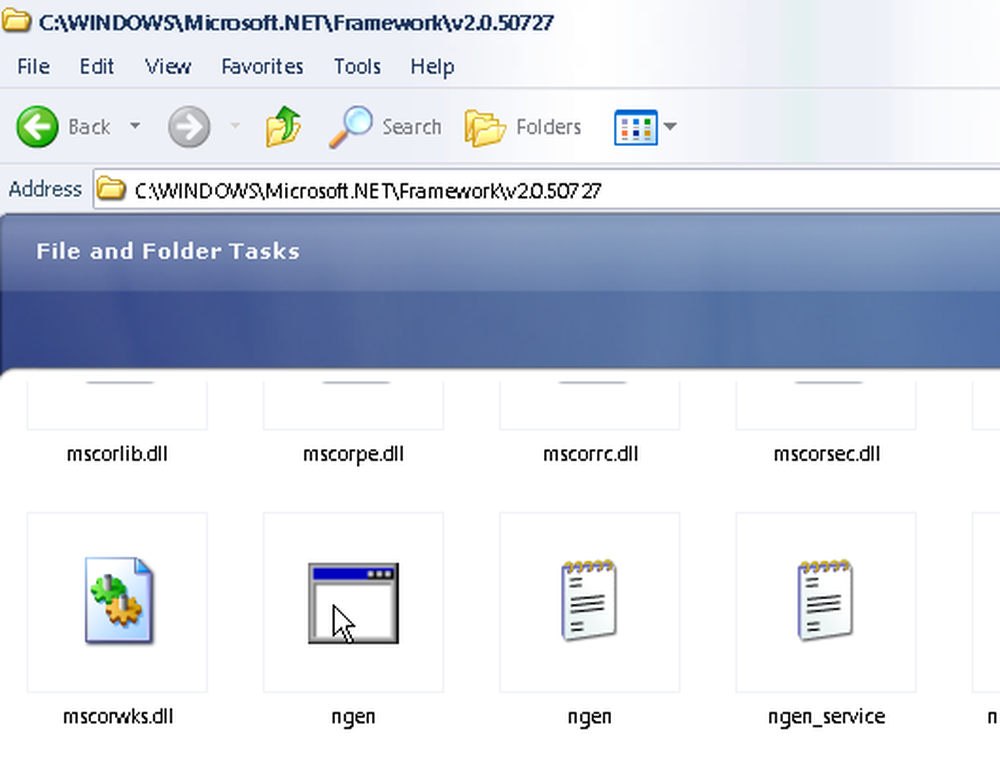Windows konnte die Proxy-Einstellungen dieses Netzwerks nicht automatisch erkennen

Wenn auf dem Symbol Netzwerk in der Taskleiste ein gelbes Ausrufezeichen angezeigt wird, erhalten Sie eine Fehlermeldung Windows konnte die Proxy-Einstellungen dieses Netzwerks nicht automatisch erkennen, Hier sind einige Lösungen, die für Sie funktionieren könnten. Ein Neustart des Routers kann dieses Problem zwar häufig beheben, funktioniert jedoch nicht - und in solchen Fällen müssen Sie die Fehlerbehebung weiter durchführen.
Windows konnte die Proxy-Einstellungen dieses Netzwerks nicht automatisch erkennen
1] Proxyserver-Einstellungen prüfen

Dies ist wahrscheinlich die beste Lösung für dieses Problem, da dieses Problem im Allgemeinen aufgrund eines falschen Proxyservers auftritt. Drücken Sie Win + R und geben Sie ein inetcpl.cpl und drücken Sie die Enter-Taste. Alternativ können Sie suchen Internet Optionen im Suchfeld der Taskleiste oder in Cortana. Wechseln Sie nach dem Öffnen des Fensters Internet-Eigenschaften zu Verbindungen Tab. Sie sollten einen Button mit dem Namen finden LAN-Einstellungen. Klick es an. Danach stellen Sie sicher, dass die Benutze einen Proxy-Server für dein Lan Option ist nicht markiert. Wenn es markiert ist, entfernen Sie das Häkchen und speichern Sie die Änderungen.
2] Proxy-Einstellungen in den Windows-Einstellungen prüfen
Wenn Sie häufig einen manuellen Proxy verwenden, müssen Sie dies überprüfen. Drücken Sie dafür Win + I um das Windows-Einstellungsfenster zu öffnen. Gehen Sie nach dem Öffnen zu Netzwerk und Internet> Proxy. Vergewissern Sie sich auf der rechten Seite, dass die Proxy-Einstellung korrekt eingegeben wurde. Sie können auch den manuellen Proxy deaktivieren und nur aktivieren Einstellungen automatisch ermitteln Möglichkeit.
3] DNS-Serveradresse automatisch beziehen
Dieses Problem tritt häufig auf, wenn Sie eine direkte Ethernet-Verbindung verwenden oder das Ethernet-Kabel über einen Wi-Fi-Router verwenden. Wenn Sie dies nicht aktiviert haben Erhalten Sie die DNS-Serveradresse automatisch Option erhalten Sie möglicherweise die Fehlermeldung.
Zur Bestätigung drücken Sie Win + R, Art ncpa.cpl und drücken Sie die Enter-Taste. Sie können Ethernet oder einen anderen verbundenen Netzwerknamen finden. Klicken Sie mit der rechten Maustaste darauf und wählen Sie aus Eigenschaften > Internetprotokoll Version 4 (TCP / IPv4). Klicken Sie anschließend auf Eigenschaften. Prüfen Sie im nächsten Fenster, ob Erhalten Sie die DNS-Serveradresse automatisch ist ausgewählt oder nicht. Wenn nicht, müssen Sie es zusammen mit auswählen IP Adresse automatisch beziehen.

Hinweis: Diese Lösung funktioniert nur, wenn Sie ein Ethernet-Kabel über einen Router verwenden. Es funktioniert nicht, wenn Sie eine direkte Ethernet-Verbindung haben.
4] Starten Sie den Netzwerkadapter neu
Jeder Computer verfügt über einen Netzwerkadapter, über den Benutzer die Internetverbindung herstellen können. Sie können den Netzwerkadapter neu starten und prüfen, ob er funktioniert oder nicht. Drücken Sie dafür Win + R, Art ncpa.cpl und drücken Sie die Eingabetaste. Klicken Sie nun mit der rechten Maustaste auf den Namen des verbundenen Netzwerks und wählen Sie Deaktivieren. Klicken Sie nach einer Minute erneut mit der rechten Maustaste darauf und wählen Sie Aktivieren.
5] Scannen Sie den PC mit dem Tool zum Entfernen von Adware
In manchen Fällen können Adware und Malware die Proxyservereinstellungen automatisch aktivieren oder andere Änderungen intern vornehmen. Daher kann beim Versuch, den PC mit dem Internet zu verbinden, eine Fehlermeldung angezeigt werden. Daher ist es eine gute Idee, Ihr gesamtes System mit einem zuverlässigen Tool zum Entfernen von Adware wie AdwCleaner zu scannen.6] Installieren / Aktualisieren des Netzwerktreibers
Obwohl Windows 10 das Netzwerk erkennt, ohne neue Treiber installieren zu müssen, müssen Sie möglicherweise den Netzwerktreiber neu installieren oder aktualisieren.
7] Interneteinstellungen zurücksetzen

Wenn Sie die Internet Explorer-Einstellungen zurücksetzen, können Sie möglicherweise auch dieses Problem beheben, da alle zusätzlichen Änderungen entfernt werden, die vom Benutzer oder vom System vorgenommen wurden. Sie können mit dieser Option auf die Werkseinstellungen zurücksetzen. Drücken Sie dafür Win + R, Art inetcpl.cpl und drücken Sie die Enter-Taste. Wechseln Sie in die Erweitert Tab und klicken Sie auf Zurücksetzen Taste. Klicken Sie im nächsten Fenster erneut auf die Schaltfläche Zurücksetzen. Starten Sie danach Ihren PC neu und prüfen Sie, ob Sie eine gültige Internetverbindung haben oder nicht.
8] Deaktivieren Sie vorübergehend Virenschutz, Firewall-Software oder VPN
Wenn Sie kürzlich Antivirus-, Firewall-Software oder VPN-Apps installiert haben, sollten Sie sie kurzzeitig deaktivieren, um zu prüfen, ob ein Problem vorliegt oder nicht. In manchen Fällen kann eine solche Software Probleme mit eingehenden sowie ausgehenden Verbindungen verursachen.
9] Setzen Sie TCP / IP zurück
Durch das Zurücksetzen von TCP / IP kann dieses Problem behoben werden, wenn das Problem aufgrund von Korruption auftritt.
10] Verwenden Sie die Netzwerk-Problemhilfe

Das Windows-Einstellungsfenster enthält eine Problembehandlung, mit der verschiedene Internetprobleme behoben werden können. Drücken Sie Win + I, um die Windows-Einstellungen zu öffnen. Dann geh zu Update & Sicherheit> Problembehandlung. Klicken Sie auf der rechten Seite auf Internetverbindungen und Führen Sie die Problembehandlung aus und folgen Sie den Anweisungen auf dem Bildschirm.
Verwandte Lesungen:- Beheben Sie Netzwerk- und Internetverbindungsprobleme
- So beheben Sie ein nicht identifiziertes Netzwerk
- Windows kann die Netzwerkeinstellungen nicht vom Router abrufen
- Windows 10 kann keine Verbindung zum Internet herstellen
- Kein Internetzugang in Windows 10
- Beheben Sie Probleme mit der Windows 10-Verbindung mit Hotspots und WLAN-Adaptern
- Eingeschränkte Netzwerkverbindungsmeldung.