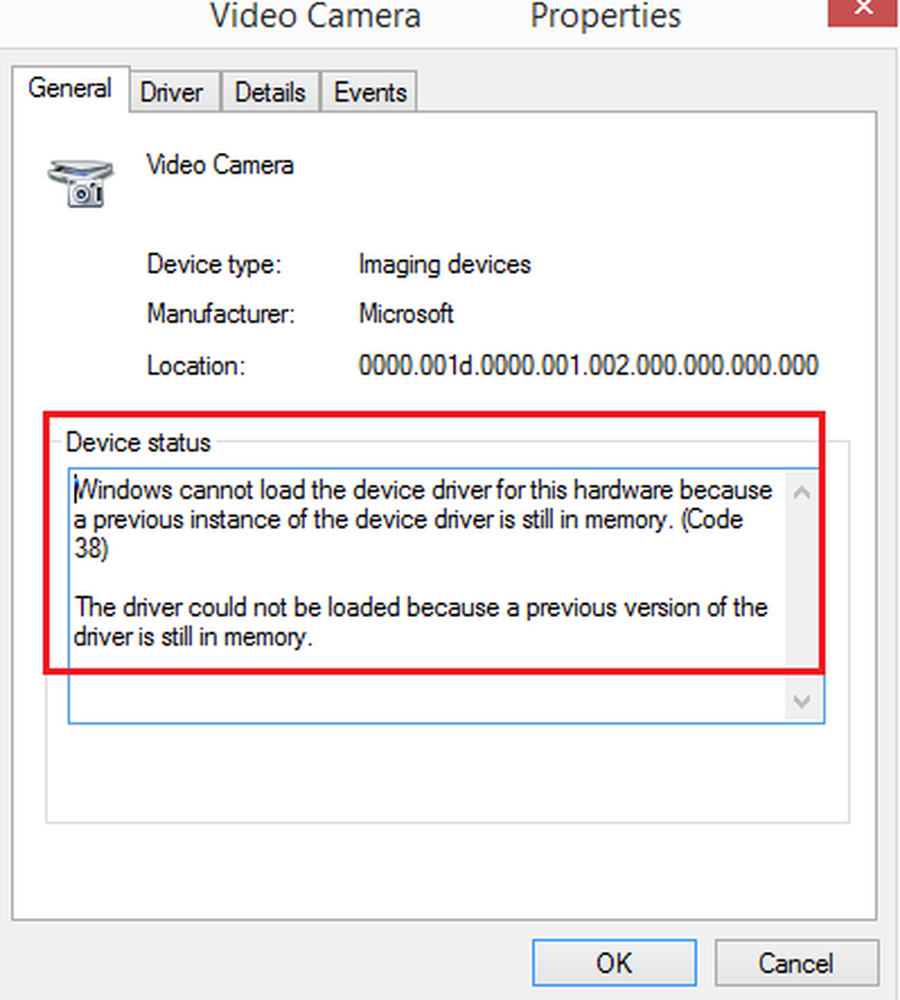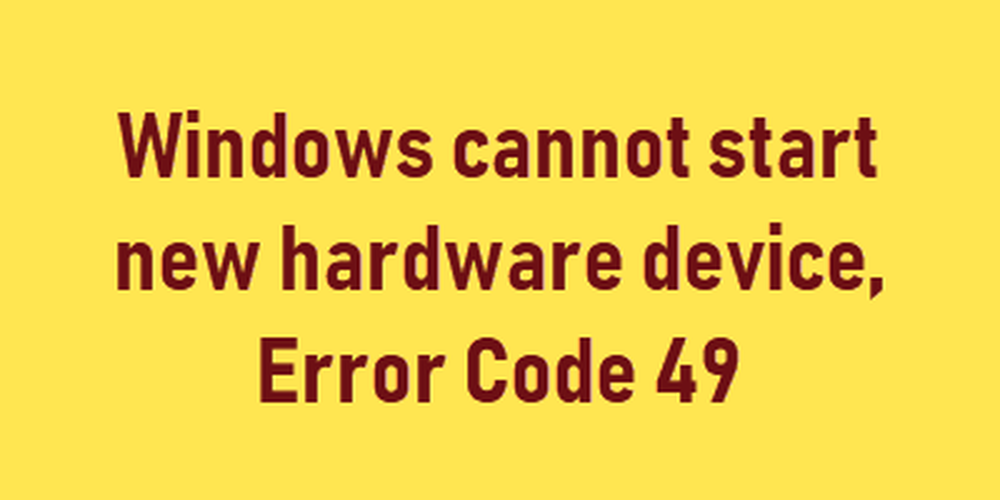Windows kann keine drahtlosen Geräte finden, die mit einem Netzwerk verbunden sind
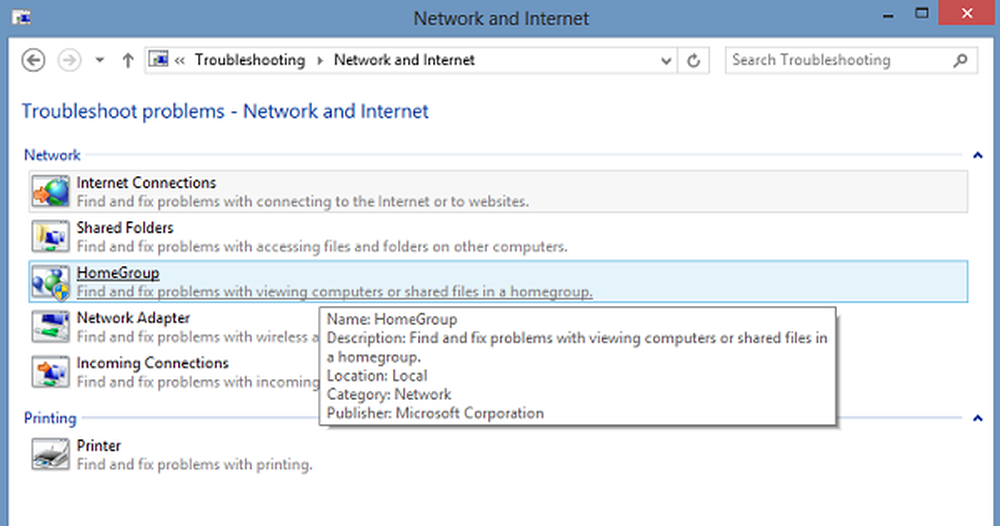
Die meisten Windows 10/8-PCs verfügen heutzutage über einen drahtlosen (Wi-Fi) Netzwerkadapter. Es ist in Form eines Symbols sichtbar. Wenn sich drahtlose Netzwerke in Reichweite befinden, erkennt Windows sie automatisch. Wenn Ihr Windows aus einem unbekannten Grund keine drahtlosen Geräte findet, die mit einem Netzwerk verbunden sind, finden Sie hier einige Schritte zur Problembehandlung. Dieser Beitrag kann Ihnen auch helfen, wenn Sie a sehen - Windows hat kein Netzwerkprofil für dieses Gerät Botschaft.
Windows kann keine drahtlosen Geräte finden, die mit einem Netzwerk verbunden sind
Stellen Sie zunächst sicher, dass Freigabefunktion ist aktiviert Klicken Sie auf Freigabe ein- oder ausschalten, Die Funktion hilft Ihnen dabei, Geräte oder PCs in einem Netzwerk anzuschließen. Sie können einer HomeGroup beitreten, um diese Funktion zu aktivieren und sie für das Teilen von Bildern, Musik, Videos, Dokumenten und Druckern mit anderen Benutzern in HomeGroup zu verwenden.
Überprüfen Sie, ob Ihre Computer Drahtlosübertragung ist ausgeschaltet in Windows.
Dafür sorgen Bluetooth ist eingeschaltet. Oft vergessen wir, das Bluetooth einzuschalten und unseren PC verzweifelt auf den Tisch zu schlagen. So prüfen Sie, ob Bluetooth aktiviert ist - Öffnen Sie die Windows-Einstellungen, indem Sie den Mauszeiger auf die rechte obere Ecke des Bildschirms zeigen und auf Suchen klicken. In Windows 10 erhalten Sie diese Einstellung unter Einstellungen> Geräte> Bluetooth und andere Geräte.

Bevor Sie versuchen, eine Verbindung zu einem Netzwerkgerät herzustellen, z. B. einem Drucker oder einem anderen PC, stellen Sie sicher, dass diese Geräte eingeschaltet sind. Dies ist einer der häufigsten Fehler, den wir alle manchmal machen. Stellen Sie also sicher, dass Netzwerkgeräte eingeschaltet sind.
Wenn das an das Netzwerk angeschlossene Gerät ein Drucker ist, versuchen Sie es mit 'Erweiterte Druckereinrichtung'. Geben Sie dazu das Stichwort "Erweiterte Druckereinrichtung" in das Suchfeld von "Charms-Suchleiste" ein. Wählen Sie dann anstelle von Apps 'Einstellungen' und in der linken Ecke die Option - Erweiterte Druckereinrichtung. Wählen Sie anschließend einen Drucker aus, den Sie auflisten möchten, oder geben Sie einfach den Namen des Druckernamens ein oder wählen Sie eine der anderen Optionen aus. Klicken Sie auf Weiter und befolgen Sie die Anweisungen.
Wenn alles gut geht. Wenn das Problem jedoch weiterhin besteht, versuchen Sie es mit Netzwerk- und Internet-Problembehandlung. Es kann einige häufig auftretende Probleme beheben. Andernfalls öffnen Sie die HomeGroup-Problembehandlung. Geben Sie Fehlerbehebung in das Suchfeld ein, klicken Sie auf Einstellungen und wählen Sie Fehlerbehebung aus. Klicken Sie auf Netzwerk und Internet und tippen Sie dann auf oder klicken Sie auf Heimnetzgruppe. Sie werden möglicherweise nach dem Administratorkennwort gefragt oder um Ihre Wahl zu bestätigen.
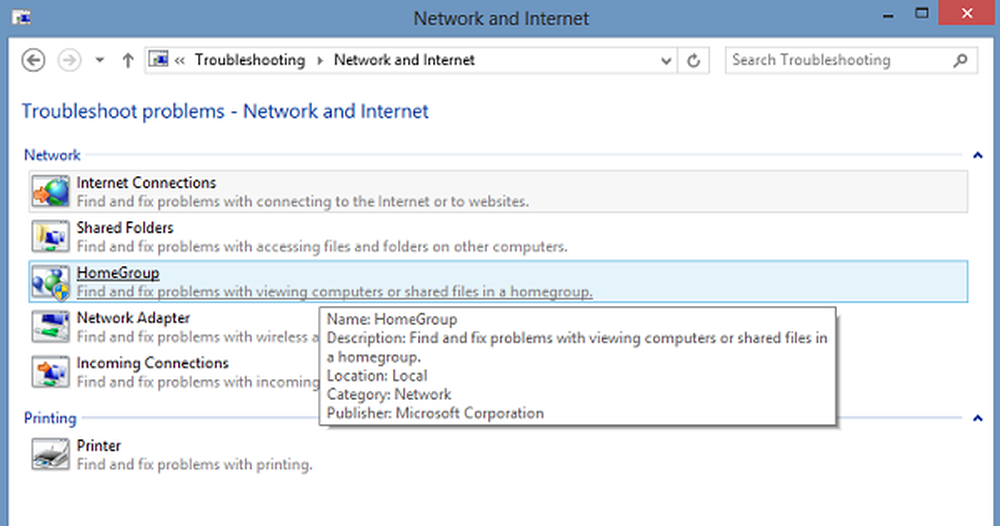
Sie können auch das eingebaute testen Fehlerbehebung bei Hardware und Geräten und sehen, ob es hilft.
Hoffe, dass etwas hilft.