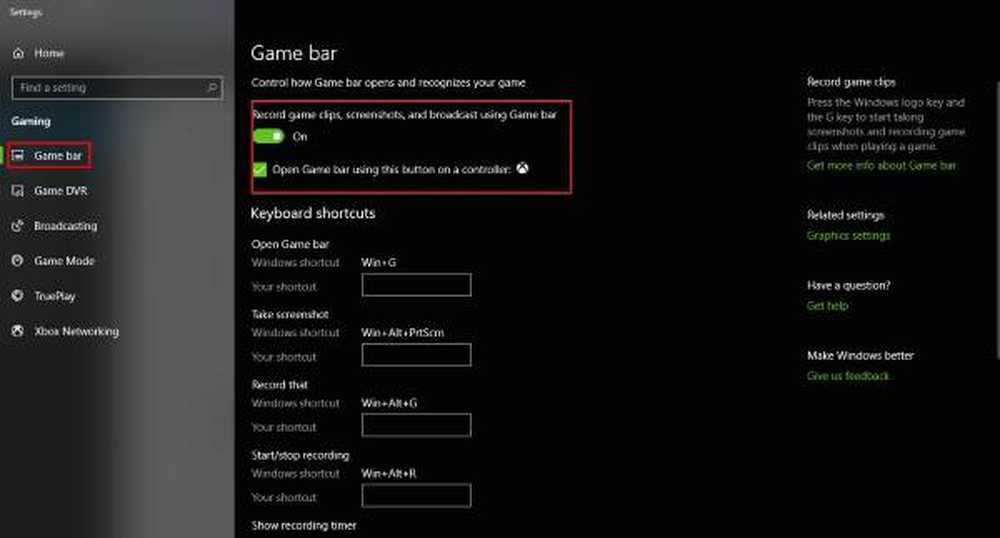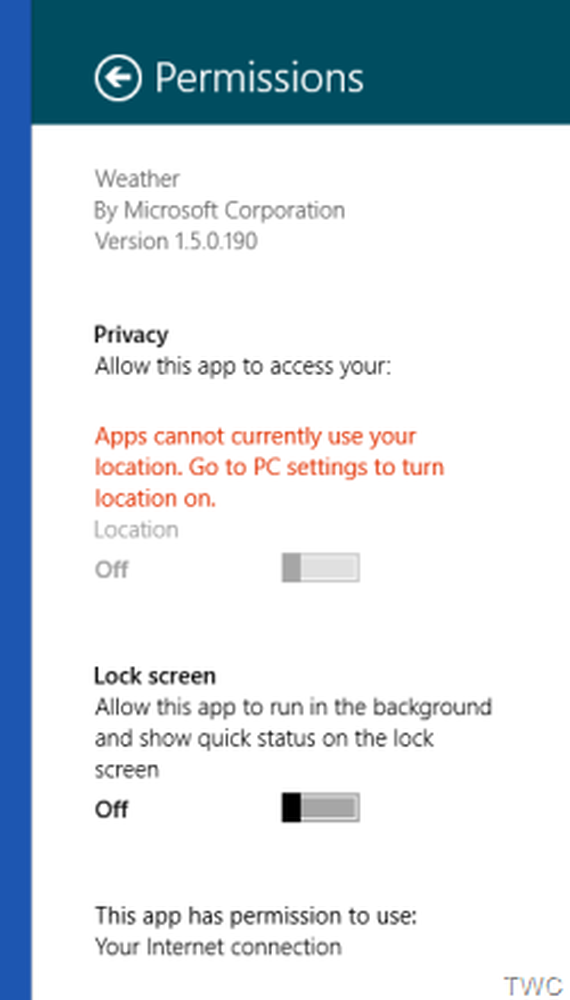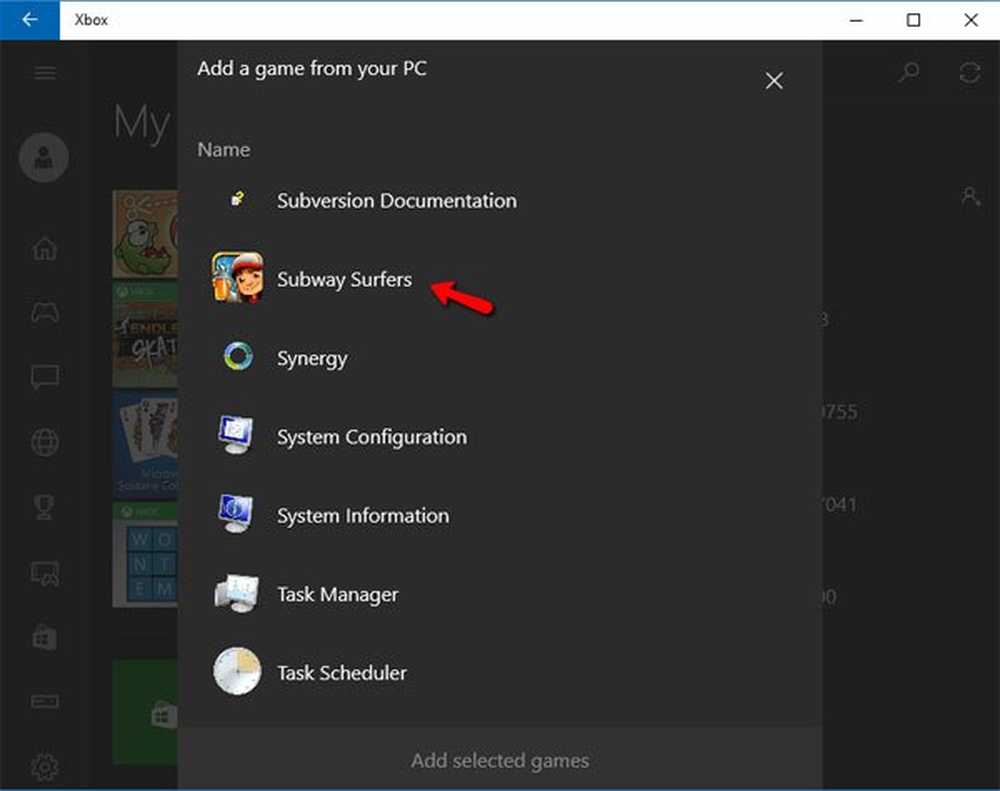Windows 10 wird nicht in den Schlafmodus wechseln - Legacy Kernel Caller
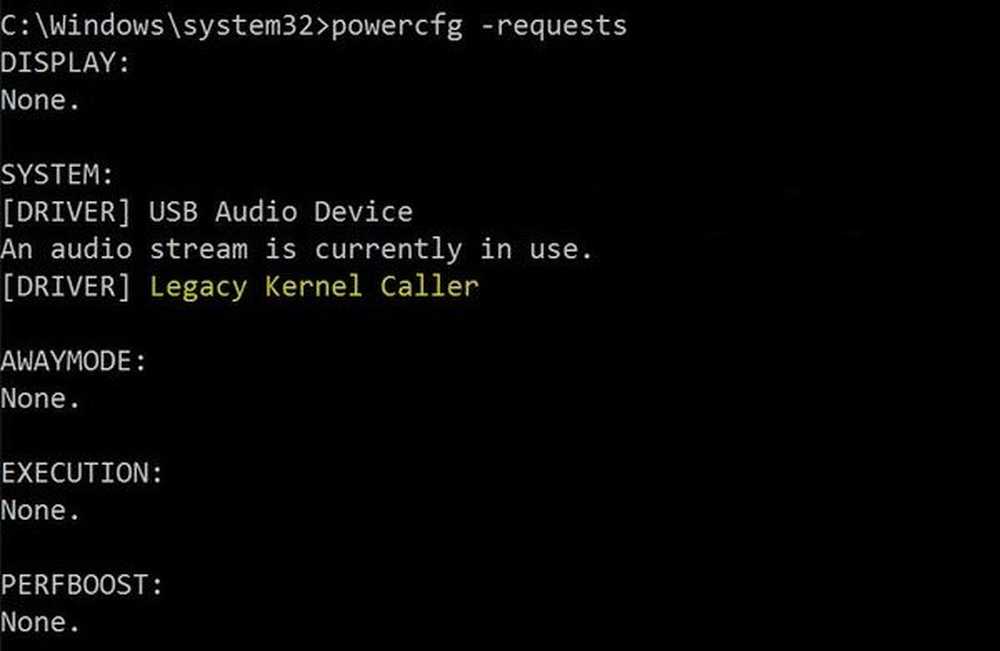
Schaltet sich das Display Ihres Computers plötzlich ein? Egal wie oft Sie es einschlafen, es wacht immer auf. Der Windows 10-Computer-Ruhezustand ist so aufgebaut, dass er nur dann aufwacht, wenn er unbedingt erforderlich ist. Das Wichtige kann entweder von Ihnen konfiguriert werden oder wenn Hardware den Schlaf unterbricht. In diesem Beitrag teilen wir Ihnen mit, wie Sie die Schlafprobleme aufgrund von beheben können Legacy Kernel Caller.
Was hält meinen Computer vom Einschlafen ab?
Anstatt die Energiekonfiguration zu überprüfen, ist es am besten, den Befehl auszuführen.powercfg -anfragen“. Dieser Befehl ermittelt Anforderungen von Treibern und Anwendungen, die verhindern, dass der Computer in den Ruhezustand wechselt oder die Anzeige ausschaltet.
Wenn Sie im Ergebnis eine Erwähnung von Legacy Kernel Caller bemerken, weist dies auf externe Hardware hin, die Ihr System aktiviert. Ein Teil des Ergebnisses sieht wie folgt aus:
SYSTEM
[DRIVER] USB-AUDIO-GERÄT
Ein Audiostrom wird derzeit verwendet
[DRIVER] Legacy Kernel Caller.

Windows 10 wird nicht in den Schlafmodus wechseln - Legacy Kernel Caller
Der nächste Schritt besteht darin, diese externe Hardware nacheinander vom Computer zu entfernen. Wir haben viele Benutzer gesehen, die über "TV-Karte" berichten..
Wenn Sie es entfernen, führen Sie den Befehl "powercfg -requests" erneut aus und Sie sollten beachten, dass "Legacy Kernel Caller" nicht mehr in der Liste enthalten ist. Der Computer wechselt auch in einen normalen Schlafmodus, sobald die Hardware entfernt wird. Was passiert, ist, dass der Fahrer hängen bleibt und die Energieanforderung nicht mehr freigibt, obwohl er länger verwendet wird
Anforderungsüberschreibung verwenden
Das powercfg Befehl bietet eine Option zum Überschreiben von Anforderungen. Benutzer können die Anforderung von Anwendungen und Diensten deaktivieren, um den Computer aus dem Ruhezustand zu aktivieren. Führen Sie diesen Befehl an der Eingabeaufforderung (Administratorrechte) aus, um ihn zu deaktivieren.
Powercfg -requestsoverride Treiber "Legacy Kernel Caller" -System
Überprüfen Sie Streaming- und Medienanwendungen
Ist dies nicht der Fall, müssen Sie überprüfen, ob Sie einen Video- oder Audiodienst im Hintergrund ausführen. Sie müssen bemerkt haben, dass der Computer bei der Wiedergabe eines Videos niemals in den Ruhezustand wechselt. Wenn Sie das Gerät zwischen dem Ansehen eines Videos in den Ruhezustand versetzt haben, kann es sein, dass der Computer aufwacht.
Prüfen Sie, welche Geräte Ihr System aufwecken können
Hier ist ein letzter Vorschlag, wenn Sie keinen Legacy-Kernel-Aufrufer im Ergebnis sehen. Befehl ausführen “powercfg -Geräteabfrage wake_armed“. Es werden alle Geräte aufgelistet, die Ihr System aufwecken können. Wenn etwas anderes als Tastatur, Maus oder Berührung vorhanden ist, müssen Sie die Energiekonfiguration dieses Geräts überprüfen.
Gehen Sie zum Geräte-Manager und deaktivieren Sie die Option in den Eigenschaften, die besagt, dass das Gerät den Computer aufwecken darf..Wenn der Ruhemodus nicht funktioniert, können Sie auch die Power-Problemhilfe ausführen.
Ich habe viele Vorschläge gesehen, um Ihren Energiekonfigurationsplan zurückzusetzen und sogar die Treiber zu aktualisieren - aber das ist wahrscheinlich das letzte, worüber Sie sich Sorgen machen müssen.
Wir hoffen, dass dieser Beitrag Ihr Problem löst.
Ein Windows-Computer kann mit mehreren anderen Problemen im Zusammenhang mit dem Ruhezustand konfrontiert werden. Vielleicht helfen Ihnen einige dieser Posts irgendwann.- Windows 10 geht automatisch in den Ruhezustand
- Verhindern Sie, dass der Computer aus dem Ruhezustand aufwacht
- Windows 10-Computer geht zu früh in den Ruhezustand
- Windows wird nicht aus dem Energiesparmodus aktiviert
- Windows geht nicht in den Ruhezustand
- Der Schlafmodus funktioniert nicht unter Windows
- Windows-Computer wird automatisch aus dem Ruhezustand geweckt
- Wachen Sie den Computer zu einem bestimmten Zeitpunkt aus dem Energiesparmodus auf
- Oberfläche lässt sich nicht einschalten.