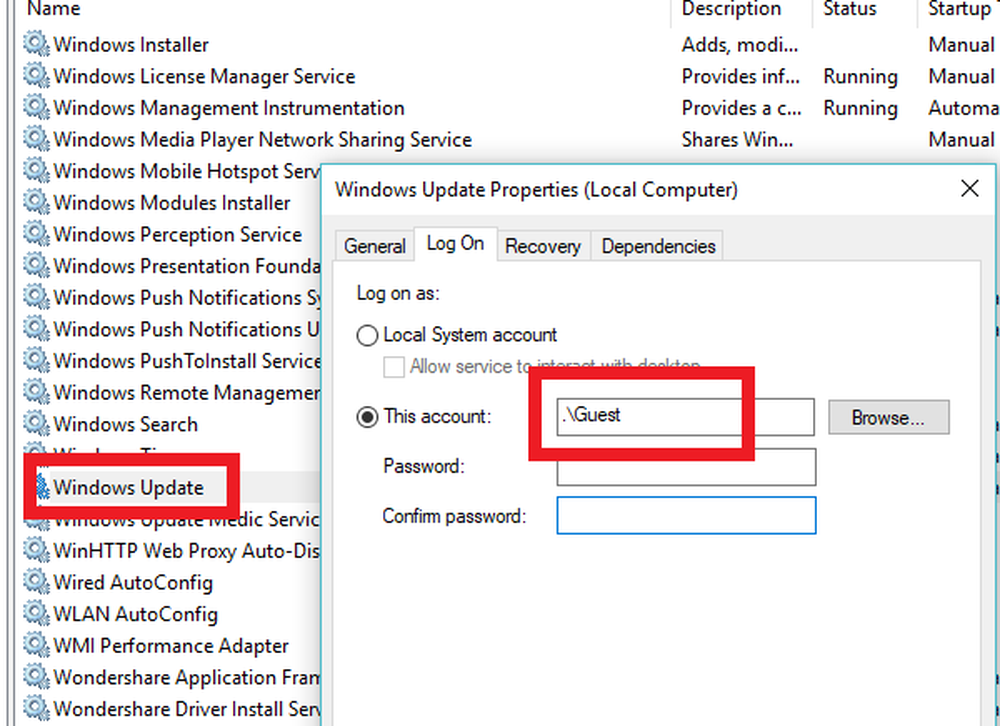Windows 10 Touch Keyboard-Einstellungen und Tipps

Das Berühren Sie die Tastatur in Windows 10/8 ist ein nützliches Werkzeug, mit dem Sie auf Touch-Geräten tippen können, ohne eine physische Tastatur zu benötigen. Es ist nicht mit der Windows-Bildschirmtastatur zu verwechseln, bei der Sie die Berührung nicht verwenden können. In diesem Beitrag erfahren Sie, wie Sie die Touchscreen-Tastatur verwenden, starten, aktivieren, deaktivieren, das Layout ändern und deaktivieren, wenn das Touch-Tastatur-Symbol weiterhin in der Taskleiste angezeigt wird.
Berühren Sie die Tastatur in Windows 10
Im Windows 10 Die Einstellungen finden Sie unter Einstellungen> Geräte> Eingabe.

So schalten Sie die Touch-Tastatur ein Windows 8.1, Wischen Sie vom rechten Rand nach innen, um die Charms-Leiste zu öffnen. Tippen Sie auf Einstellungen und dann auf Tastatur. Wählen Sie dann die Touch-Tastatur und das Handschriftfeld aus. Die Tastatur wird angezeigt.

Wenn Sie in Windows 10 oder Windows 8.1 / 8 einen regelmäßigen und schnelleren Zugriff benötigen, können Sie mit der rechten Maustaste auf Taskleiste> Symbolleisten> Tastatur berühren. Das Touch-Tastatur-Symbol wird in der Taskleiste neben dem Infobereich angezeigt. Wenn Sie darauf tippen, wird die Touch-Tastatur angezeigt.

Die Windows-Touch-Tastatur bietet standardmäßig drei Ansichten oder Stile. Um ein viertes Standard-Tastaturlayout hinzuzufügen, gehen Sie zu PC-Einstellungen> PC und Geräte> Eingabe und bewegen Sie den Schieberegler, um ihn zu aktivieren Fügen Sie das Standard-Tastaturlayout als Touch-Tastatur hinzu. Hier können Sie auch die folgenden Einstellungen aktivieren oder deaktivieren:
- Spielen von Tastentönen
- Der erste Buchstabe jedes Satzes wird automatisch großgeschrieben
- Verwenden Sie nur Großbuchstaben, wenn Sie doppelt tippen.

Drücken Sie das Touch-Tastatur-Symbol in der rechten unteren Ecke. Sie sehen die vier verfügbaren Layouts. Der erste ist der Standardlayout.


Der dritte aktiviert das Layout der Stifteingabe.

Das vierte ist das Standard-Tastaturlayout.

Ein paar Touch-Tastatur-Tipps für den Einstieg:
- Aktivieren Sie die Feststelltaste, indem Sie doppelt auf die Umschalttaste tippen.
- Tippen Sie zweimal auf die Leertaste, um einen Punkt und ein Leerzeichen einzufügen.
- Tippen Sie auf die Taste & 123, um zur Zahlen- und Symbolansicht zu wechseln.
- Wechseln Sie zur und von der Zahlen- und Symbolansicht, indem Sie die Taste & 123 gedrückt halten, die gewünschten Tasten tippen und sie dann loslassen.
- Tippen Sie auf die Emoticon-Taste, um Emojis anzuzeigen. Hier können Sie sehen, wie Sie mit Emoji unter Windows arbeiten.
Das Touch-Tastatur-Symbol wird immer angezeigt. Touch-Tastatur deaktivieren
Wenn Ihr Touch-Tastatur-Symbol bei jeder Anmeldung oder einem Neustart in der Taskleiste angezeigt wird, können Sie die Touchscreen-Tastatur deaktivieren. Um dies zu tun, starten Sie services.msc um den Services Manager zu öffnen.
Ändern Sie den Starttyp von Berühren Sie Tastatur und Handschriftfeld Dienst von Automatisch bis Deaktiviert.
Windows Touch Keyboard funktioniert nicht

Wenn Ihre Touch-Tastatur unter Windows 10/8 nicht ordnungsgemäß funktioniert oder Sie der Meinung sind, dass die Tastatur falsch eingerichtet wurde, versuchen Sie es mit Berühren Sie die Tastatur-Problembehandlung von Microsoft und sehen Sie, ob es Ihnen hilft, Ihr Problem zu lösen.
Lesen Sie diesen Artikel, wenn Ihre Touch-Tastatur unter Windows 10/8 nicht funktioniert.