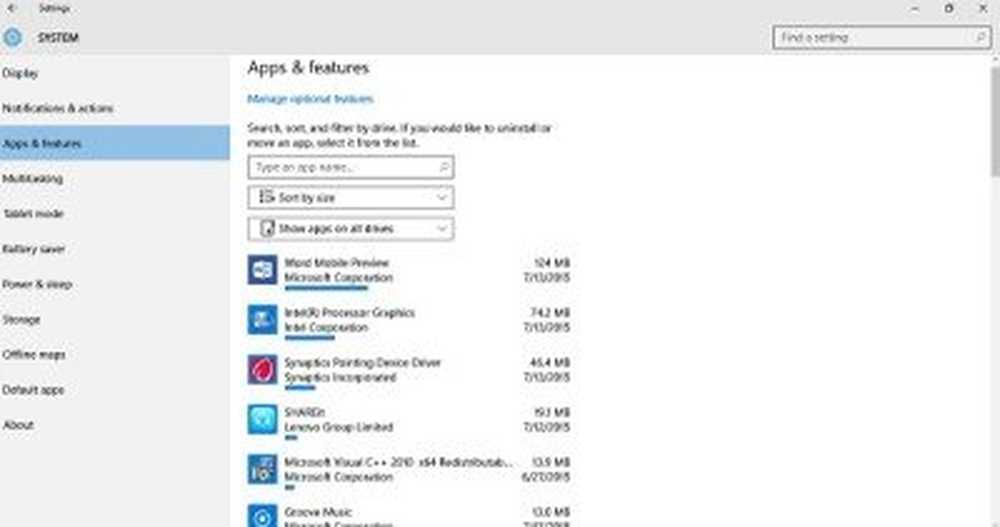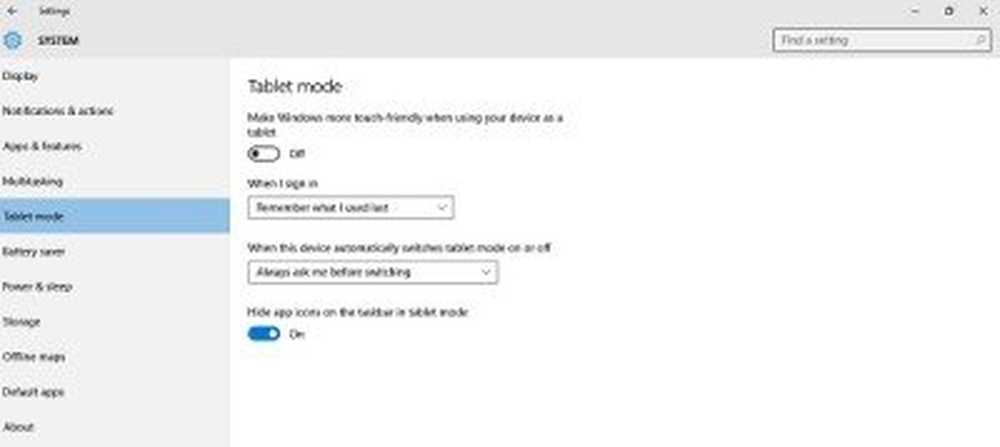Windows 10 Systemeinstellungen Konfigurieren Sie Anzeige, Multitasking, Speicher usw.

Die Einstellungen sind in Windows 10 etwas anders organisiert, wie wir gesehen haben. Die Einstellungen hier sind in verschiedene Kategorien unterteilt, und es gibt fast jede Kategorie, die Sie ändern oder anpassen möchten. In diesem Beitrag erfahren Sie Schritt für Schritt, wie Sie das öffnen und anpassen können Systemeinstellungen in Ihrem Windows 10 PC.
Geben Sie "Einstellungen" in die Taskleiste-Suchleiste neben dem Windows-Symbol ein, um die App "Einstellungen" zu öffnen. Klicken Sie auf "System", um die grundlegenden Einstellungen in Ihrem PC zu ändern und anzupassen, z. B. Anzeige, Benachrichtigungen, App & Features, Multitasking, Tablet-Modus, Batteriesparmodus, Strom- und Energiesparmodus, Speicher und Standardanwendungen usw..
Anzeige
Hier können Sie die Anzeigeeinstellungen Ihres PCs anpassen, z. B. die Helligkeit, oder die Größe von Text, Apps und anderen Elementen auf Ihrem PC ändern. Sie können auch nahegelegene Displays erkennen und Ihren PC damit verbinden. Wenn Sie beispielsweise einen HD-Fernseher zu Hause haben, können Sie ihn über die Anzeigeeinstellungen an Ihren PC anschließen. Klicken Sie auf "Mit einem drahtlosen Display verbinden", und der PC sucht nach einem in der Nähe anschließbaren Gerät.
Erweiterte Anzeige Mit diesen Einstellungen können Sie eine neue Anzeige an Ihrem PC identifizieren und eine Verbindung herstellen. Klicken Sie einfach auf Verbinden Sie sich mit einem drahtlosen Display und folge den Anweisungen. 
Verwandte Einstellungen sind:
- Farbkalibrierung - Diese Funktion hilft Ihnen, die Farbe Ihrer Anzeige zu verbessern, und stellt sicher, dass die ausgewählte Farbe genau angezeigt wird.
- ClearType-Text - Passen Sie die Einstellungen hier an, um die Lesbarkeit auf Ihrem PC zu verbessern, indem Sie die Wörter schärfer und klarer erscheinen lassen.
- Erweiterte Größenanpassung von Text und anderen Elementen - Mit dieser Einstellung können Sie die Größe von Apps und Text auf Ihrem PC ändern, wenn Sie möchten.
- Eigenschaften des Anzeigeadapters - Über diese Registerkarte gelangen Sie in die Intel HD Graphics-Systemsteuerung.
Hier können Sie auch verschiedene Hintergründe auf Dual-Monitoren einstellen.
Benachrichtigungen und Aktionen

Auf dieser Registerkarte können Sie die Benachrichtigungen für die ausgewählten Apps aktivieren oder deaktivieren und mit all Ihren Apps und Benachrichtigungen an einem Ort interagieren. Sie können auch auswählen, welche Symbole auf Ihrer Taskleiste und Systemleiste Ihres PCs angezeigt werden. Sie können das App-Symbol auch für Uhr, Lautstärke, Leistung usw. Aktivieren oder deaktivieren.
Schnelle Aktionen

Auf dieser Registerkarte können Sie die Schnellzugriffstasten im Benachrichtigungscenter anpassen. Sie können die Reihenfolge der Schnellzugriffstasten anpassen und die Apps auswählen, auf die Sie häufig zugreifen möchten. Klicken Sie einfach auf eine beliebige Aktion und tauschen Sie die Positionen aus der Dropdown-Liste nach Ihren Wünschen aus. Wenn Sie beispielsweise Einstellungen mit WLAN austauschen, tauschen die beiden ihre Positionen aus.
Apps und Funktionen 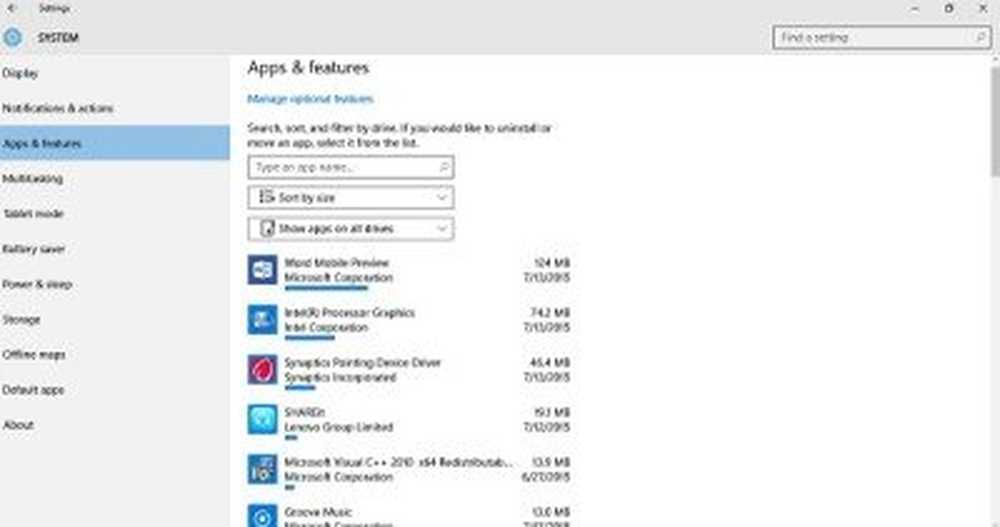
Hier können Sie überprüfen, welche Ihrer Apps und Funktionen auf Ihrem PC installiert sind. Die Apps hier sind standardmäßig nach ihrer Größe sortiert. Sie können sie jedoch nach Name oder Installationsdatum sortieren. Klicken Sie auf eine App und Sie können sie von Ihrem PC deinstallieren. Sie können hier auch optionale Funktionen verwalten.
Multitasking

Tablet-Modus
Diese Einstellungen gelten für Tablet-Benutzer. Sie können Ihr Windows 10 berührungsfreundlicher machen, indem Sie die Schaltfläche einschalten, und Sie können auch Ihre Systemeinstellungen festlegen, wenn Sie Windows 10 auf einem berührungsfreundlichen Gerät verwenden.
Batteriesparer
Diese Registerkarte in den Systemeinstellungen hilft Ihnen, den Akku Ihres Geräts optimal zu nutzen. Sie können die Hintergrundaktivität auf Ihrem Gerät einschränken, wenn der Batteriesparmodus aktiviert ist. Sie können beispielsweise keine Kalenderaktualisierungen und E-Mail-Benachrichtigungen mehr erhalten, wenn der Batteriesparmodus aktiviert ist. Sie können es automatisch einschalten lassen oder auch manuell. Klicken Sie auf Battery Saver Settings, um die Einstellungen anzupassen. Hier können Sie die Apps hinzufügen, die auch dann ausgeführt werden sollen, wenn der Batterieschoner eingeschaltet ist.

Macht und Schlaf

Passen Sie die Einstellungen für Power und Sleep Ihres PCs an. Sie können die Ausschaltzeit sowohl für den Akku als auch für den Stromversorgungsmodus einstellen. Auf ähnliche Weise können Sie die Einschlafzeiten einstellen, wenn der PC aufgeladen oder angeschlossen ist.
Lager

Überprüfen Sie den verfügbaren Speicherplatz auf Ihren PC-Laufwerken und ändern Sie ihn auch. Außerdem können Sie bestimmte Speicherorte zum Speichern Ihrer Dokumente, Musik, Bilder und Videodateien festlegen.
Offline-Karten
Windows 10 bietet jetzt Offline-Karten an, und Sie können die Karten jetzt für Ihre Offline-Verwendung herunterladen. Sie können die Einstellungen auch anpassen, wenn Sie Messanschlüsse haben. Laden Sie die Karten nur herunter, wenn Sie eine kostenlose Verbindung oder eine WLAN-Verbindung mit unbegrenzter Nutzung haben.
Standard-Apps
Wie der Name schon sagt, können Sie hier die Standard-Apps Ihres PCs anpassen. Die zugehörigen Einstellungen führen Sie zum Kontrollfeld, in dem Sie die Standard-Apps nach Dateityp, Protokoll oder Standardeinstellungen der App festlegen können.
Über