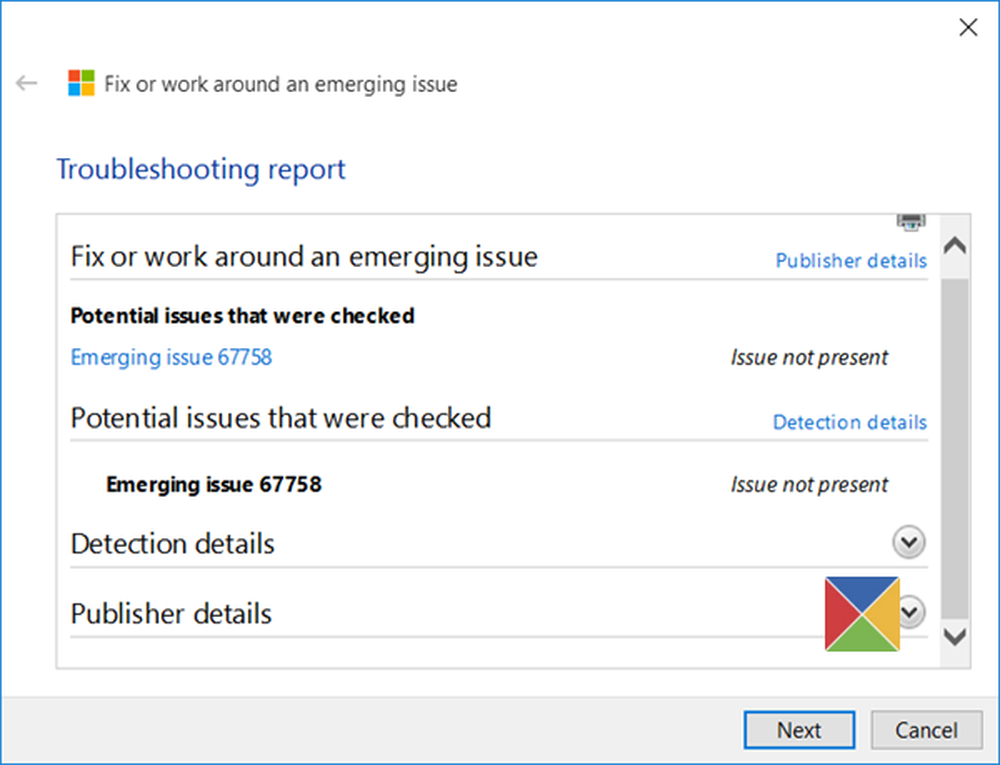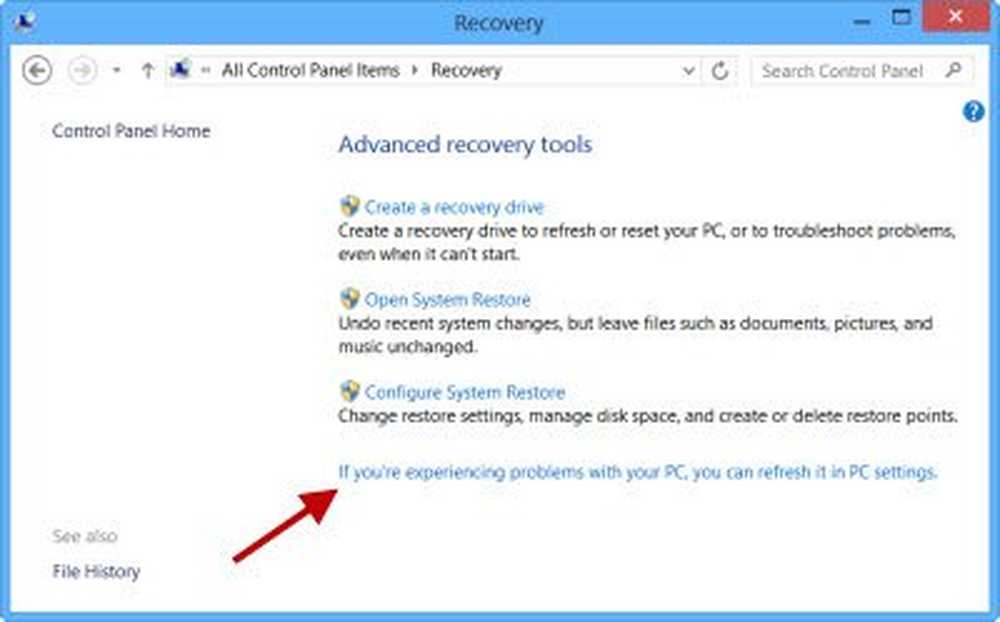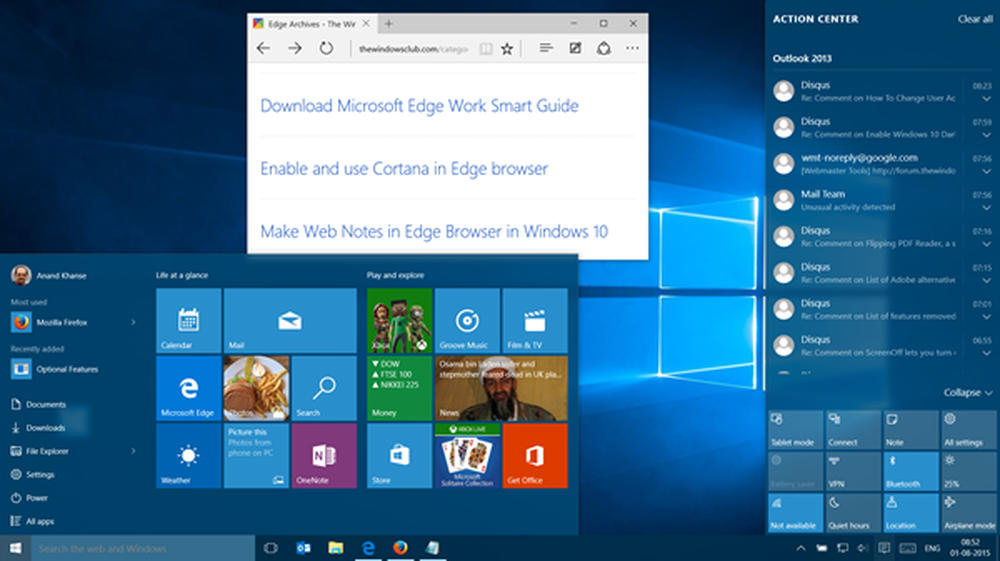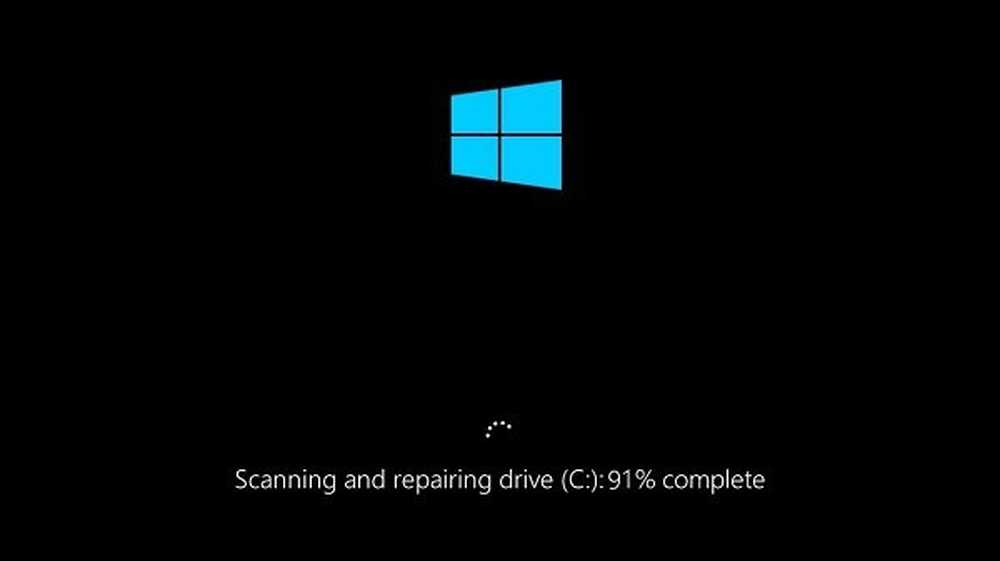Windows 10 Suche findet keine Dateien von Google Drive
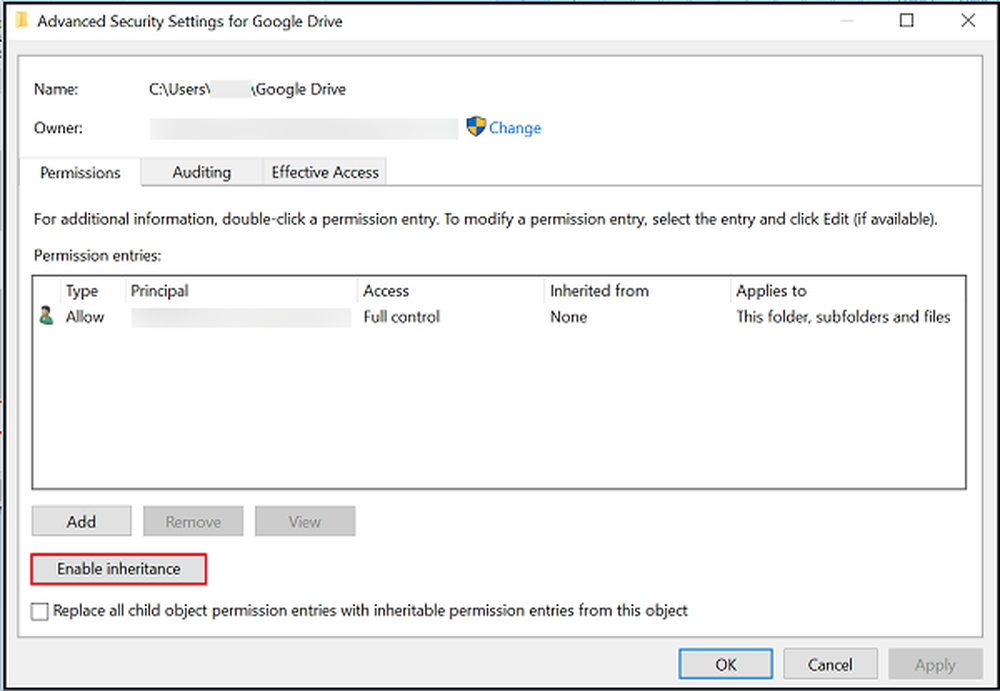
Microsoft Windows 10 unterstützt systemweite Suchfunktionen, mit denen Benutzer Dateien und andere Daten über die Startbildschirm-Suche schnell finden können. Standardmäßig indiziert diese Suchoption bestimmte allgemeine Speicherorte auf Ihrer Festplatte. Manchmal kann es jedoch vorkommen, dass es sich unerwartet verhält. Es kann beispielsweise Dateien in Basisverzeichnissen finden, aber möglicherweise keine Dateien aus dem Verzeichnis Google Drive Ordner auf Laufwerk C: \. Wenn Sie mit diesem Problem konfrontiert sind, können Sie versuchen, das Problem zu beheben.
Die Windows 10-Suche indiziert keinen Google Drive-Ordner
Zunächst möchten Sie sicherstellen, dass Windows Search Ihren Google Drive-Ordner und dessen Inhalt indiziert. Wenn dies nicht hilft, vergewissern Sie sich, dass die Vererbung von Benutzern aktiviert wurde.
Google Drive-Ordner in der Windows-Suche indexieren
Starten Sie die Systemsteuerung und navigieren Sie zu 'Indizierungsoptionen'. Sobald Sie hier sind, wählen Sie 'Ändern, wie Windows sucht'Link und dann die'Ändern'Schaltfläche unten im Bildschirm' Indexierungsoptionen 'angezeigt.

Dann unter Ausgewählte Standorte ändern, Klicken Sie auf den Dropdownpfeil auf Local C Disk oder auf das Laufwerk, in dem sich das gewünschte Verzeichnis befindet.

Stellen Sie sicher, dass das gewünschte Verzeichnis vorhanden ist Google Drive-Ordner ist ausgewählt. Kreuzen Sie das an
Aktivieren Sie das Kontrollkästchen, klicken Sie auf OK und starten Sie den PC neu.
Geben Sie Windows etwas Zeit, um diesen neuen Speicherort zu indizieren und den Windows-Suchindex neu zu erstellen.Stellen Sie sicher, dass die Benutzervererbung aktiviert ist
Wenn das Problem weiterhin besteht, ist es ratsam zu überprüfen, ob das Problem auftritt Vererbung des Benutzers ist für diesen Ordner aktiviert.
Wechseln Sie dazu zum Speicherort des Google Drive-Verzeichnisses, klicken Sie mit der rechten Maustaste, und wählen Sie Eigenschaften aus. Klicken Sie auf die Registerkarte "Sicherheit" und klicken Sie auf "Erweitert"..

Wählen Sie Ihren Benutzernamen aus.
Am unteren Ende befindet sich eine Schaltfläche, die anzeigt, ob die Vererbung aktiviert oder deaktiviert ist.

Klicke auf Vererbung aktivieren und prüfe "Ersetzen Sie alle untergeordneten Objektberechtigungseinträge durch vererbbare Berechtigungseinträge aus diesem Objekt”Und klicken Sie auf Anwenden> OK und dann erneut auf OK.
Starten Sie Ihren Windows-Computer neu und sehen Sie.
Alles Gute!
Lesen Sie diesen Artikel, wenn Google Drive ständig abstürzt.