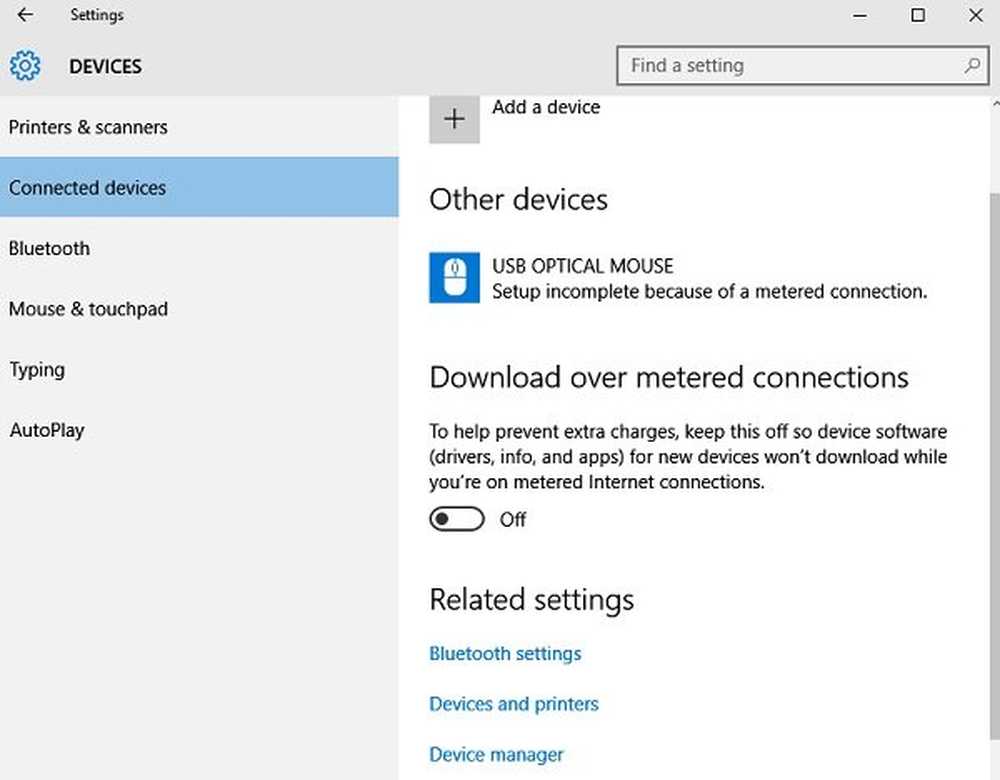Windows 10 Disk Management funktioniert nicht
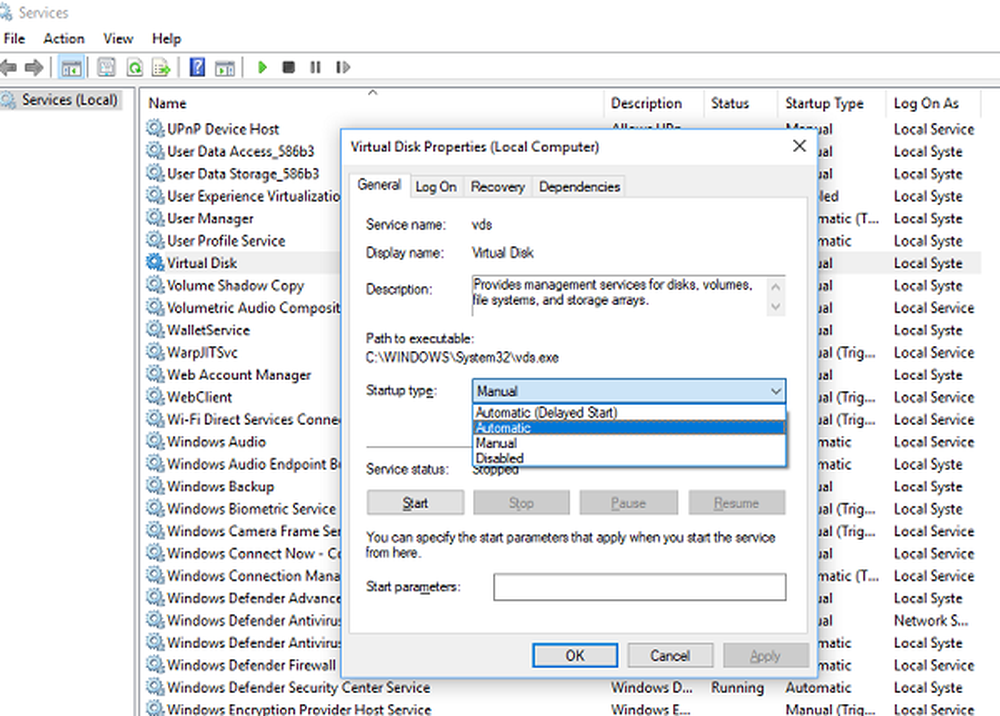
Windows 10 Datenträgerverwaltung Das Tool ist eine integrierte Funktion, die eine Benutzeroberfläche zum Verwalten von Festplattenpartitionen für Administratoren des PCs bietet. Oft müssen Sie die Größe der Festplattenpartition ändern, die Größe zusammenführen oder reduzieren und so weiter. Hier ist das Disk Management Tool hilfreich. Da die Befehlszeilenschnittstelle für das gleiche verwirrend und riskant sein kann, wird es zu einem großen Problem, wenn dieses Tool nicht mehr funktioniert. Wir haben Berichte darüber erhalten, dass die Windows 10-Datenträgerverwaltung nicht funktioniert, geladen oder nicht reagiert wird. In diesem Beitrag werden wir die möglichen Lösungen für das gleiche Problem teilen.
Windows 10 Disk Management funktioniert nicht
Wir haben einige Methoden vorgeschlagen, um das Problem anzugehen. Bitte sehen Sie, welche davon Ihnen hilft. Für all diese benötigen Sie Administratorrechte.
Starten Sie den betroffenen Datenträgerverwaltungsdienst neu
Drücken Sie die Win-Taste + R und geben Sie ein services.msc. Drücke Enter. Möglicherweise werden Administratorrechte angefordert. Dadurch wird der Windows Services Manager geöffnet.
Blättern Sie in der Diensteliste nach unten zu Virtuelle Festplatte Bedienung. Doppelklicken Sie, um es zu öffnen, und wählen Sie dann Automatik dafür. Klicken Sie erneut auf Übernehmen und auf OK, um den Status zu speichern. Sie können auch auf das Symbol klicken Start Schaltfläche zum Starten des Dienstes, sofern er noch nicht gestartet wurde. Dieser Dienst für virtuelle Laufwerke stellt Verwaltungsdienste für Festplatten, Volumes, Dateisysteme und Speicherarrays bereit.
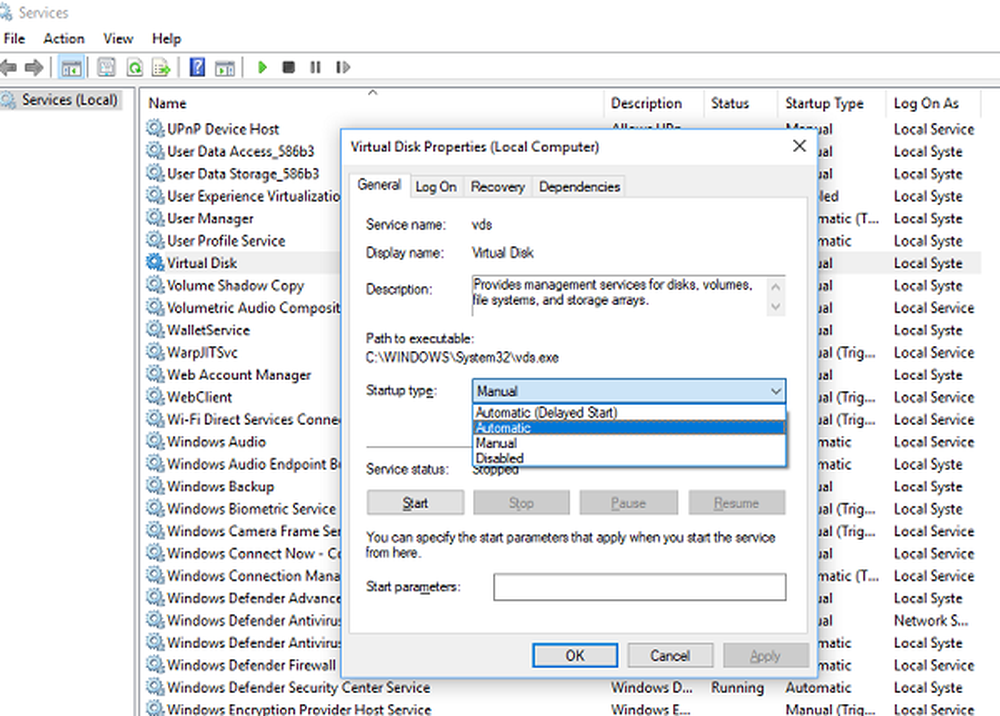
Speichern Sie danach Ihre gesamte Arbeit und starten Sie Ihren PC neu. Prüfen Sie, ob Sie jetzt das Datenträgerverwaltungsprogramm öffnen können.
Wenn dies nicht hilft, wurden die Systemdateien möglicherweise beschädigt und Sie müssen sie durch geeignete Betriebssystemdateien ersetzen.Verwenden Sie SFC-Scan oder DISM-Scan
Das Systemdatei-Überprüfungsprogramm im abgesicherten Modus ist ein sehr beliebtes integriertes Werkzeug, das Sie gelegentlich verwenden können, wenn Ihr PC mehrere Probleme hat. Es kann beschädigte Systemdateien auf dem PC reparieren und auch den Zustand wiederherstellen.
Falls der SFC-Befehl nicht funktioniert, können Sie das DISM-Tool ausführen, das auch den Zustand des PCs wiederherstellen kann.
Verwenden Sie Diskpart & Fsutil
Wenn für Sie leider nichts funktioniert, können Sie es versuchen Diskpart & Fsutil Kommandozeilen-Tools, aber nur, wenn Sie wissen, was Sie tun oder jemanden fragen, der es für Sie tun kann. FSUtil und Diskpart sind leistungsfähig, jedoch nicht für unerfahrene Windows-Benutzer. Seien Sie also bitte vorsichtig.
Das Diskpart-Dienstprogramm kann alles, was die Disk Management Console kann, und noch mehr! Es ist von unschätzbarem Wert für Skriptautoren oder alle, die einfach lieber an einer Eingabeaufforderung arbeiten möchten.
Sie können unter anderem verwenden Diskpart Folgendes tun:
- Konvertieren Sie eine Basisfestplatte in eine dynamische Festplatte
- Konvertieren Sie eine dynamische Festplatte in eine Basisfestplatte.
- Erstellen Sie eine Partition mit einem expliziten Plattenversatz.
- Löschen Sie fehlende dynamische Festplatten.
Windows enthält auch ein zusätzliches Befehlszeilenprogramm für die Datei-, System- und Festplattenverwaltung Fsutil. Dieses Dienstprogramm hilft Ihnen, den Kurznamen einer Datei zu ändern, Dateien anhand der SID (Sicherheits-ID) zu suchen und andere komplexe Aufgaben auszuführen.
Verwenden Sie Drittanbieter-Freeware
Wenn nichts für Sie funktioniert, können Sie eine kostenlose Partition Manager-Software verwenden. Sie bieten eine benutzerfreundliche Oberfläche und können Ihnen die Arbeit erleichtern.
Alles Gute!