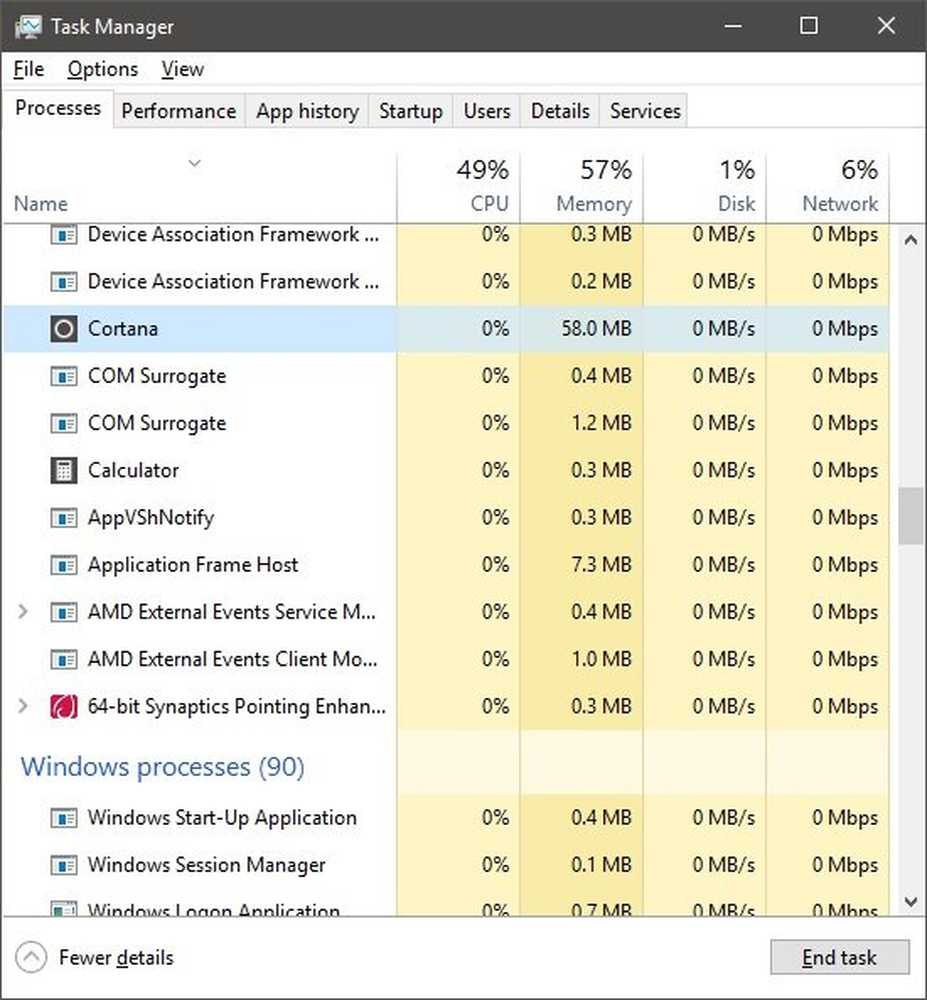Windows 10-Computer startet nach einem Stromausfall nicht mehr

Es könnte ein Fall geben, bei dem nach Stromausfällen; Ihr Windows-System kann nicht booten. In diesem Fall würde jeder Versuch, das System zu starten, nur zu einem Ladebildschirm führen. Wenn Ihr Windows 10-Computer nach einem Stromausfall nicht startet, finden Sie hier einige Lösungen, die Ihnen bei der Behebung des Problems helfen können.
Windows 10-Computer startet nach einem Stromausfall nicht mehr

1] Das Starten von Windows 10 im abgesicherten Modus würde Ihnen zuerst einfallen, aber Sie werden möglicherweise zum blauen Bildschirm mit der Meldung "Ihr PC muss repariert werden" geleitet. Der plötzliche Stromausfall kann manchmal die Systemdateien beschädigen und manchmal auch die für das System reservierten Partitionen wie Boot Configuration Data (BCD) beschädigen. Möglicherweise möchten Sie von einer Rettungsdiskette booten, um das Problem mit dem System zu beheben. BCD-Schäden können jedoch zu Problemen beim Starten des Windows-Systems führen.
2] Wenn Sie den Bildschirm Advanced Startup Options (Erweiterte Startoptionen) erreichen, sollten Sie ausführen Startup Repair. Das sollte den Job machen!

Wenn dies nicht hilft, können Sie Eingabeaufforderung auswählen. Mit der CMD können Sie auf die erweiterten integrierten Windows-Tools zugreifen. Hier sind einige Dinge, die Sie je nach Fehlercode ausprobieren können. Sehen Sie, was für Ihr System gilt und führen Sie diese aus:
- Führen Sie die Systemdateiprüfung aus, um die beschädigten Windows-Systemdateien oder Treiber zu ersetzen
- Führen Sie das DISM-Tool aus, um das Windows-Abbild zu reparieren.
- Verwenden Sie die Eingabeaufforderung, um den MBR mithilfe des integrierten Befehls neu zu erstellen Bootrec-Tool.
3] Wenn nichts hilft, müssen Sie möglicherweise von einem Windows-Installationsmedium booten. Schließen Sie das Windows 10-USB-Flashlaufwerk, das Windows-Installationsdateien enthält, an den USB-Anschluss an und drücken Sie die Ein- / Austaste
Drücken Sie die Eingabetaste oder eine beliebige Taste, um vom USB-Gerät zu starten.
Wählen Sie die Option "Repair Your Computer" (Computer reparieren) unten links im Installationsfenster.
Erweiterte Startoptionen werden in einem neuen Fenster gestartet. Klicken Sie in den erweiterten Startoptionen auf Eingabeaufforderung, die das Eingabeaufforderungsfenster öffnet.
Geben Sie den folgenden Befehl ein und drücken Sie die Eingabetaste, um alle Festplatten nach Windows-Installationen zu durchsuchen.
bootrec / rebuildbcd
Wenn die folgende Meldung in der Befehlszeile angezeigt wird, geben Sie "Ja”Oder 'J', um die Installation zur Startliste hinzuzufügen, um den Vorgang erfolgreich abzuschließen.
Insgesamt identifizierte Windows-Installationen: 1.
Installation zur Startliste hinzufügen? Ja / Nein / Alle:
Wenn die folgende Meldung in der Befehlszeile angezeigt wird, müssen Sie den BCD-Speicher manuell entfernen und dann erneut versuchen, ihn erneut zu erstellen.
Insgesamt identifizierte Windows-Installationen: 0
Die Operation wurde erfolgreich abgeschlossen
Wenn Sie Ihren BCD-Store zuvor gesichert hatten, haben Sie eine andere Option. Sie können diese gute BCD-Datei wiederherstellen. Geben Sie dazu den folgenden Befehl ein und drücken Sie die Eingabetaste, um den Vorgang abzuschließen-
bcdedit / import f: \ 01.bcd
Dadurch wird Ihre BCD-Datei mit dem Namen wiederhergestellt 01.bcd auf Ihrem D fahren. Sie müssen also den Laufwerksbuchstaben und den Namen Ihrer BCD-Datei auswählen.
Wie bereits erwähnt, können plötzliche unerwartete Stromausfälle die Fensterdateien beschädigen. Es wird daher dringend empfohlen, den Systemdatei-Checker an der Eingabeaufforderung auszuführen, um die beschädigten Windows-Dateien zu reparieren. SFC / Scan scannt die Systemdateien und hilft, die beschädigte Version durch die Microsoft-Versionen zu ersetzen. Führen Sie die folgenden Schritte aus, um die beschädigten Fensterdateien mithilfe der Systemdateiprüfung zu reparieren.
Starten Sie das System neu und prüfen Sie, ob Ihr Computer normal startet.
Ich hoffe, diese Lösungen würden Ihnen helfen, das Problem zu lösen.
Unerwartete Ausfälle können auch zu erheblichen Schäden an den Systemperipheriegeräten in Motherboard, Speicher und Stromversorgung führen. Es wird daher dringend empfohlen, eine USV zu installieren, um Ihr System vor einer zukünftigen Katastrophe zu schützen.
Weitere Vorschläge hier: Windows 10 PC startet nicht oder startet nicht.