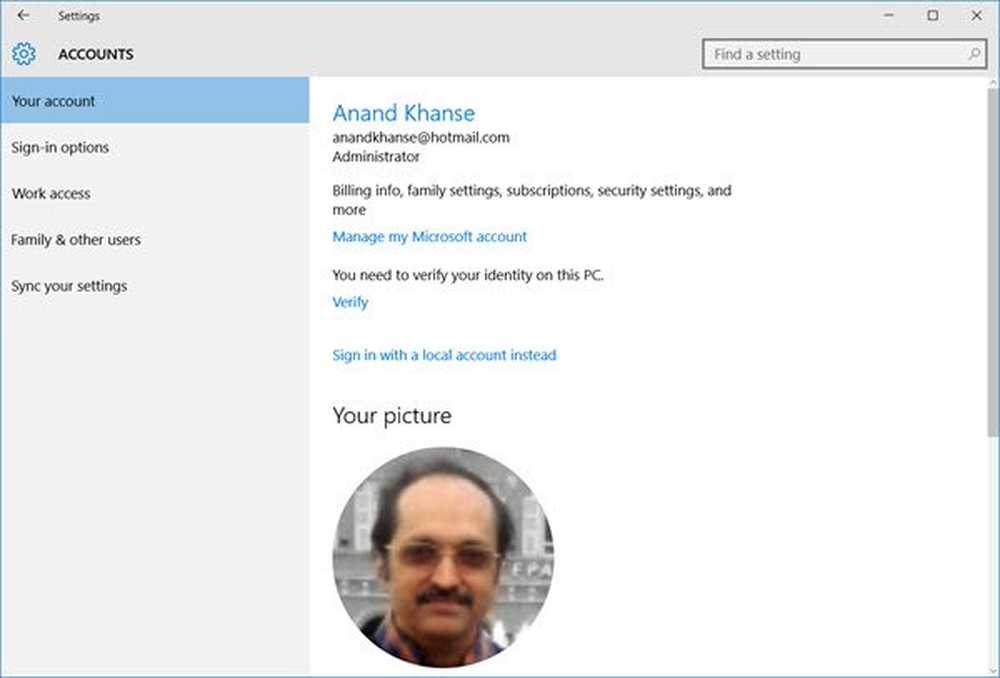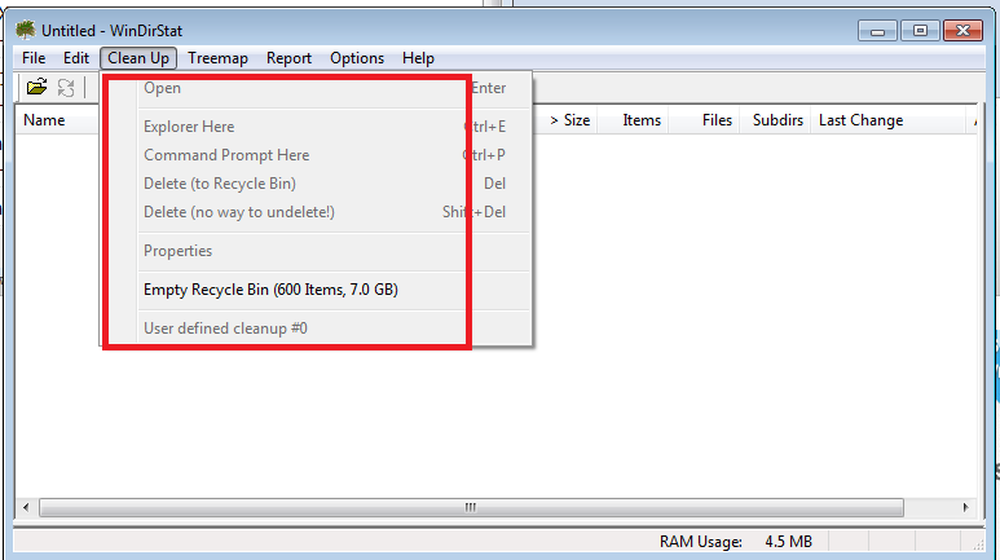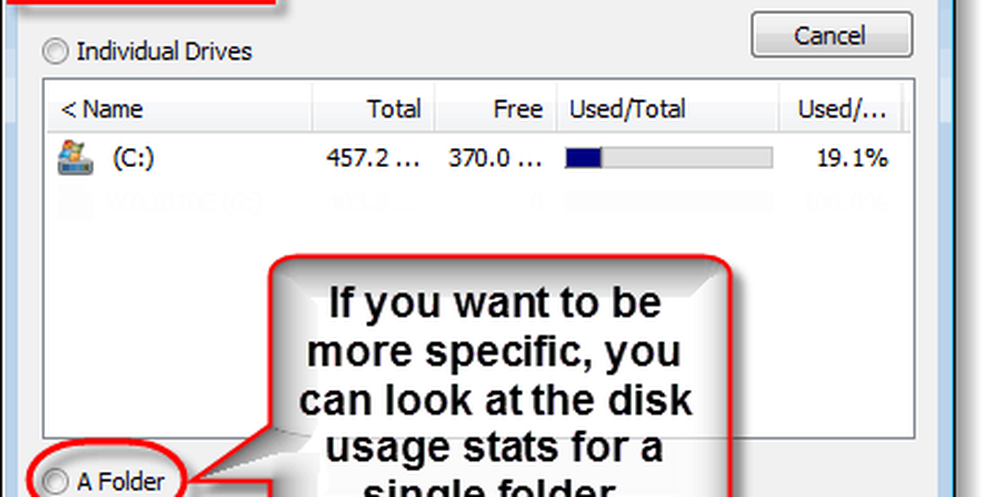Windows Auto-Tuning in Windows 10 - Sollten Sie es deaktivieren oder nicht?
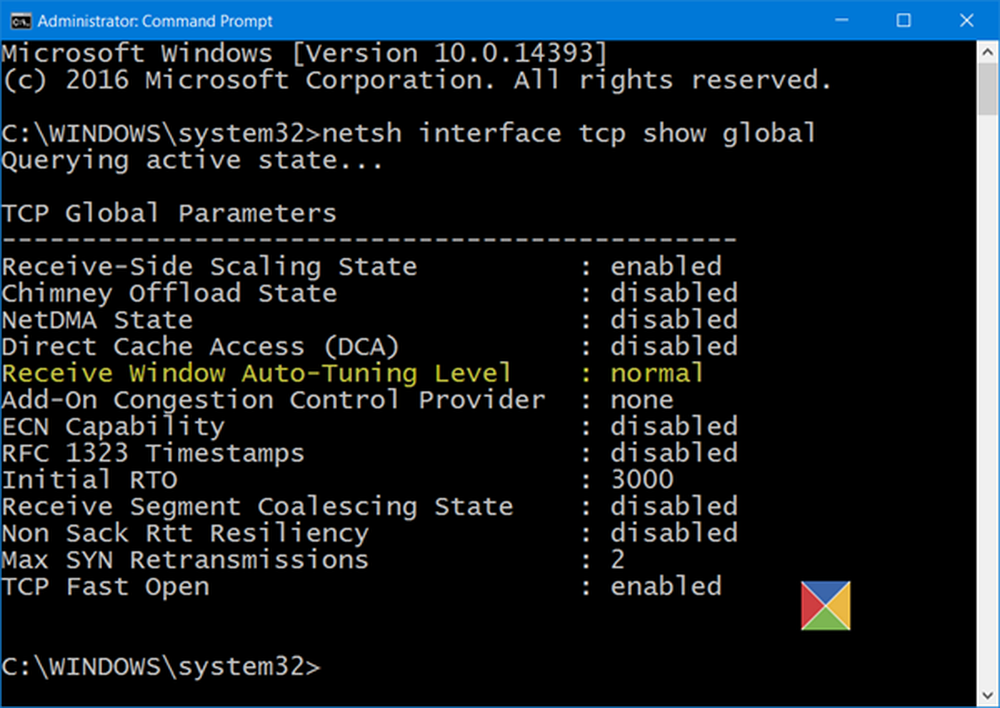
Fenster Auto-Tuning-Funktion soll die Leistung für Programme verbessern, die TCP-Daten über ein Netzwerk empfangen. Es ist nichts Neues. Es wurde in Windows Vista eingeführt und ist in vorhanden Windows 10 auch. Im heutigen Internet sind Latenzzeiten und Durchsatzgeschwindigkeiten zu groß, um statisch verwaltet zu werden. Es muss dynamisch angepasst werden. Windows 10 passt die Empfangspuffergröße mithilfe dieser Funktion dynamisch an den Durchsatz und die Latenz der Verbindung an.
Programme wie Automatische Updates, Windows Update, Remotedesktopverbindung, Windows Explorer zum Kopieren von Netzwerkdateien usw. verwenden WinHTTP oder Windows HTTP-Dienste.
Windows Auto-Tuning-Funktion in Windows 10
Die Auto-Tuning-Funktion für Fenster ist standardmäßig in Windows 10 aktiviert und sorgt für eine effizientere Datenübertragung über Netzwerke. Wenn Ihr Netzwerk jedoch einen alten Router verwendet oder Ihre Firewall-Software diese Funktion nicht unterstützt, kann dies zu langsamen Datenübertragungen oder sogar zum Verlust der Konnektivität führen.

Um den Status der Auto-Tuning-Funktion in Ihrem System zu überprüfen, geben Sie in einem Eingabeaufforderungsfenster mit erhöhten Eingabeaufforderungen Folgendes ein und drücken Sie die Eingabetaste:
netsh interface tcp show global
Wenn Sie "normal" dagegen sehen Erhalte Fenster Auto-Tuning Level, Dies bedeutet, dass die Funktion aktiviert ist und einwandfrei funktioniert.
Führen Sie den folgenden Befehl aus, um Windows AutoTuning zu deaktivieren:
netsh int tcp set global autotuninglevel = deaktiviert
Führen Sie den folgenden Befehl aus, um Windows AutoTuning zu aktivieren:
netsh int tcp set global autotuninglevel = normal
Sie können das auch anpassen Windows-Registrierung, sagt KB947239. Führen Sie Ausführen aus, um die Funktion zur automatischen Optimierung des Empfangsfensters für HTTP-Verkehr zu aktivieren Regedit und navigieren Sie zum folgenden Registrierungsunterschlüssel:
HKEY_LOCAL_MACHINE \ Software \ Microsoft \ Windows \ CurrentVersion \ Internet Settings \ WinHttp
Klicken Sie mit der rechten Maustaste darauf> Neu> DWORD-Wert. Art TcpAutoting und geben Sie ihm ein Tal von 1.

Klicken Sie auf OK und beenden Sie den Vorgang.
Um die automatische Empfangsoption für das Empfangsfenster für HTTP-Verkehr zu deaktivieren, geben Sie den Wert 0 an, oder löschen Sie den erstellten TcpAutoting DWORD.
Mit der Funktion zur automatischen Anpassung des Empfangsfensters kann das Betriebssystem die Routing-Bedingungen wie Bandbreite, Netzwerkverzögerung und Anwendungsverzögerung kontinuierlich überwachen. Daher kann das Betriebssystem Verbindungen durch Skalieren des TCP-Empfangsfensters konfigurieren, um die Netzwerkleistung zu maximieren. Um die optimale Empfangsfenstergröße zu ermitteln, misst die Funktion "Auto-Tuning" des Empfangsfensters die Produkte, die die Bandbreite verzögern, und die Abrufraten der Anwendung. Anschließend passt die Auto-Tuning-Funktion für das Empfangsfenster die Empfangsfenstergröße der laufenden Übertragung an, um die ungenutzte Bandbreite zu nutzen.
Fazit
Lassen Sie die Standardeinstellungen der Window-Auto-Tuning-Funktion aktiviert. Wenn Ihr Netzwerk einen alten Router verwendet oder Ihre Firewall-Software diese Funktion nicht unterstützt und Sie keine oder nur unzureichende Konnektivitätsprobleme haben, können Sie diese Funktion nur dann deaktivieren und sehen, ob sie zu Ihren Gunsten funktioniert.
Ich hoffe, dies löst die Verwirrung, ob die automatische Autotuning-Funktion aktiviert oder deaktiviert werden soll.
Lesen Sie diesen Artikel, wenn Sie Probleme mit der Netzwerk- und Internetverbindung haben.