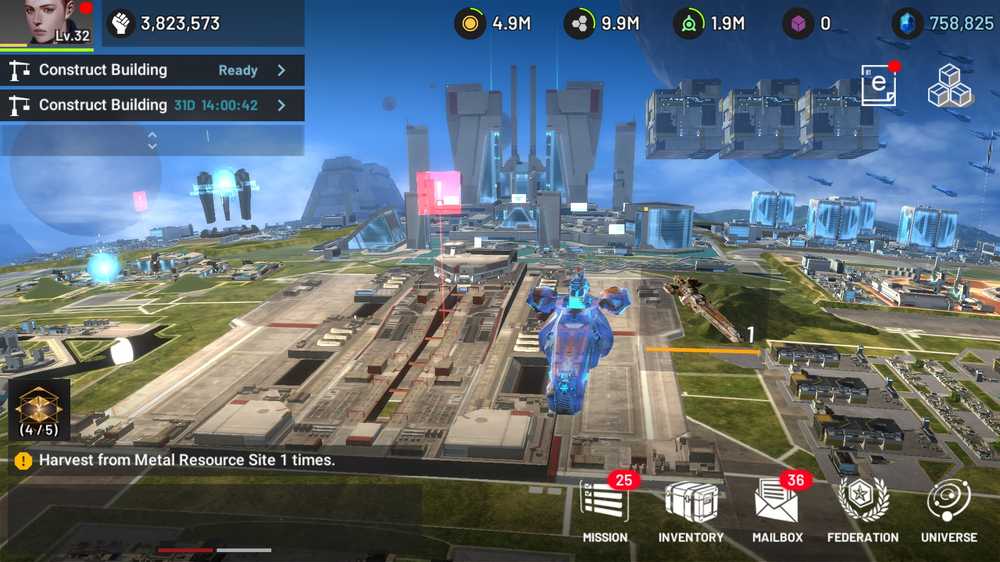Wir konnten die Updates nicht abschließen. Änderungen werden rückgängig gemacht
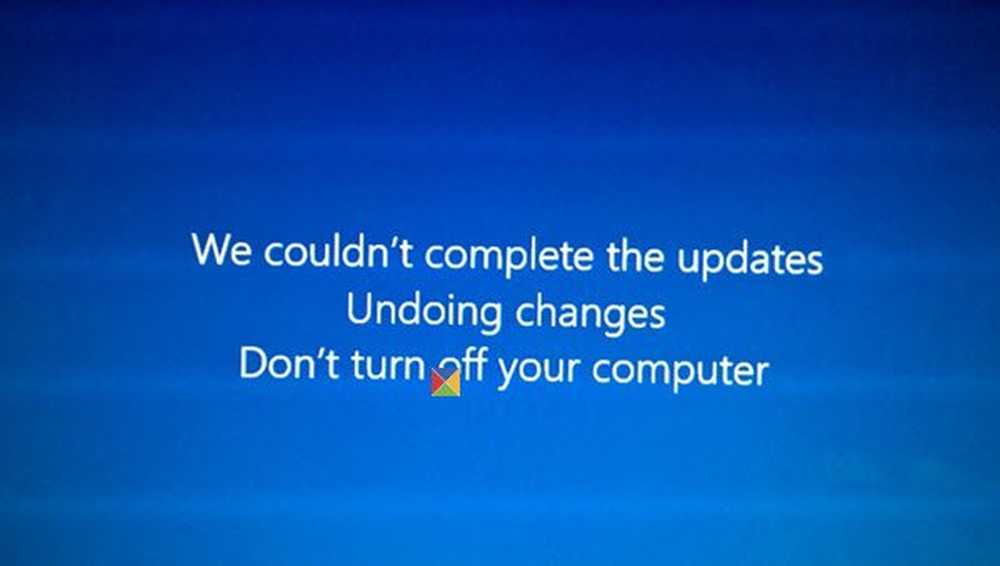
Wenn Sie erhalten Wir konnten die Updates nicht abschließen, Änderungen rückgängig machen, Computer nicht ausschalten Nachricht, und Ihr Windows 10/8/7 PC bleibt in einer Schleife hängen, dann kann Ihnen dieser Beitrag helfen. Dies ist ein allgemeiner Fehler, der immer dann angezeigt wird, wenn ein Windows-Update fehlschlägt.
Beim Aktualisieren eines meiner Dual-Boot-Windows 10-Laptops habe ich diesen Bildschirm gesehen. Wenn Ihr System die Änderungen rückgängig machen kann, ist es gut. Sie können zumindest von Ihrem Windows-Desktop aus booten, von wo aus Sie Ihre Windows Update-Probleme beheben können. In meinem Fall ging der Laptop jedoch in eine endlose Neustartschleife über.
Ich lasse es ein paar Mal neu starten, um zu sehen, ob es sich von selbst erledigen würde - aber kein Glück da! So habe ich mein Problem gelöst.
Wir konnten die Updates nicht abschließen. Änderungen werden rückgängig gemacht
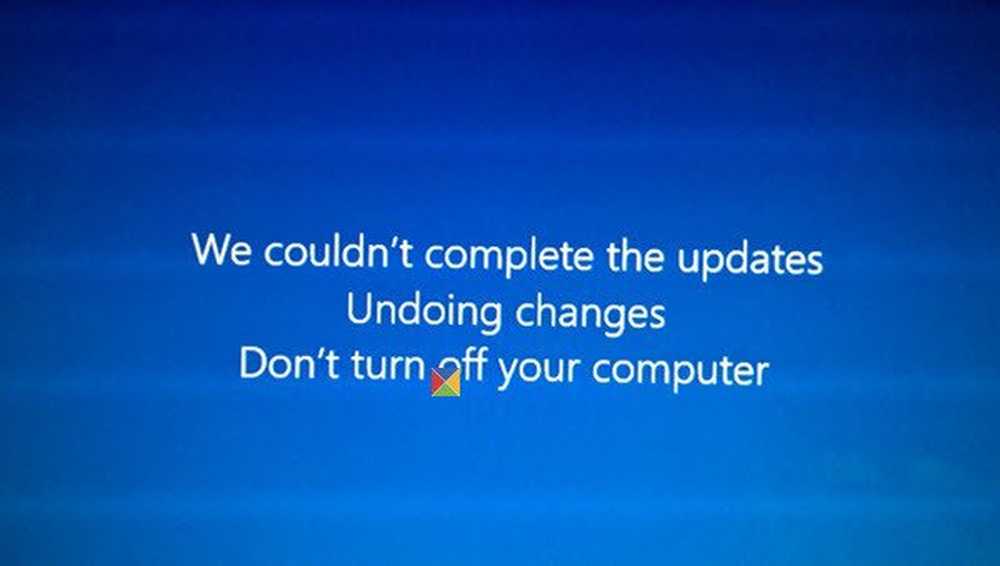
Wenn Ihr Computer in eine endlose Neustartschleife gerät, versuchen Sie im Allgemeinen, in den abgesicherten Modus zu gelangen oder auf die erweiterten Startoptionen zuzugreifen. Hier können Sie ein Eingabeaufforderungsfenster oder eine Systemwiederherstellung öffnen oder eine automatische Reparatur durchführen.
Wenn du auf einer bist Dual-Boot-System, Dinge sind ein bisschen einfach. Im Auswahlbildschirm des Dual-Boot-Betriebssystems, in dem Sie das Betriebssystem auswählen, in das Sie booten möchten, wird ein angezeigt Ändern Sie die Standardeinstellungen oder wählen Sie andere Optionen.

Wählen Sie es und dann Fehlerbehebung> Erweiterte Optionen> Starteinstellungen. Drücken Sie hier 4 auf Ihrer Tastatur, um die Option Enable Safe Mode zu aktivieren. Dadurch wird Ihr PC im abgesicherten Modus neu gestartet. Sie können diesen Beitrag zu den erweiterten Startoptionen in Windows 10 lesen, wenn Sie weitere Informationen benötigen.
Wenn Sie nur eine haben einzelnes Betriebssystem auf Ihrem Computer installiert, Dann müssen Sie einen Weg finden, Windows 10 im abgesicherten Modus zu starten. Die Optionen umfassen:- Drücken Sie die Umschalttaste und klicken Sie auf Neu starten, um den Bildschirm Erweiterte Startoptionen aufzurufen
- Öffnen Sie Einstellungen> Update & Sicherheit> Wiederherstellung> Fortgeschrittener Start> Jetzt neu starten.
- Art Herunterfahren / r / o in einer erhöhten CMD-Eingabeaufforderung, um den Computer mit den erweiterten Startoptionen oder der Wiederherstellungskonsole neu zu starten.
Wenn Sie die Taste F8 bereits zuvor aktiviert hatten, ist es einfacher, wenn Sie beim Booten die Taste F8 drücken, um den abgesicherten Modus zu aktivieren. sonst haben wir hier eine situation. Möglicherweise müssen Sie Windows 10 mit Ihrem Installationsmedium oder Wiederherstellungslaufwerk starten. Wählen Deinen Computer reparieren und die erweiterten Startoptionen werden angezeigt.
Nachdem Sie die Neustartschleife verlassen und den abgesicherten Modus Ihres Desktops erreicht haben, haben Sie drei Optionen:
1] Führen Sie die Eingabeaufforderung als Administrator aus. Geben Sie im auf dem Computerbildschirm angezeigten CMD-Feld nacheinander die folgenden Textstrings ein und drücken Sie die Eingabetaste.
net stop wuauserv
net stop bits
Nun zum browsen C: \ Windows \ SoftwareDistribution Ordner und löschen Sie alle darin enthaltenen Dateien und Ordner.
Starte deinen Computer neu. Es sollte in der Lage sein, zu Desktop zu booten.
Ich habe diese erste Methode verwendet und sie hat für mich funktioniert. Bei einem normalen Neustart habe ich Windows Update erneut ausgeführt, und diesmal haben sie gut für mich installiert.
2] Öffnen Sie Systemsteuerung> Programme und Funktionen> Installierte Updates anzeigen. Hier können Sie das fehlerhafte Update deinstallieren, das Sie kürzlich installiert haben, kurz bevor Ihr Problem aufgetreten ist.
Um Ihren Windows Update-Verlauf anzuzeigen und aktuelle Aktualisierungen zu entfernen, die möglicherweise dieses Problem verursacht haben, öffnen Sie Einstellungen> Windows Update> Update-Verlauf anzeigen.
3] Verwenden Sie die Systemwiederherstellung, um Ihren Computer an einem früheren guten Punkt wiederherzustellen.
Teilen Sie uns mit, ob dies für Sie funktioniert hat oder ob Sie andere Ideen haben.
Lesen Sie auch: Fehler beim Konfigurieren von Windows-Updates. Änderungen rückgängig machen.