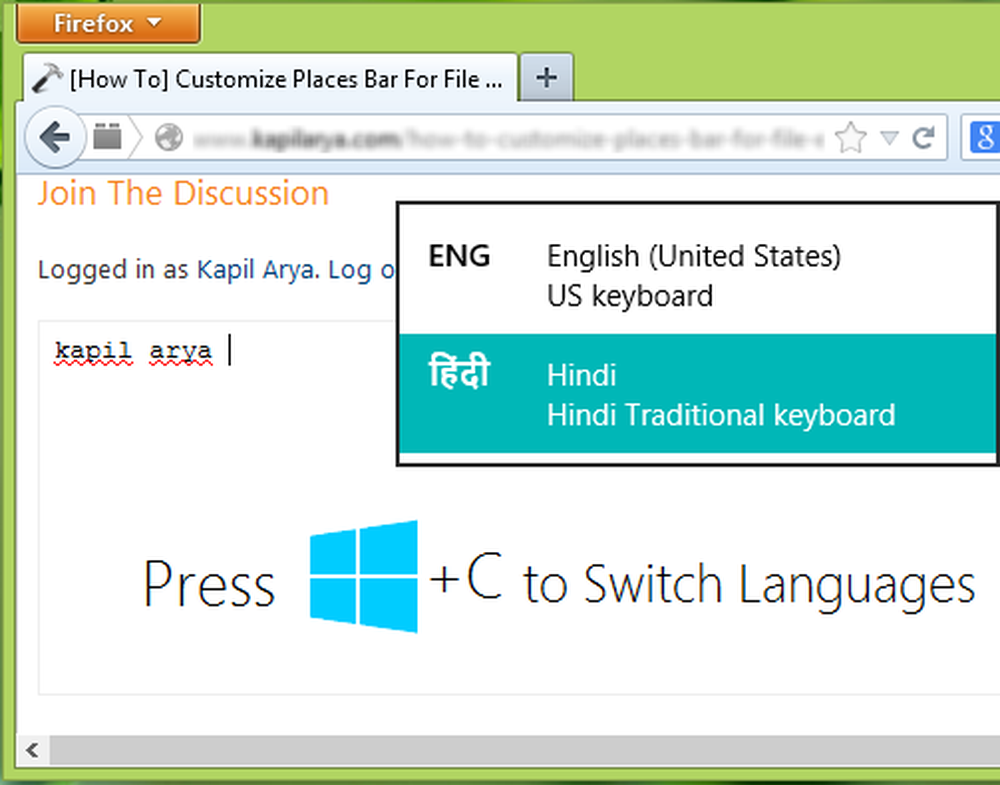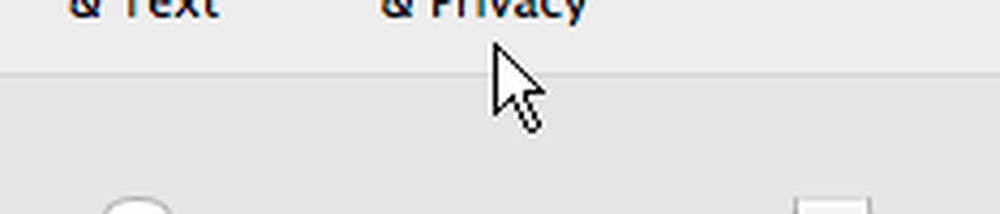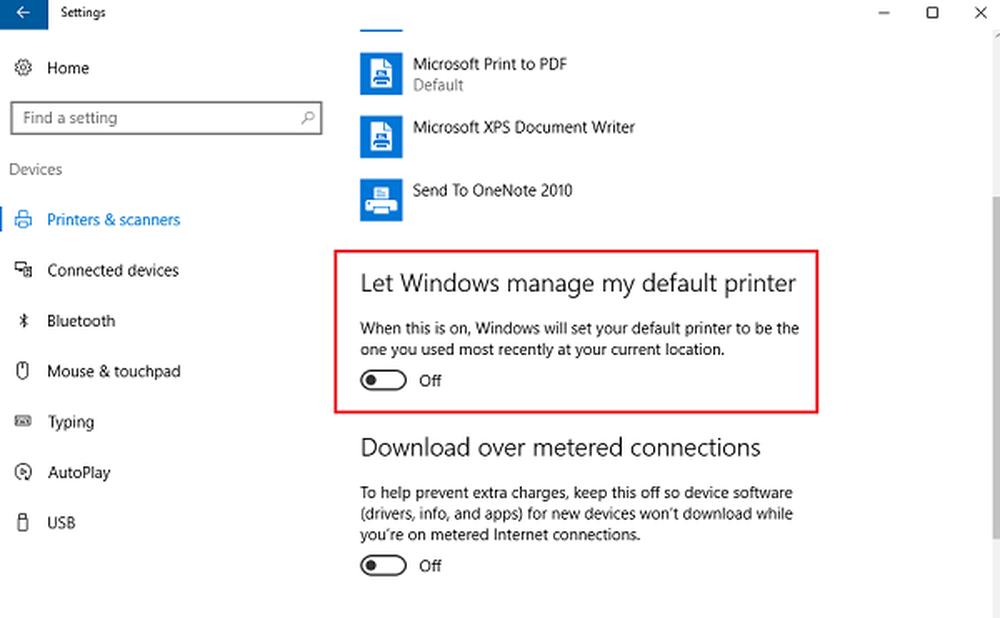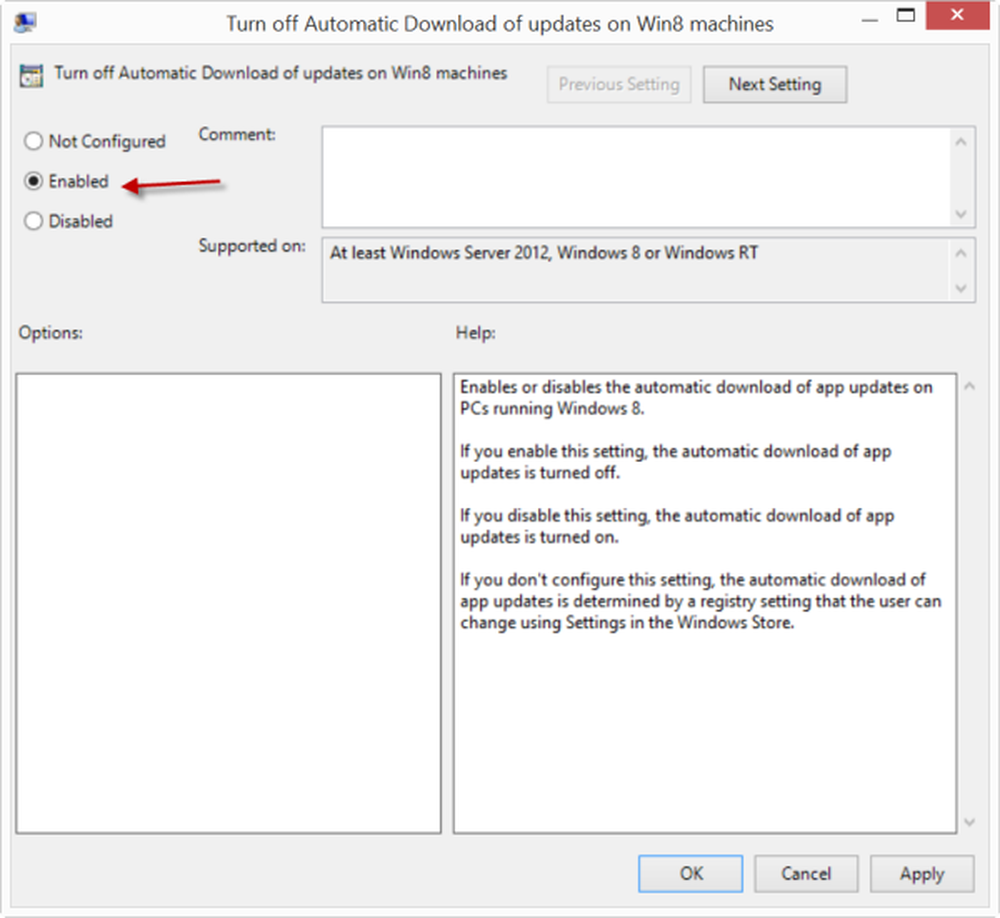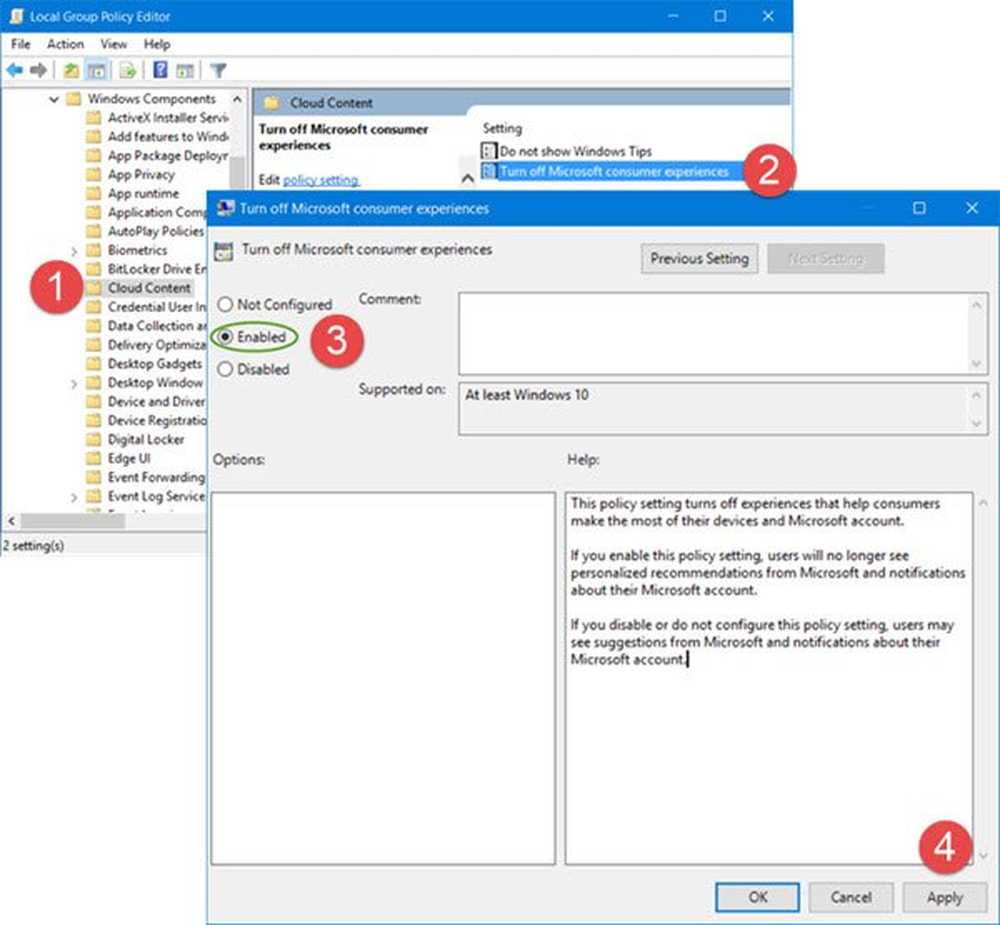Deaktivieren Sie die Benachrichtigung und Systemtöne in Windows 10
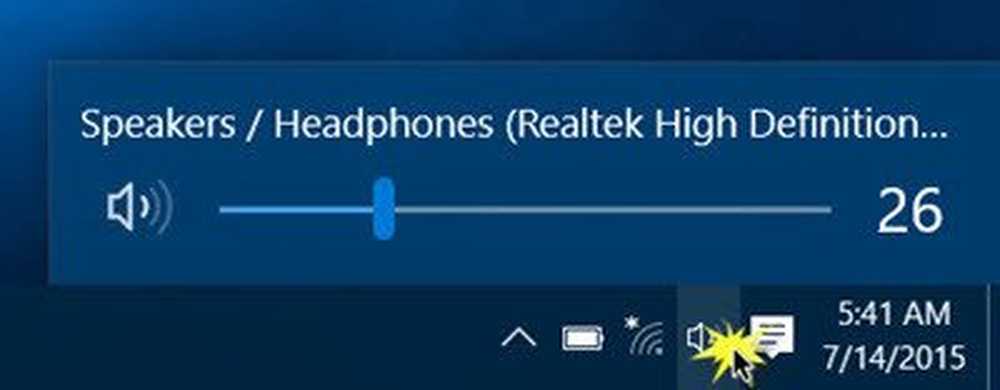
Benachrichtigungsgeräusche sind ein wesentlicher Bestandteil eines Betriebssystems. Wenn eine wichtige Aktion ausgeführt wird, gibt Windows standardmäßig über Benachrichtigungstöne Rückmeldung an den Benutzer. Es werden Benachrichtigungstöne für die häufigsten Aktionen ausgegeben, z. B. Anschließen oder Trennen eines USB-Geräts, Alarm bei schwachem Akku, Kalendererinnerungen usw. Wir haben bereits gesehen, wie man den Sound in Windows ändert. Dieses Tutorial zeigt Ihnen, wie Sie oder deaktivieren Deaktivieren Sie Benachrichtigung und Systemtöne im Windows 10.
Windows 10 wird mit neuen Soundbenachrichtigungen ausgeliefert. Einige werden von Windows 8.1 entliehen. Wenn Sie von Windows 7 oder Windows 8.1 zu Windows 10 migrieren, können Sie die Änderungen leicht bemerken. Windows 10 verfügt über neue Soundwarnungen für Ereignisse wie Kalendererinnerungen, Messaging, E-Mail, Lautstärkeänderung usw. Es gibt eine Möglichkeit, die Systemtöne nach Ihren Wünschen anzupassen. Sie können sogar den Sound für alle Systemwarnungen in Windows 10 ausschalten, indem Sie einige Soundeinstellungen auf Ihrem PC ändern .
Klicken Sie auf das Lautsprechersymbol in der Taskleiste und verschieben Sie den Schieberegler, um die Lautstärke des Sounds zu ändern.
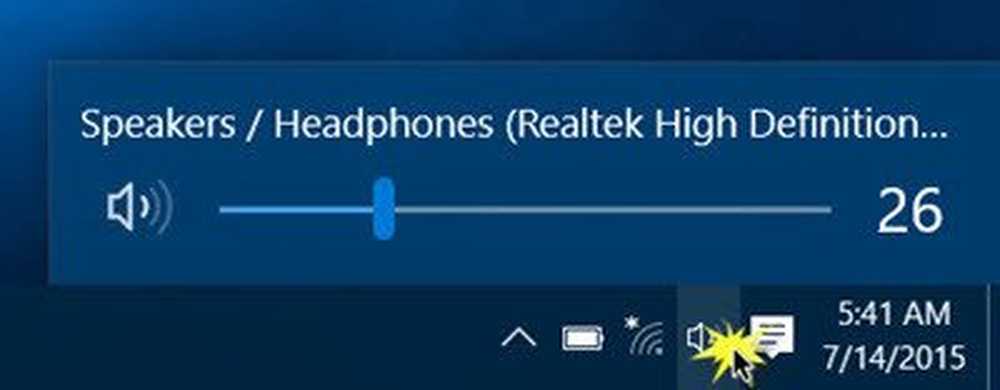
Deaktivieren Sie System Sound in Windows 10
Um System-Sounds unter Windows 10 deaktivieren zu können, müssen Sie die Sound-Einstellungen öffnen. Klicken Sie mit der rechten Maustaste auf das Lautsprechersymbol, das sich auf der rechten Seite der Taskleiste befindet.

Im Popup-Fenster wird die Option "Sounds" angezeigt. Wenn Sie darauf klicken, wird ein neues Fenster geöffnet, in dem Sie die Sounds anpassen können.
Das Eigenschaftsfeld „Sound“ bietet eine Vielzahl von Optionen zum Anpassen von Sounds an Ihre Bedürfnisse. Durchsuchen Sie die Liste der verfügbaren Programmereignisse und wählen Sie das Ereignis aus, das Sie ändern oder testen möchten. Nachdem Sie im Abschnitt „Sounds“ einen bestimmten Sound für ein Event ausgewählt haben, klicken Sie auf die Schaltfläche „Test“, um ihn wiederzugeben.

- Sternchen
- Kalendererinnerung
- Kritischer Batteriealarm
- Desktop-E-Mail-Benachrichtigung
- Gerät verbinden
- Gerät trennen
- Sofortnachrichtbenachrichtigung
- Alarm bei schwacher Batterie
- Neue Faxbenachrichtigung
- Neue SMS-Benachrichtigung
- Systembenachrichtigung
- Eingehende Anrufe und mehr.
Speichern von Soundschemata in Windows 10

Die geänderten Soundeinstellungen können als Schema gespeichert und je nach Bedarf geändert werden. Um die von Ihnen vorgenommenen Änderungen zu speichern, klicken Sie auf "Speichern als”Und vergeben Sie einen Namen, damit Sie ihn jetzt oder für die Zukunft verwenden können. Sie können jederzeit zu den Standard-Soundeinstellungen zurückkehren, indem Sie im Abschnitt "Soundschemata" die Option "Windows-Standard" wählen.
Damit Deaktivieren Sie alle Systemtöne Wählen Sie in Windows 10 die OptionKeinen Ton”Und speichern Sie die Toneinstellungen wie im Bild gezeigt. Dadurch sollten alle Systembenachrichtigungstöne vollständig deaktiviert werden.
Deaktivieren Sie die Benachrichtigungstöne in Windows 10

Neben den Systembenachrichtigungen in Windows 10 gibt es Apps, die Tonbenachrichtigungen mit Bannern senden, die in Action Center landen. Bei Breaking News-Anwendungen werden beispielsweise Toast-Benachrichtigungen (Banner) zusammen mit dem Ton gesendet, wenn eine Breaking News vorliegt.
Sie können Benachrichtigungen von diesen deaktivieren Apps durch Überschrift zu App für Einstellungen> System> Benachrichtigungen. Verwenden Sie einfach den Umschalter unter "App-Benachrichtigungen anzeigen”Und schalten Sie es aus. Dadurch sollten alle Benachrichtigungen einschließlich der Sounds von installierten Windows Store-Apps deaktiviert werden.
Sie können das Senden von Benachrichtigungen für eine bestimmte App auch einschränken, indem Sie App-Benachrichtigungen im selben Einstellungsfeld einzeln deaktivieren. Sie können entweder die vollständige Benachrichtigung von der App aus blockieren oder besonders "Ton" blockieren, indem Sie die Option "Ton bei Benachrichtigung ankreuzen" deaktivieren. Dies führt zu stillen App-Benachrichtigungen, die Ihr Aktionscenter aufstaut.
Bewegen Sie den Schieberegler für, um alle Benachrichtigungstöne für alle Apps vollständig zu deaktivieren App-Benachrichtigungen anzeigen in die Off-Position.
Lesen Sie nun, wie Sie die Lautstärke für einzelne Programme in Windows 10 anpassen können.