Problembehandlung bei Windows Mixed Reality funktioniert nicht
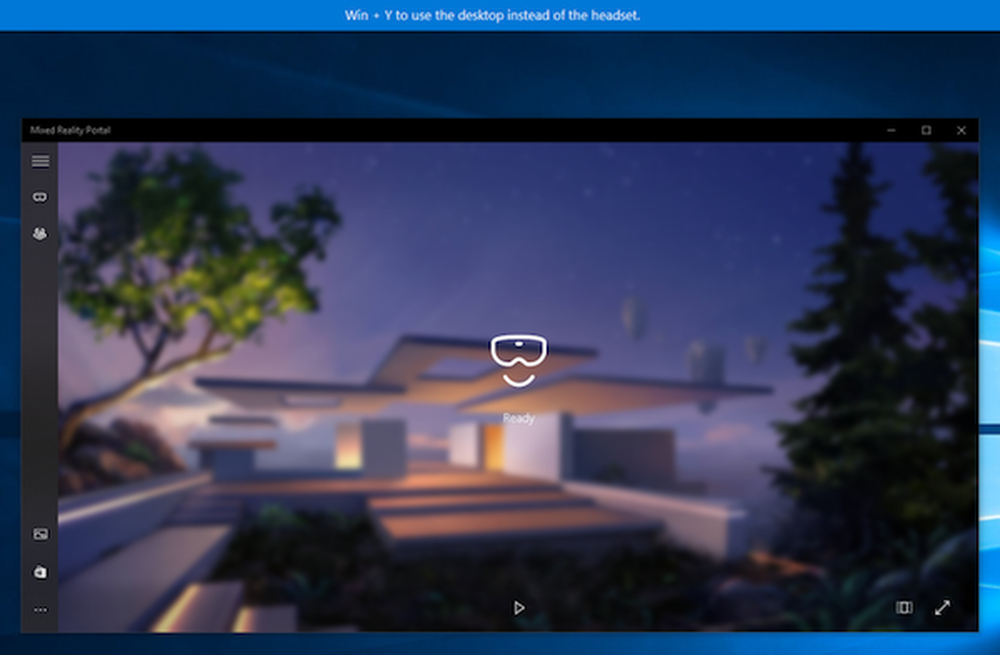
Windows 10 hat native Integration für Mixed Reality, Wenn Sie Probleme beim Einrichten haben und verwenden, kann dies viele Gründe haben. Wenn Windows Mixed Reality nicht funktioniert, nicht heruntergeladen wird oder kein Ton oder keine Anzeige vorhanden ist, hilft Ihnen dieser Beitrag zur Behebung von Problemen und Problemen bei Mixed Reality. Von Treiberproblemen bis hin zu einfachen Plug-In-Tipps für den Einstieg. Dieser Beitrag enthält alles.
Bevor ich anfange, gibt es zwei Dinge, die Sie wissen sollten. Erstens hat Mixed Reality eine minimale PC-Anforderung, die Ihr PC haben sollte. Zweitens muss Mixed Reality aktiviert sein. Wenn dies nicht in den Windows 10-Einstellungen für Sie aktiviert ist, können Sie diese Funktion nicht verwenden. Dazu müssen Sie die Registrierungsschlüssel ändern. Wenn Sie jedoch Administrator sind und über ausreichende Kenntnisse verfügen, ist dies ziemlich einfach.
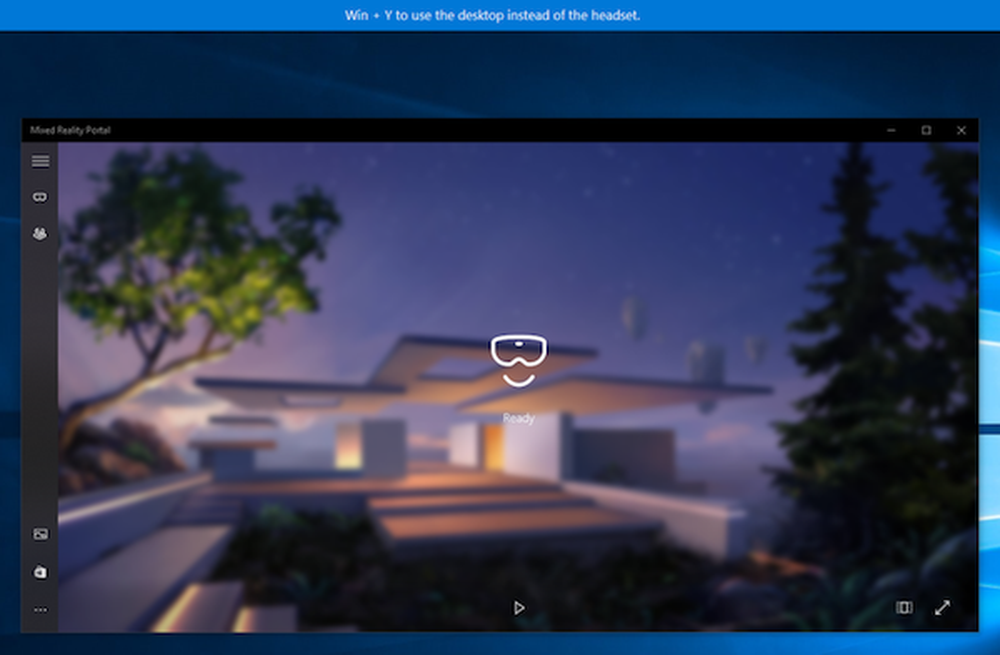
Nachdem dies geklärt ist, wollen wir uns einige der häufigsten Windows Mixed Reality-Fehler ansehen und sie beheben.
Windows Mixed Reality funktioniert nicht
Wenn Windows Mixed Reality nicht funktioniert, nicht heruntergeladen wird oder kein Ton oder keine Anzeige vorhanden ist, hilft Ihnen dieser Beitrag zur Behebung von Problemen und Problemen bei Mixed Reality.
Irgendetwas ist schiefgelaufen
Wenn beim Einrichten von Mixed Reality Fehlercodes angezeigt werden, finden Sie hier einige allgemeine Fehlercodes und Möglichkeiten, dies zu beheben.
Mixed Reality Error 2181038087-4
Dieser Fehler bedeutet, dass die MR-Headset-Kameras nicht gestartet wurden und daher nicht verfolgt werden können. Fahren Sie also fort, ziehen Sie das Headset aus der Steckdose und schließen Sie es wieder an. Dies sollte das Problem lösen.
Code der gemischten Realität 2181038087-12
WMR benötigt Treiber von Microsoft. Wenn Sie den oben genannten Fehlercode sehen, bedeutet dies, dass Ihr Headset nicht die richtigen Treiber verwendet. Sie müssen den klassischen "Geräte-Manager" verwenden, um dies zu sortieren.
-
- Schlagen WIN + X auf Ihrer Tastatur gefolgt von einer Tastenkombination M
- Dies öffnet die Gerätemanager.
- Erweitern Sie die Kategorie von Universal Serial Bus Controller.
- Klicken Sie mit der rechten Maustaste, um den Treiber für jedes Element zu deinstallieren, das den Text "eXtensible Host Controller" enthält und der Name nicht "Microsoft" enthält.
- Aktivieren Sie "Treibersoftware für dieses Gerät löschen", um sicherzustellen, dass die alten Treiber entfernt werden.
- Sie sind fertig, wenn Sie sich vergewissert haben, dass für jedes Element, das den Text „eXtensible Host Controller“ enthält, am Ende „Microsoft“ angezeigt wird.
- Dieser Fehler sollte jetzt nicht mehr angezeigt werden, wenn Sie die HMD anschließen.
Wenn dies nicht funktioniert, trennen Sie das HMD mindestens 30 Sekunden lang von der Stromversorgung, und schließen Sie es wieder an.
Code der gemischten Realität 2181038087-11
Dies hängt mit der Mindest-PC-Konfiguration für Windows Mixed Reality zusammen. Sie sollten sich mit dem oben aufgeführten Tool erkundigen und Ihre PC-Hardware aktualisieren.
Windows Mixed Reality konnte nicht heruntergeladen werden
Dieses Problem tritt normalerweise auf, wenn Sie Ihr Mixed Reality-Headset mit Ihrem Windows 10-PC verbinden. Dies ist darauf zurückzuführen, dass einige Aktualisierungen ausstehen und einige weitere Software von Windows heruntergeladen werden muss, um dieses Problem zu beheben. Befolgen Sie die folgenden Schritte:
- Gehen Sie zu Einstellungen> Update & Sicherheit.
- Prüfen Sie, ob ein Update ansteht. Es installieren.
- Wenn Sie kein Update sehen, klicken Sie auf Auf Updates prüfen Taste. Möglicherweise finden Sie ein Update, das installiert werden muss.
- Als Nächstes müssen Sie Ihren Windows 10-PC neu starten.
Im Anschluss daran sollte das Mixed Reality Portal in der Lage sein, das Setup abzuschließen und die verbleibenden Inhalte herunterzuladen. Falls Sie immer noch Probleme haben, überprüfen Sie Folgendes:
- Stellen Sie sicher, dass Ihr PC mit dem Internet verbunden ist.
- Wenn Ihre Wi-Fi-Netzwerkverbindung auf Meter eingestellt ist. Gehe zu Einstellungen> Netzwerk & Internet> Status> Verbindungseigenschaften ändern> Als gemessene Verbindung festlegen> Aus. Sie können Windows 10 auch so einstellen, dass der Download über eine gemessene Verbindung erfolgt.
- Der letzte Ausweg: Möglicherweise müssen Sie Ihren PC zurücksetzen.
Schließen Sie Ihr Headset an
Wenn Sie sicher sind, dass Sie Ihr Headset korrekt mit Ihrem PC verbunden haben, liegt das Problem mit dem PORT. Hier sind zwei Dinge, die Sie überprüfen müssen:
- Das Kabel Ihres Headsets sollte an einen USB 3.0-Anschluss angeschlossen sein. Versuchen Sie, wenn möglich, einen anderen USB 3.0-Anschluss.
- Das HDMI-Kabel Ihres Headsets sollte an die diskrete Grafikkarte Ihres PCs angeschlossen sein.
Motion-Controller fehlen in SteamVR-Apps / -Spielen
Dies ist ein klassischer Fall der Treiberinstallation. Wenn Sie Ihre Motion Controller nicht in SteamVR-Apps und -Spielen sehen können, wird der Motion Controller-Modelltreiber möglicherweise nicht ordnungsgemäß installiert.
Dieser Treiber wird normalerweise automatisch über Windows Update heruntergeladen und installiert. Wenn Sie sich jedoch auf einem PC mit Unternehmensrichtlinien befinden oder Windows Update anderweitig eingeschränkt ist, müssen Sie die Treiber und Software von Mixed Reality möglicherweise manuell installieren.
Ich habe meine Grenzen verloren
Bei der anfänglichen Einrichtung Ihres Mixed Reality-Headsets hatten Sie eine Grenze festgelegt. Falls auf Ihrem Bildschirm eine Fehlermeldung angezeigt wird, die besagt, dass ich meine Grenzen überschritten habe, müssen Sie das Setup erneut ausführen und alle Schritte auf dem Bildschirm ausführen.
Controller kann nicht aktualisiert werden
Falls Ihr Headset oder Ihr Controller nicht wie erwartet funktioniert, können Sie dieses Problem am besten beheben, indem Sie das Gerät auf die werkseitigen Bedingungen zurücksetzen. So stellen Sie Ihr Gerät wieder her:
- Stellen Sie sicher, dass sich neue Batterien im Controller befinden und diese ausgeschaltet sind.
- Halten Sie nun die Pairing-Taste gedrückt.
- Halten Sie den Controller gedrückt und schalten Sie ihn ein, indem Sie die Windows-Taste 5 Sekunden lang gedrückt halten.
- Lassen Sie die Tasten los und warten Sie, bis sich der Controller einschaltet. Dies dauert bis zu 15 Sekunden und es gibt keine Anzeigen, wann die Wiederherstellung der Geräte stattfindet.
Wenn das Gerät sofort eingeschaltet wird, müssen Sie den Vorgang wiederholen. Wenn Sie dies veröffentlichen, müssen Sie erneut eine Verbindung über Bluetooth herstellen und dann die aktuelle Firmware aktualisieren.
So ändern Sie die virtuelle Entfernung mit dem Kalibrierungswerkzeug
Wenn Sie das Gefühl haben, dass in der Mixed-Reality-Welt alles zu weit ist, können Sie die virtuelle Entfernung mit dem Kalibrierungstool ändern.
Öffnen Sie Einstellungen> Mixed Reality> Headset-Anzeige. Hier können Sie die Entfernung mit dem Kalibrierungswerkzeug ändern. Der Standardwert ist 65 mm. Sie können nach Ihrer Wahl einstellen, um zu sehen, was Ihnen besser passt. Möglicherweise müssen Sie einige Versuche durchführen, um die richtige Lösung zu finden. Stellen Sie daher sicher, dass Sie die Anzahl in kleinen Schritten erhöhen oder verringern.
Allerdings gibt es noch viele andere Fehler, die angezeigt werden können. Hier empfehlen wir Ihnen, die Seite docs.microsoft.com zu besuchen.



