In Windows 10 fehlt das Umschalten, um Bluetooth ein- oder auszuschalten
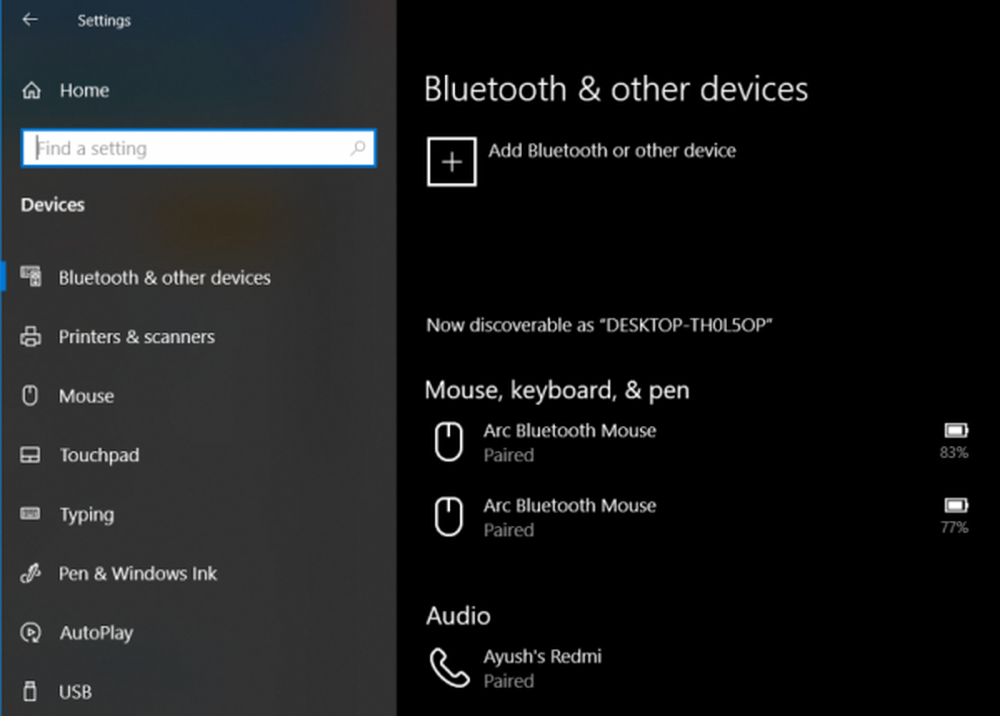
Windows 10 hat immer Unterstützung für enthalten Bluetooth Hardware. Nun, diese Unterstützung ist schon eine Weile hier. Dank der Unterstützung für die neueste Version von Bluetooth 5.0 LE wird es noch besser. Zuweilen haben einige Benutzer jedoch festgestellt, dass sie bei der Verwendung von Bluetooth die Option zum Aktivieren von Bluetooth in der Windows 10-App "Einstellungen" oder im Action Center nicht finden. Wenn Sie mit diesem Problem konfrontiert sind, hilft Ihnen dieser Beitrag, das Problem zu beheben.
Umschalten zum Ein- und Ausschalten von Bluetooth fehlt

Die Szenarien können unterschiedlich sein:
- Keine Option zum Aktivieren von Bluetooth in Windows 10.
- Das Gerät verfügt nicht über Bluetooth.
- Bluetooth lässt sich nicht in Windows 10 einschalten.
- Bluetooth fehlt Umschalter in Windows 10.
- Kein Bluetooth-Umschalten in Windows 10.
- Kein Bluetooth-Switch Windows 10.
- Option zum Ein- und Ausschalten von Bluetooth fehlt.
Um diese Probleme zu beheben, müssen Sie die folgenden Korrekturen durchführen:
- Aktualisieren, Rollback oder Neuinstallation des Bluetooth-Treibers.
- Aktivieren Sie Bluetooth im Geräte-Manager.
- Aktivieren Sie Dienste für Bluetooth.
1] Aktualisieren, Rollback oder Neuinstallation des Bluetooth-Treibers

Wenn Sie Ihre Treiber kürzlich aktualisiert haben, könnten Sie möglicherweise Treiber deinstallieren oder rückgängig machen und prüfen, ob dies hilfreich ist. Wenn Sie dies nicht tun, können Sie den Bluetooth-Treiber über den Geräte-Manager entweder aktualisieren oder deinstallieren und neu installieren. Dies kann der generische Bluetooth - Treibertreiber, Intel (R) Wireless Bluetooth usw. Sein.
2] Aktivieren Sie Bluetooth im Geräte-ManagerBeginnen Sie, indem Sie die WINKEY + R-Tastenkombination drücken, um das Run-Dienstprogramm zu starten. Geben Sie jetzt ein devmgmt.msc und drücken Sie die Eingabetaste. Dies öffnet die Gerätemanager für dich.
Klicken Sie nun auf den Eintrag mit der Bezeichnung Bluetooth und erweitern Sie es.
Klicken Sie dann mit der rechten Maustaste auf alle Bluetooth-Treibereinträge. Es könnte als Bluetooth-USB-Modul, Intel (R) Wireless Bluetooth usw. bezeichnet werden. Wenn es deaktiviert ist, klicken Sie auf Gerät aktivieren.
Starten Sie Ihren Computer neu, um zu überprüfen, ob das Problem behoben wurde oder nicht.
3] Aktivieren Sie Dienste für Bluetooth

Drücken Sie die WINKEY + R-Tastenkombination und geben Sie sie ein Services.msc und drücken Sie die Eingabetaste, um den Windows-Dienstemanager zu öffnen.
Suchen Sie einen der folgenden Dienste, klicken Sie mit der rechten Maustaste, und klicken Sie auf Eigenschaften um zu überprüfen, ob der Starttyp auf eingestellt ist Automatik:
- Bluetooth-Freisprecheinrichtung.
- Bluetooth-Audio-Gateway-Dienst.
- Bluetooth-Unterstützungsdienst.
- Bluetooth-Benutzerunterstützungsdienst.
Klicken Sie mit der rechten Maustaste auf die oben aufgeführten Dienste und klicken Sie auf Eigenschaften.
Stellen Sie sicher, dass der Starttyp von All auf festgelegt ist Handbuch. Klicke auf Sich bewerben und klicken Sie dann auf OK.
Wenn die oben genannten Dienste nicht ausgeführt werden, klicken Sie mit der rechten Maustaste auf den Dienst und klicken Sie auf Start.
Sehen Sie, ob dies geholfen hat!
Lesen Sie weiter: Bluetooth-Geräte werden nicht angezeigt oder verbunden.



