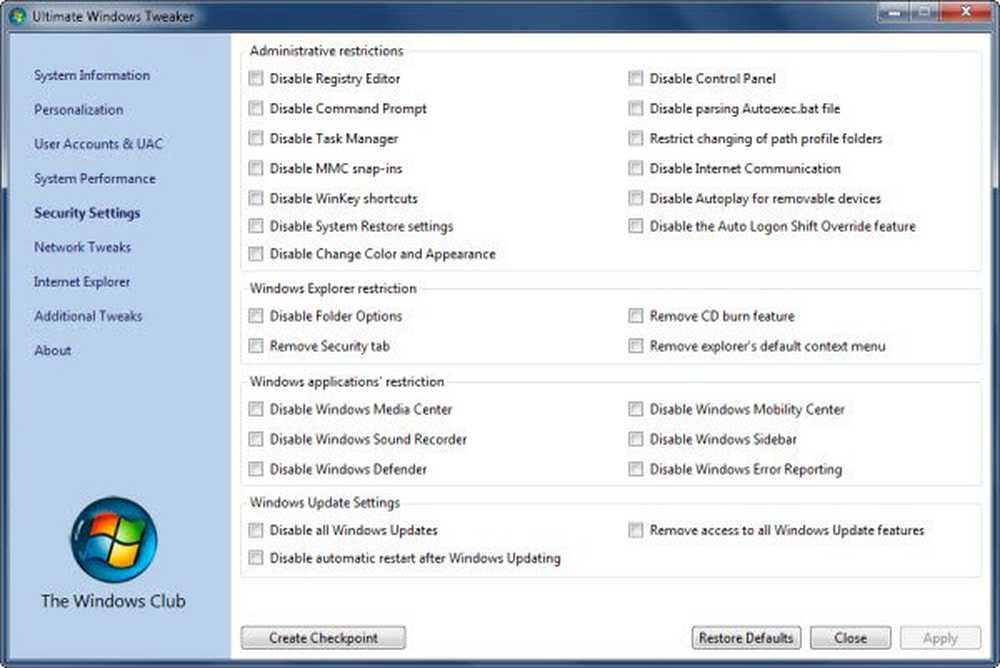Tipps zur Verwendung der Maus in Windows 8/10
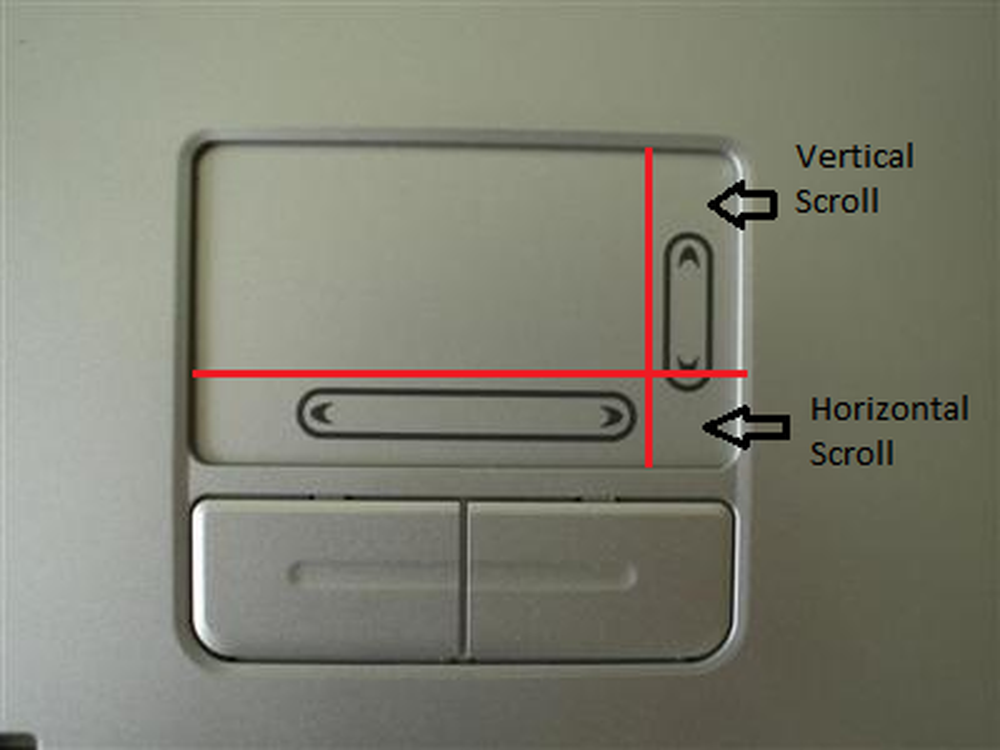
Es besteht kein Zweifel, dass Windows 8 vollständig für touchbasierte Geräte optimiert ist. Microsoft hat jedoch die meisten Benutzer nicht vergessen, die PCs oder Notebooks ohne Touch-Funktionen verwenden werden. Es ist wie eine Rückkehr zur Schule. Früher, mit Windows 95, kam das Startmenü und die Leute mussten sich darüber informieren, bevor sie ein Upgrade von 3.1 auf 95 durchführen konnten.
Mit Windows 8 werden sich die Dinge wieder ändern. Bedeutet dies, dass Mausbenutzer unter Windows 8 eine harte Zeit haben werden? Die Antwort lautet ja… und nein. In Windows 8 ist die Navigation mit der Maus immer einfach. Sie müssen ein paar neue Tricks lernen. Aber wenn Sie es einmal gelernt haben, ist die Maus so gut wie ein Touchscreen.
Wir haben bereits mehrere Beiträge zum Erlernen von Windows 8 behandelt. In diesem Artikel werden wir darüber sprechen, wie Sie mit der Maus in Windows 8 arbeiten. Wir werden die grundlegendsten Funktionen behandeln und wie Sie sie mit der Maus in Windows 8 aufrufen können Windows 8 eignet sich auch gut für die Navigation per Maus.
Hotspots in Windows 8 Für die Mausnavigation
Obwohl die Start-Schaltfläche in Windows 8 entfernt wurde, fügte Microsoft der Anzeige bestimmte Hotspots hinzu. Diese Hotspots helfen Ihnen bei der Navigation in Windows 8 mit der Maus. In den folgenden Abschnitten werden die wichtigsten Hotspots auf dem Windows 8-Bildschirm beschrieben.
Bildschirmkanten - Verschieben des Startbildschirms nach links oder rechts in Windows 8
Ich habe vor einem Jahr zum ersten Mal eine ähnliche Funktion bemerkt, als die Designer von iegallery.com ihre Website in ein horizontales Layout umwandelten. Bei fehlenden Bildlaufleisten musste der Mauszeiger nach links oder rechts bewegt werden, um in diese Richtung zu blättern. Obwohl iegallery.com jetzt alle vertikalen Seiten enthält, ist in Windows 8 die Funktion des Positionierens der Mauszeiger links oder rechts vom Bildschirm zum Scrollen in diese Richtung zu sehen.
Um durch den Startbildschirm zu blättern, müssen Sie nur den Mauszeiger über den Kacheln positionieren. Dadurch wird eine horizontale Bildlaufleiste am unteren Bildschirmrand angezeigt. Obwohl Sie die Bildlaufleiste möglicherweise nicht verwenden, können Sie den Mauszeiger einfach auf eine der Seiten des Bildschirms setzen, um in diese Richtung zu blättern. Wenn Sie beispielsweise rechts vom Startbildschirm navigieren möchten, bewegen Sie den Mauszeiger zum rechten Bildschirmrand, wobei die Bildlaufleiste unten angezeigt wird.
Sie können dieses Scrollen mit dem Touchpad Ihres Notebooks verknüpfen, sofern dies unterstützt wird EdgeMotion. Wenn Sie Ihren Finger weiter in eine Richtung bewegen und den Rand des Touchpads erreichen, blättert der Bildschirm weiter in diese Richtung. Gleiches gilt für Windows 8 Startbildschirm. Im Gegensatz zu EdgeMotion können Sie jedoch nicht die Bildlaufbereiche auf dem Bildschirm definieren.
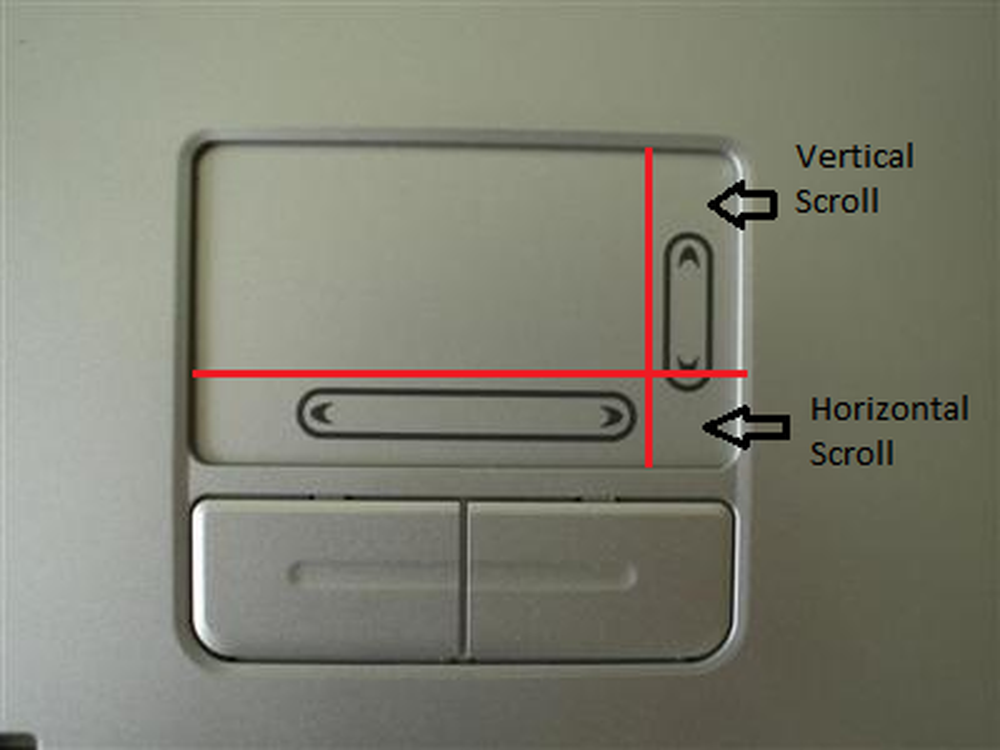
Das Scrollen des Startbildschirms nach rechts und links kann auch mit dem Mausrad erfolgen. Drücken PgUp und PgDn Tasten erzeugen ebenfalls den gleichen Effekt.
Zwischen dem Startbildschirm und der zuletzt verwendeten App in Windows 8 wechseln
Mit dem Hotspot links unten können Sie zwischen dem Startbildschirm und der zuletzt verwendeten App wechseln. Wenn Sie bei geöffneter App die Maus in die linke untere Ecke des Bildschirms bewegen, wird eine Miniaturansicht des Startbildschirms angezeigt. Klicken Sie auf die Miniaturansicht, um zum Startbildschirm zu gelangen. Wenn Sie im Startbildschirm den Mauszeiger in die linke untere Ecke des Windows 8-Bildschirms bewegen, wird eine Miniaturansicht der zuletzt verwendeten App angezeigt. Klicken Sie darauf, um die App zu aktivieren. Dies kann sich als besonders nützlich erweisen, um schnell zwischen dem Startbildschirm und dem Desktop-Modus umzuschalten, da dieser in Windows 8 als App betrachtet wird.
Wechseln zwischen Aufgaben in Windows 8 Verwenden der Maus
Ein weiterer wichtiger Hotspot befindet sich in der oberen linken Ecke des Windows 8-Bildschirms. Wenn Sie den Mauszeiger in der oberen linken Ecke platzieren, zeigt Windows 8 eine Miniaturansicht der letzten App, an der Sie gerade gearbeitet haben. Bewegen Sie den Mauszeiger langsam nach unten, und Windows 8 zeigt andere Miniaturansichten der Apps in der Reihenfolge ihrer Verwendung an. Sie können auf die Miniaturbilder klicken, um zu dieser Anwendung zu wechseln.
Durchführen eines semantischen Zooms mit der Maus unter Windows 8
Semantischer Zoom ist die Funktion, mit der Sie den Startbildschirm vergrößern oder verkleinern können. Wenn Sie den Mauszeiger in der rechten unteren Ecke des Startbildschirms platzieren, wird eine Lupe angezeigt. Durch Klicken auf das Lupensymbol wird der Bildschirm vergrößert oder verkleinert.
Wenn Sie den Mauszeiger zum rechten Rand des Startbildschirms bewegen, zeigt Windows 8 eine verblasste Charms-Leiste an. Da Sie jedoch den semantischen Zoom und nicht die Charms-Leiste verwenden möchten, ignorieren Sie die Charms und bewegen Sie den Mauszeiger in die rechte untere Ecke des Bildschirms, bis die Lupe angezeigt wird.
Sie können auch Ihr Mausrad verwenden, um den semantischen Zoom auszuführen. Drücken Sie die STRG-Taste und verwenden Sie das Mausrad zum Vergrößern und Verkleinern. Dies ist vergleichbar mit der Funktion, die wir in Internet Explorer erhalten. Hier können Sie die STRG-Taste drücken und das Mausrad verwenden, um die Schriftgröße von Websites zu erhöhen oder zu verringern.
Sehen Sie, wie Sie die Maus-Scrollgeschwindigkeit in Windows ändern.
Schließen Sie Apps in Windows 8 mit der Maus
Das Schließen einer App ist in Windows 8 einfach. Tatsächlich werden die Apps automatisch geschlossen, wenn Sie sie nicht verwenden. Da Sie jedoch sicherstellen möchten, dass Sie sie geschlossen haben, ziehen Sie die App-Kachel zum unteren Rand des Startbildschirms. Die App wird zunächst ausgeblendet und verschwindet dann in einer der Startbildschirmen.
Eine andere Methode zum Schließen von Apps in Windows 8 ist die Verwendung des oberen linken Hotspots des Bildschirms, um App-Miniaturbilder anzuzeigen, und klicken Sie dann mit der rechten Maustaste auf das Miniaturbild, um es zu schließen.
Kacheln in Windows 8 mit der Maus neu anordnen
Verwenden Sie das Rad, um die App-Kachel auf dem Startbildschirm sichtbar zu machen. Wenn die App-Kachel, die Sie neu anordnen möchten, sichtbar ist, klicken Sie mit der rechten Maustaste, und ziehen Sie sie, um sie neu anzuordnen. Es ist einfacher, wenn Sie den Startbildschirm mit der rechten unteren Lupe herauszoomen.
Führen Sie zwei Apps im Split-Screen-Modus mit der Maus aus
Positionieren Sie den Mauszeiger auf dem oberen linken oder unteren linken Hotspot des Startbildschirms. Wenn die Miniaturansicht der Apps angezeigt wird, ziehen Sie sie auf eine Seite des Bildschirms - nach links oder rechts. Die App rastet auf dieser Seite ein. Sie können die Größe der App dann ändern, indem Sie ihren Ziehpunkt ziehen (angezeigt durch drei Punkte auf der Linie, die Ihren Bildschirm trennt)..
Ich hoffe, dies hilft Ihnen, die Maus unter Windows 8 effektiv und effizient zu verwenden. Ich habe nur die wichtigsten behandelt, die Sie meiner Meinung nach üben müssen, bevor Sie Windows 8 tatsächlich in Ihrem Heim- oder Büronetzwerk einsetzen. Wenn Sie mehr über die Verwendung der einfachen Maus unter Windows 8 wissen, teilen Sie uns dies bitte in den Kommentarfeldern mit.
Wenn Sie nach mehr Computermaus-Tricks für Windows suchen, klicken Sie hier.