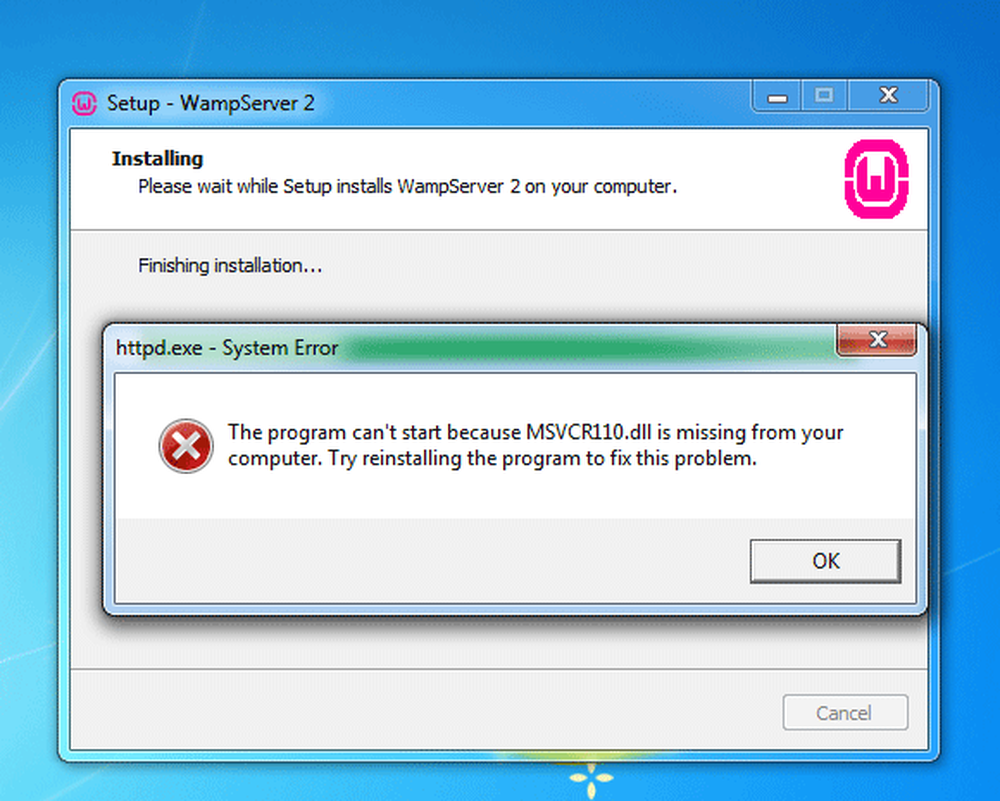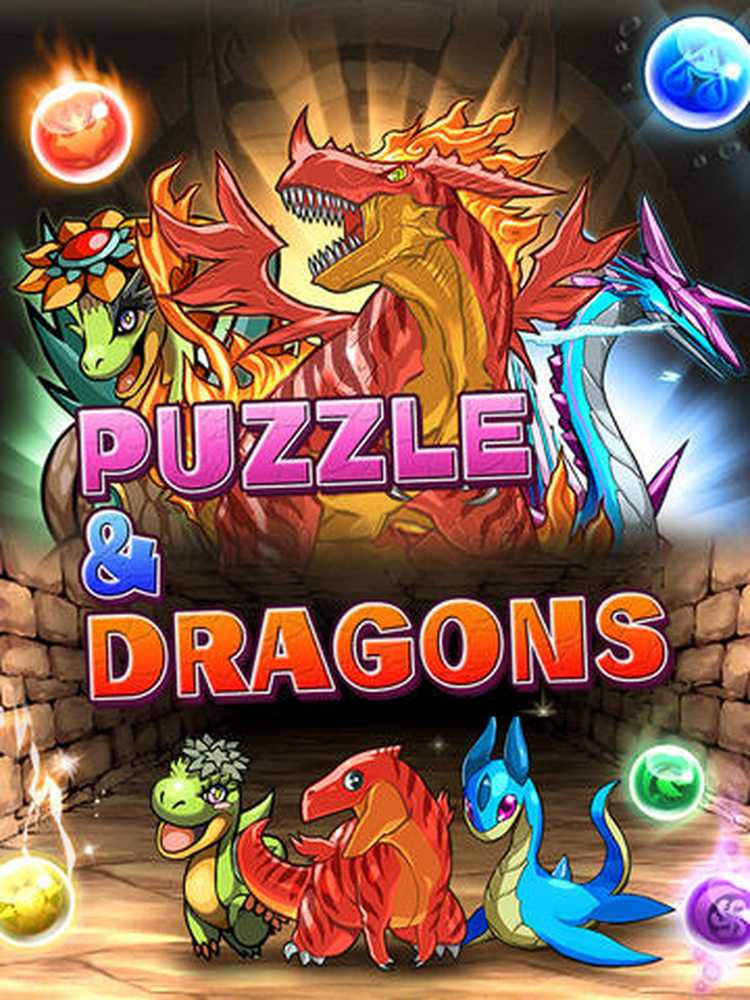Der Proxy-Server lehnt den Verbindungsfehler in Firefox oder Chrome ab
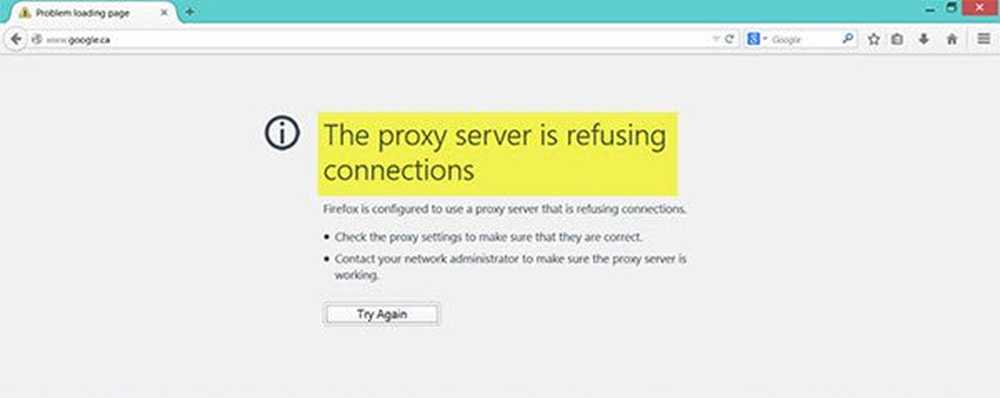
Wenn Sie den Mozilla Firefox- oder Google Chrome-Browser in Windows verwenden, wird eine Fehlermeldung angezeigt Der Proxy-Server verweigert Verbindungen Wenn Sie eine Website öffnen, kann Ihnen dieser Beitrag helfen. Obwohl wir die Anweisungen für Firefox gezeigt haben, müssen Sie eine ähnliche Fehlerbehebung für Chrome durchführen.
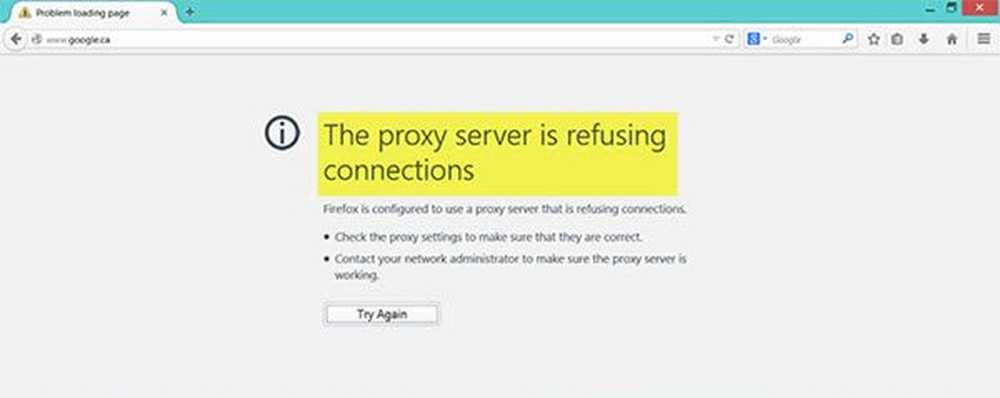
Dieses Problem tritt hauptsächlich auf, wenn Sie eine falsche oder unvollständige Proxy-Konfiguration haben oder einen VPN-Dienst verwenden. Dieses Problem kann jedoch auch auftreten, wenn Ihr Computer von Malware angegriffen wird, wodurch möglicherweise einige interne Einstellungen geändert werden.
Der Proxy-Server verweigert Verbindungen
- Überprüfen Sie die Proxy-Einstellungen in Ihrem Browser
- Deaktivieren Sie den Proxyserver für Ihr LAN
- Deaktivieren Sie das manuelle Proxy-Setup in den Einstellungen
- Überprüfen Sie Ihr VPN
- PC nach Malware scannen
- Leeren Sie den Cache Ihres Browsers
1] Überprüfen Sie die Proxy-Einstellungen in Ihrem Browser
In Firefox können Sie Proxy auf verschiedene Arten einrichten. Wenn Sie jedoch kürzlich Änderungen vorgenommen haben, wird der Fehler beim Öffnen einer Webseite auf dem Bildschirm angezeigt. Grundsätzlich können Sie die Proxy-Einstellungen im Firefox-Browser überprüfen.
Öffnen Sie dazu den Browser, gehen Sie zu Menü und klicken Sie auf Optionen. Stellen Sie sicher, dass Sie sich in der Allgemeines Tab. Scrollen Sie nach unten und klicken Sie auf die Einstellungen Taste unter Netzwerkeinstellungen.
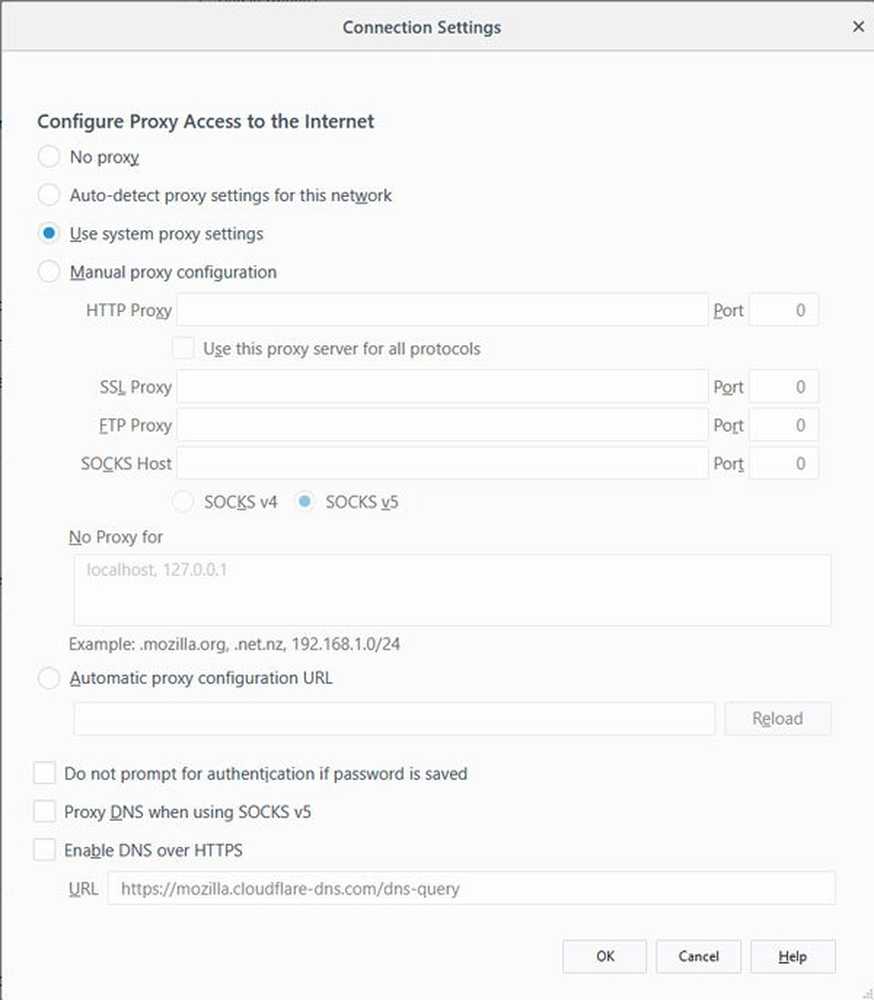
Standardmäßig ist die Verwenden Sie die System-Proxy-Einstellungen Option sollte gesetzt werden. Aktivieren Sie jedoch Kein Vertreter und speichern Sie Ihre Änderung. Prüfen Sie nun, ob es Ihr Problem löst oder nicht. Falls Sie einen Proxy in Firefox verwenden möchten; Sie müssen das auswählen Manuelle Proxy-Konfiguration und richtig eingerichtet.
Wenn Ihr Netzwerk über eine Proxy-Einstellung verfügt und Sie diese übernehmen möchten, müssen Sie sich für die Option entscheiden Proxy-Einstellungen für dieses Netzwerk automatisch erkennen Möglichkeit.
2] Deaktivieren Sie den Proxy-Server für Ihr LAN

Wenn Ihr Computer kürzlich von Malware oder Adware angegriffen wurde, besteht die Möglichkeit, dass Ihre Netzwerkeinstellungen geändert wurden, um benutzerdefinierte Spamanzeigen anzuzeigen. Dies ist eine häufige Situation, wenn sie eine Einstellung in Ihrem System ändern.
Wenn ja, müssen Sie es wieder ändern. Dafür suchen Internet Optionen im Cortana-Suchfeld und öffnen Sie es. Danach wechseln Sie zu Verbindungen Registerkarte und klicken Sie auf die Schaltfläche LAN-Einstellungen Taste. Auf dieser Seite sollten Sie eine Option namens finden Benutze einen Proxy-Server für dein Lan. Wenn diese Option aktiviert ist, müssen Sie das Häkchen entfernen, um die Einstellungen zu deaktivieren und zu speichern.3] Deaktivieren Sie das manuelle Proxy-Setup in den Einstellungen
In Windows 10 gibt es im Bereich Einstellungen eine Option, mit der Sie den Proxy einrichten können. Wenn Sie diese Fehlermeldung erhalten, sollten Sie sie vorübergehend deaktivieren und überprüfen, ob das Problem weiterhin besteht oder nicht. Öffnen Sie dazu die Windows-Einstellungen, indem Sie die Win + I-Taste drücken, und wechseln Sie zu Netzwerk & Internet> Proxy.
Stellen Sie auf der rechten Seite sicher, dass Einstellungen automatisch ermitteln ist aktiviert und Verwenden Sie einen Proxyserver Option ist deaktiviert unter Manuelle Proxy-Einrichtung.
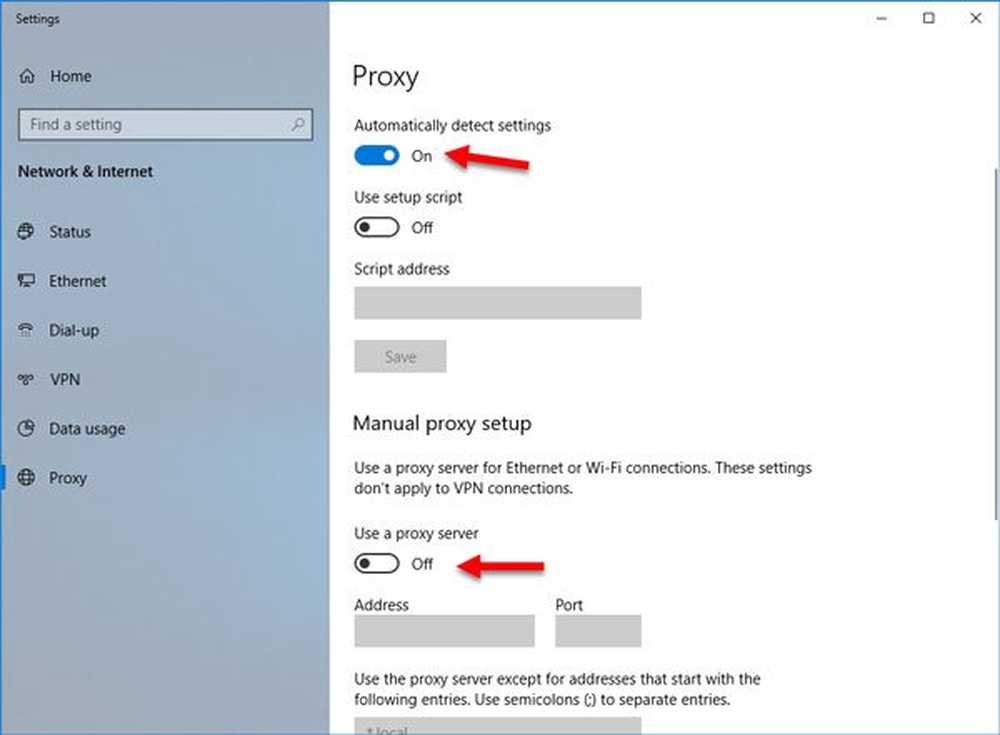
Prüfen Sie nun, ob Sie Websites in Firefox öffnen können oder nicht.
4] Überprüfen Sie Ihr VPN
Wenn Sie eine VPN-App verwenden, besteht manchmal die Möglichkeit, diese Fehlermeldung zu erhalten. In diesem Fall sollten Sie Folgendes tun:
- Deaktivieren Sie das VPN vorübergehend und prüfen Sie, ob Sie die Website öffnen können oder nicht.
- Wechseln Sie den Server und prüfen Sie, ob er geöffnet wird oder nicht.
- Ändern Sie die VPN-App, wenn nichts funktioniert.
Lesen: So richten Sie ein VPN in Windows 10 ein.
5] Scannen Sie den PC auf Malware und Adware
Wie bereits erwähnt, kann dieses Problem aufgrund von Änderungen durch Malware oder Adware auftreten. Scannen Sie daher Ihr gesamtes System nach Malware oder Adware. Verwenden Sie zum Scannen Ihres Computers eine beliebige Antivirensoftware.
Möglicherweise möchten Sie auch AdwCleaner verwenden. Mit dieser nützlichen Freeware können Sie die folgenden Aufgaben mit einem Klick auf Ihre Schaltfläche ausführen:
- Proxy zurücksetzen
- Setzen Sie Winsock zurück
- Setzen Sie TCP / IP zurück
- Setzen Sie die Firewall zurück
- Setzen Sie die Hosts-Datei zurück.
6] Internetcache des Browsers löschen
Wenn nichts wie erwartet funktioniert, sollten Sie diese Lösung ebenfalls ausprobieren. Um den Cache von Firefox zu löschen, öffnen Sie die Optionen > Privatsphäre und Sicherheit. Rausfinden Daten löschen Option unter Cookies und Site-Daten. Anschließend wählen Sie Cookies und Site-Daten ebenso gut wie Zwischengespeicherter Webinhalt und drücken Sie die klar Taste.
Im Chrom Sie können dies über Einstellungen> Weitere Tools> Browserdaten löschen durchführen.
Hoffe das hilft.