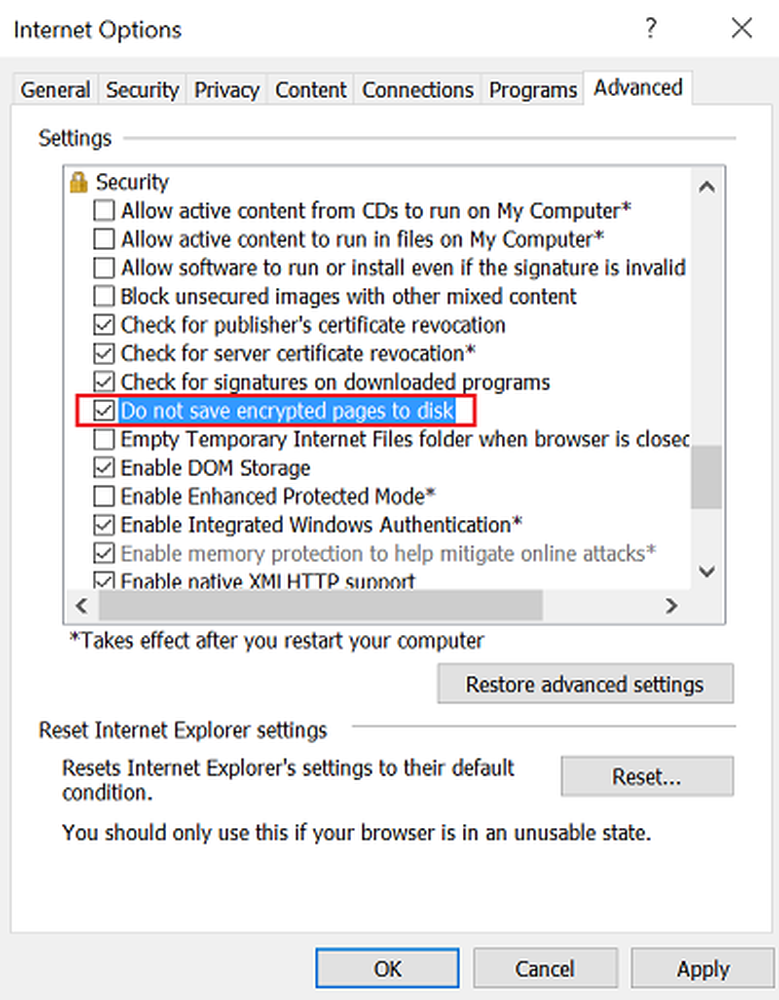Fehler beim Anmeldeversuch beim Verbinden von Remote Desktop
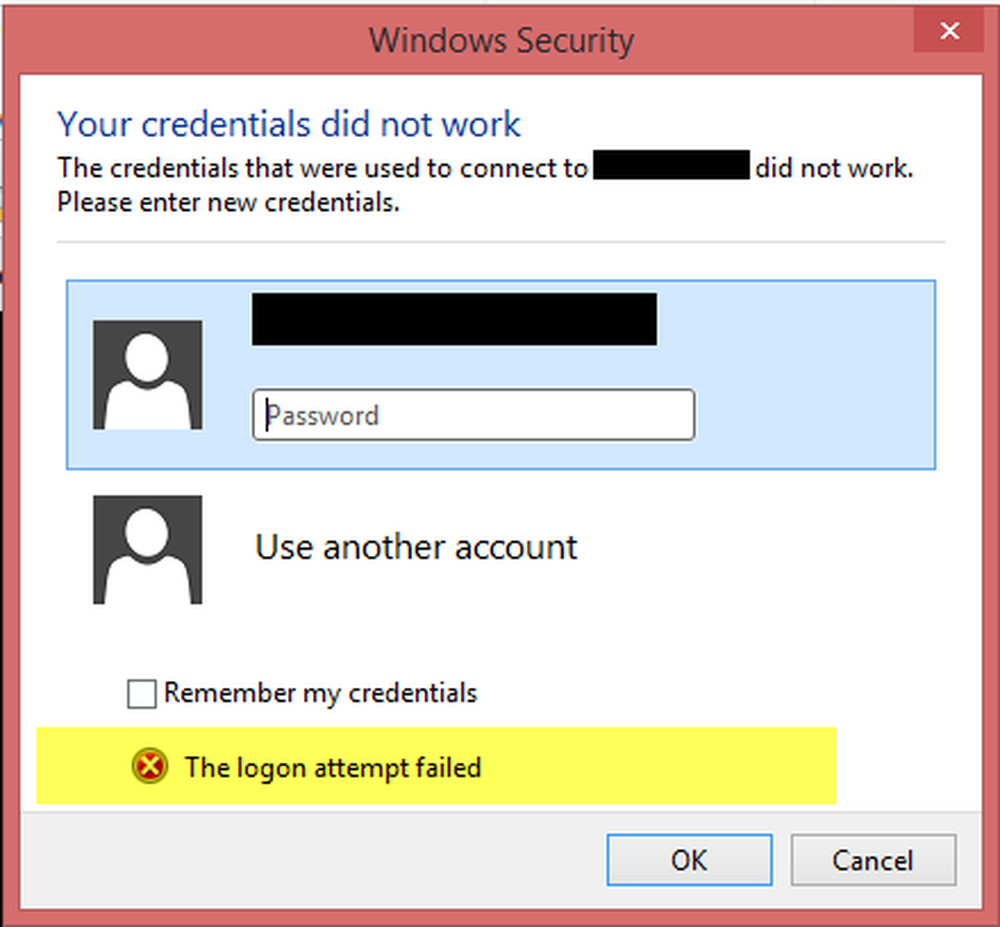
In der Vergangenheit haben wir Ihnen die Möglichkeit beschrieben, die Remotedesktopverbindung zu aktivieren oder zu deaktivieren und bei häufigen Verbindungsabbrüchen Fehler zu beheben. Während dieser Verwendung Remote Desktop Funktion an Windows 10 / 8.1, man könnte einem begegnen Der Anmeldeversuch ist fehlgeschlagen Error. Wenn Sie das System über eine andere Iteration wie eine Remote-Verbindung herstellen Windows 7, es kann perfekt funktionieren, aber mit Windows 10 / 8.1, Man könnte diesen Fehler bekommen.
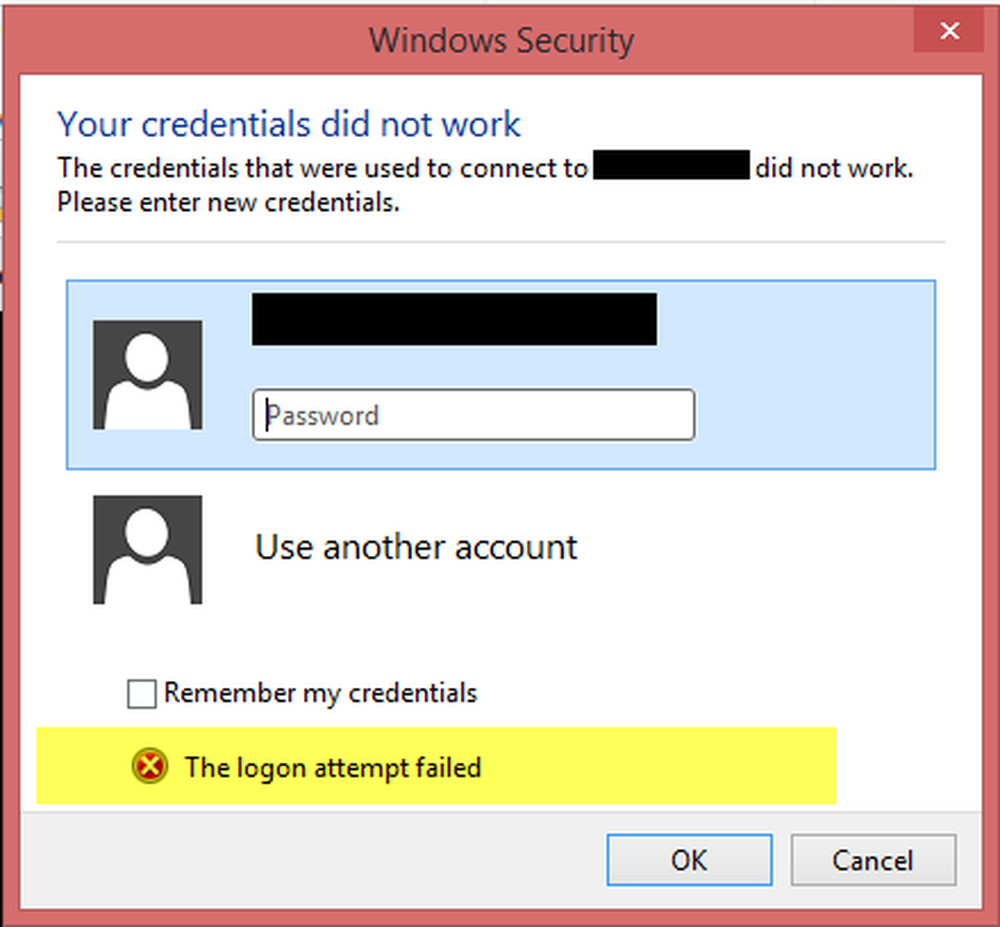
Um dieses Problem zu beheben, haben wir das zuerst sichergestellt Windows-Firewall war eingestellt, um auszuschalten. Wir haben auch versucht zu benutzen Remote Desktop Modern App, aber es machte keinen Unterschied in der Situation. Diese auf a Technet Thread schlägt eine Methode vor, die dieses Problem beheben kann.
Der Anmeldeversuch für Remoteverbindungen ist fehlgeschlagen
1. Drücken Sie Windows-Taste + R Kombination, Typ Firewall.cpl in dem Lauf Dialogfeld und drücken Sie die Eingabetaste, um die zu öffnen Windows-Firewall.

2. Klicken Sie im oben gezeigten Fenster auf Lassen Sie eine App oder Funktion durch die Windows-Firewall zu, Sie erhalten das unten abgebildete Fenster. Klicken Sie zuerst auf Einstellungen ändern und dann im Abschnitt Zugelassene Apps und Funktionen, blättern Sie in der Liste nach unten, um nach der Remotedesktop-App zu suchen und ein Häkchen zu setzen. OK klicken.
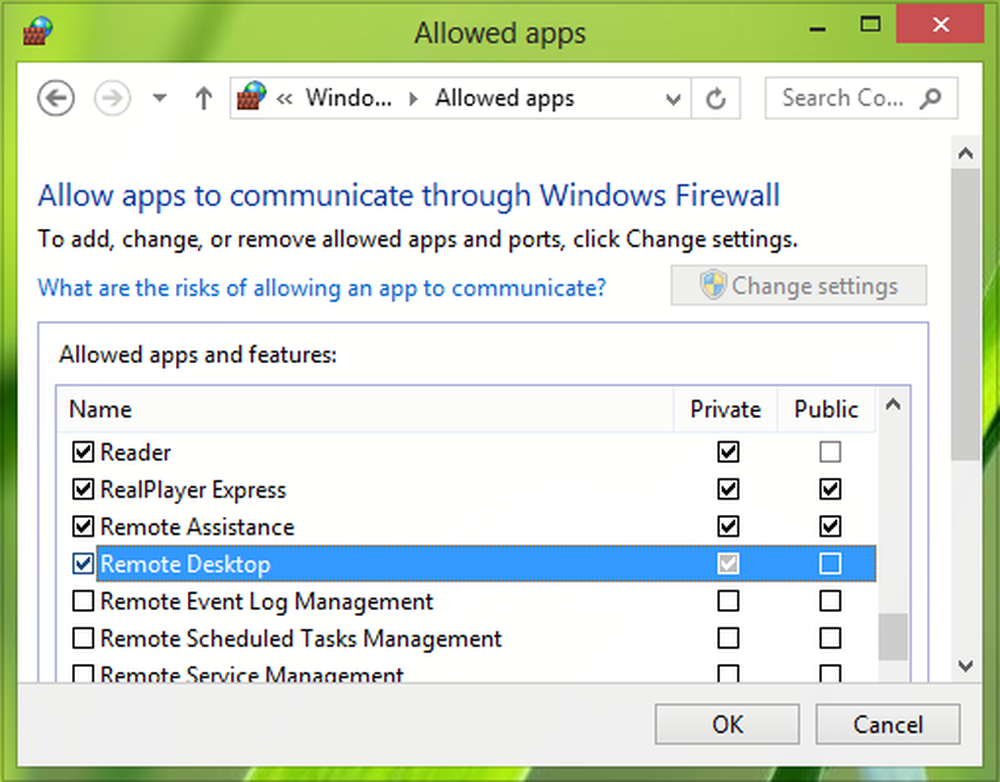
Starten Sie die Maschine neu. Dein Problem sollte behoben sein. Wenn Ihr Computer jedoch Teil einer Domäne ist, dürfen Sie Ihre Anmeldeinformationen standardmäßig nicht speichern, wenn Sie eine Verbindung zu einem Remote-Computer herstellen. So können Sie dieses Problem beseitigen:
3. Weiter, drücken Sie Windows-Taste + R Kombination, Typ Put gpedit.msc in dem Lauf Dialogfeld und drücken Sie Eingeben die öffnen Lokaler Gruppenrichtlinien-Editor.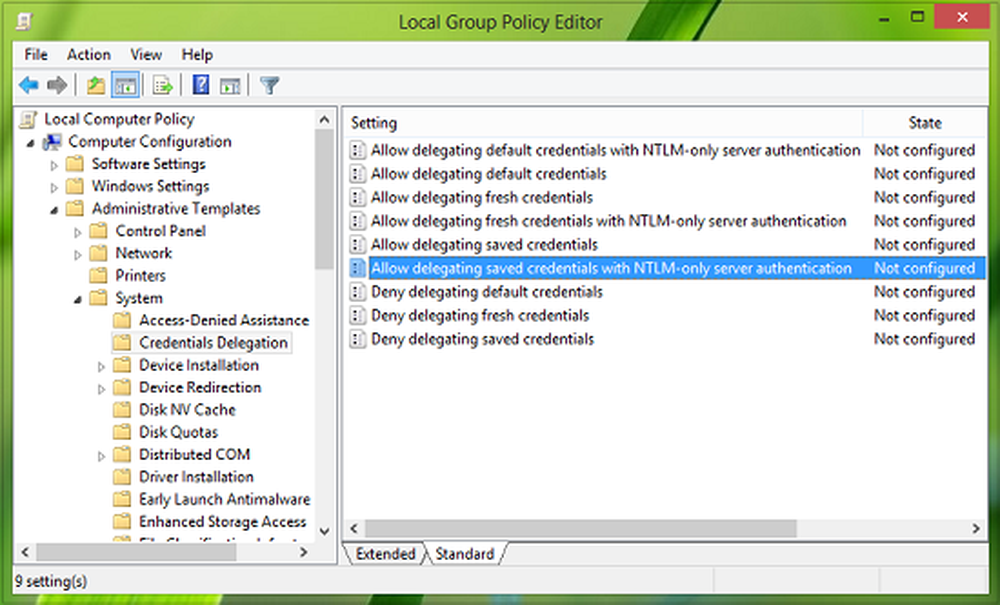
4. Navigieren Sie im linken Bereich hier:
Computerkonfiguration -> Administrative Vorlagen -> System -> Delegierung von Anmeldeinformationen
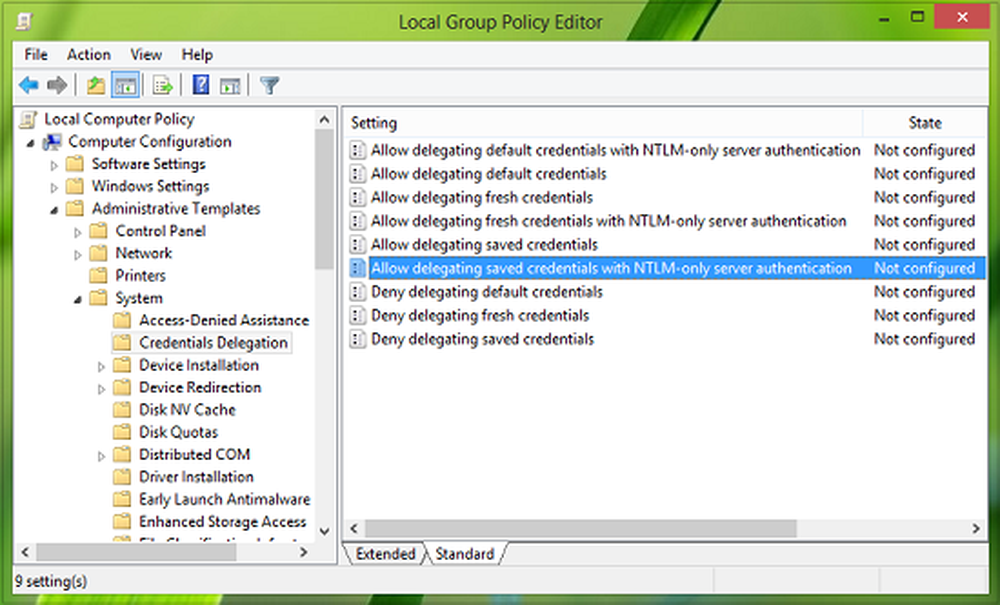
5. Suchen Sie nun im rechten Bereich dieses Speicherorts nach Richtlinieneinstellungen Erlauben Sie das Delegieren gespeicherter Anmeldeinformationen mit der Serverauthentifizierung, die nur NTLM unterstützt und doppelklicken Sie darauf. Wählen aktiviert und schlagen Show im folgenden Fenster:

6. Schließlich in Inhalt anzeigen Fenster, lege die Wert wie TERMSRV \ Computername, wo Sie Ihren Computernamen danach ersetzen müssen TERMSRV \. Klicken OK; Sich bewerben; OK. Schließe Gruppenrichtlinien-Editor.
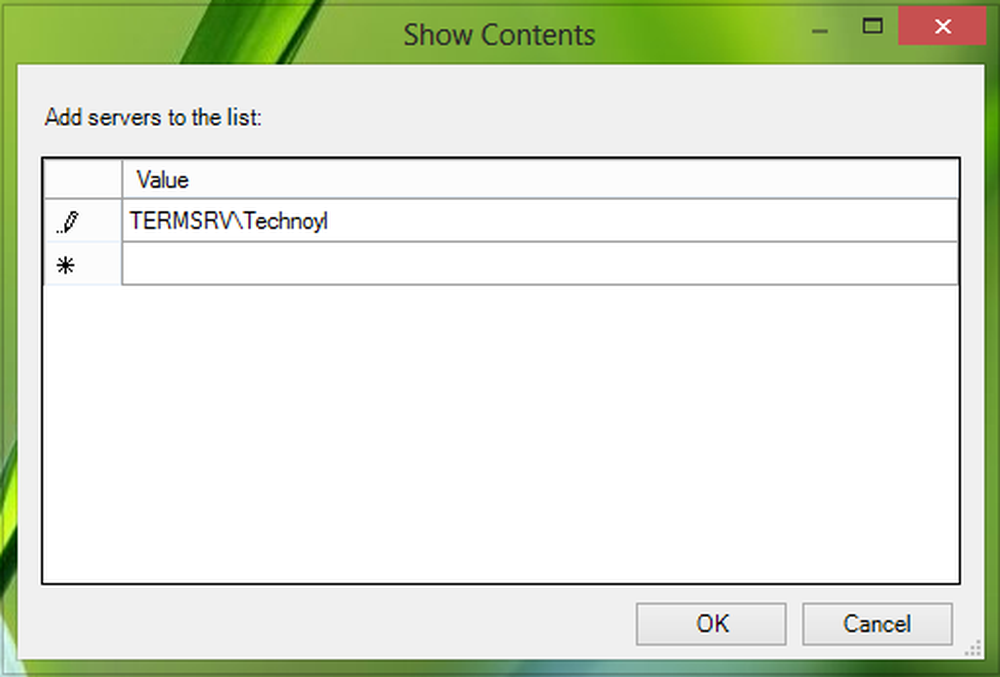
Bis jetzt sind wir mit der Behebung des Problems fertig. Jetzt müssen Sie nur noch den Rechner neu starten. Ihr Problem sollte behoben sein.
Hoffe das hilft.
AKTUALISIEREN: Dakota North fügt die Kommentare hinzu - TERMSRV /*.* ist die richtige Syntax und erlaubt alle Server.
Verwandte lesen: Ihre Anmeldeinformationen funktionierten nicht in Remote Desktop.