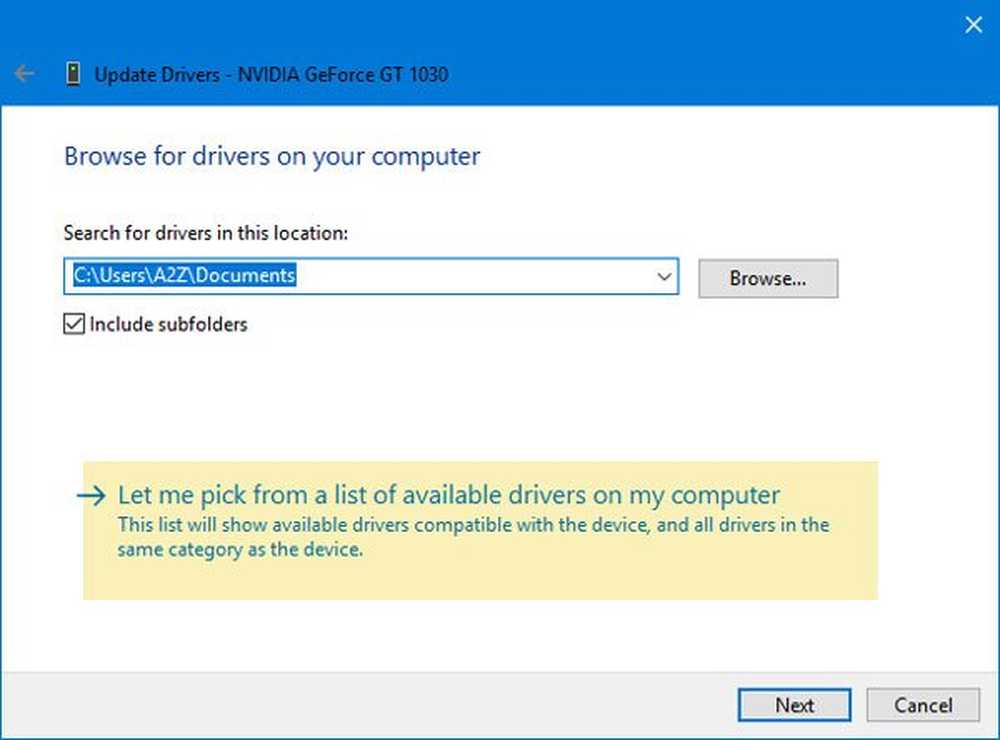Der verbesserte Defragmentierer und Speicheroptimierer in Windows 8/10
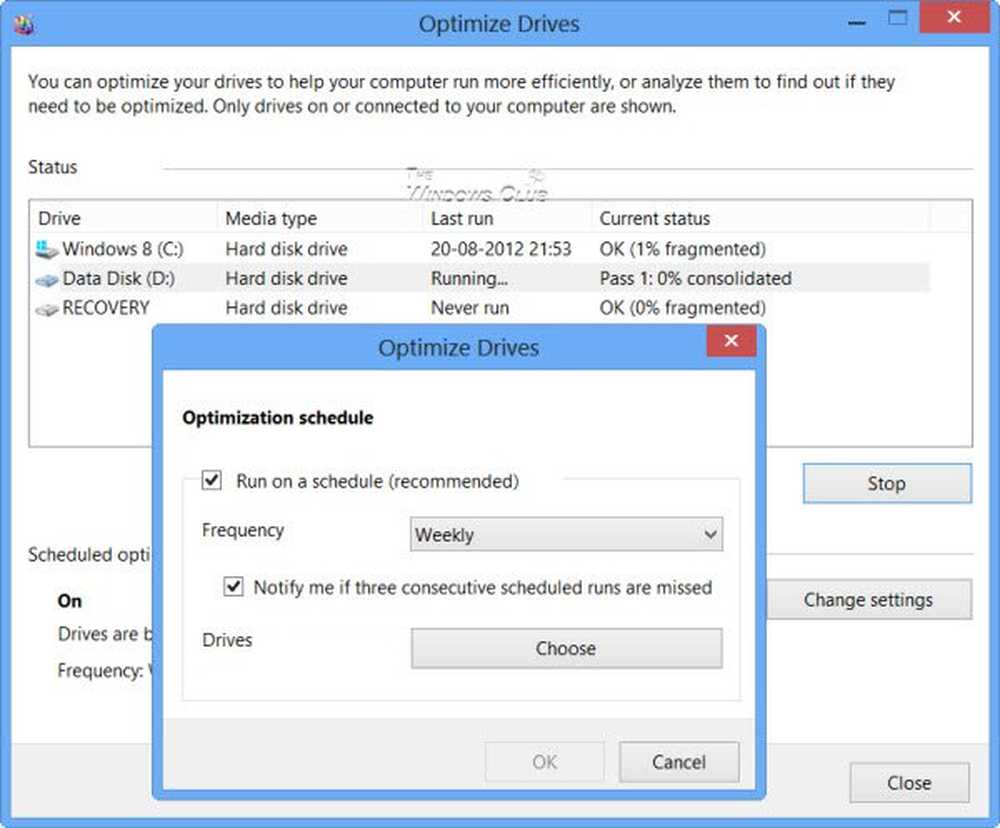
In Windows 8 hat sich das einfache Defragmentierungstool entwickelt, das neben der Festplattendefragmentierungsrolle weitere Rollen übernimmt. Während in Windows 7 und Windows Vista das Defragmentierungstool verbessert wurde, defragmentiert es weiterhin nur fragmentierte Dateien und Daten. In Windows 10/8 optimiert es jedoch zusätzlich Ihren Speicher in Thinly Provisioned-Umgebungen - mit Speicheroptimierer. Das Defragmentierungswerkzeug wird jetzt aufgerufen Defragmentieren und Optimieren in Windows 8/10 und enthält das Speicheroptimierungsprogramm.
Tool zur Defragmentierung und Optimierung in Windows 10/8
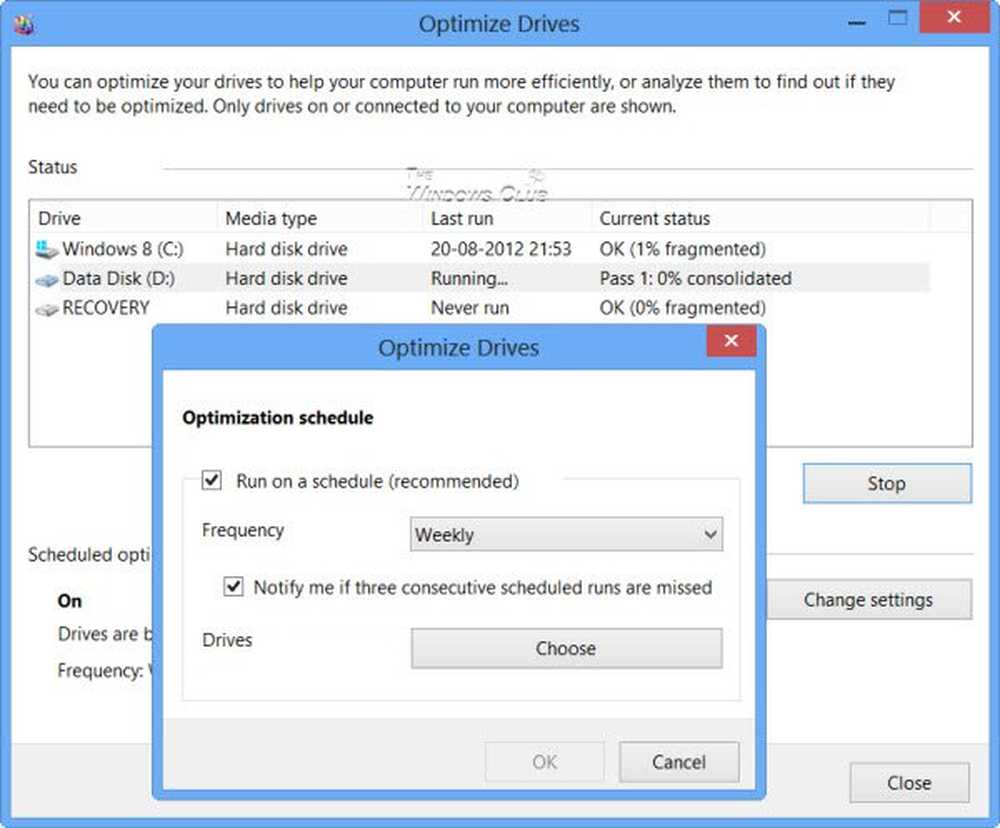
Was ist das Speicheroptimierungsprogramm in Windows 8/10?
Das Storage Optimizer in Windows 8/10 übernimmt jetzt Wartungsaktivitäten wie das Komprimieren von Daten und das Komprimieren der Dateisystemzuordnung, um die Kapazitätsanforderung auf dünn bereitgestellten Festplatten zu ermöglichen. Wenn Ihre Speicherplattform dies unterstützt, konsolidiert Storage Optimizer leicht genutzte "Platten" des Speichers und gibt diese freigegebenen Speicherplatten in Ihrem Speicherpool zur Verwendung durch andere Spaces oder LUNs frei. Dies geschieht in regelmäßigen Abständen ohne Eingreifen des Benutzers durch den Benutzer und beendet die Aufgabe, sofern die Aufgabe nicht durch den Benutzer unterbrochen wird.
Wenn das Speicheroptimierungsprogramm in Windows 8 feststellt, dass das Volume auf einer SSD bereitgestellt ist, sendet es einen vollständigen Satz von TRIMMEN Hinweise für das gesamte Volume - dies geschieht im Leerlauf und hilft SSDs, die zuvor nicht bereinigt werden konnten - eine Chance, auf diese Hinweise und Bereinigung und Optimierer zu reagieren, um die beste Leistung zu erzielen.
Was ist TRIM?
TRIM ist ein Hinweis auf Speicherebene. NTFS sendet für einige normale Inline-Vorgänge wie "deletefile". NTFS sendet diese Trimmhinweise, wenn Dateien gelöscht oder aus diesen Regionen verschoben werden. SSDs verbrauchen diese Hinweise, um im Hintergrund eine Aufräumaktion durchzuführen, die als "Reclaim" bezeichnet wird, um sie für die nächsten Schreibvorgänge vorzubereiten. Die SSD kann die Optimierung sofort durchführen, die Informationen für eine spätere Optimierung speichern oder den Hinweis vollständig wegwerfen und nicht zur Optimierung verwenden, da sie keine Zeit hat, diese Optimierung sofort durchzuführen.
Kurz gesagt, mit TRIM, das in Windows 7 eingeführt wurde, können Sie mit SSDs über Sektoren kommunizieren, die nicht mehr benötigt werden. Sie können mehr darüber bei TechNet erfahren.
Lesen: Wie kann ich die TRIM-Unterstützung prüfen, deaktivieren und aktivieren?.
Solid-State-Laufwerke und Windows 8/10
Solid State Drives oder SSDs sind auf Flash-Speicher basierende, blockgelöschte Geräte. Das bedeutet, dass Daten, die auf die SSD geschrieben werden, nicht überschrieben werden können und an anderer Stelle geschrieben werden müssen, bis der Block gesammelt werden kann - dh sie können auf Byteebene geschrieben werden, müssen jedoch auf Blockebene gelöscht werden . Da die SSD über keinen internen Mechanismus zum Bestimmen verfügt, dass bestimmte Blöcke entfernt und andere benötigt werden. Die SSD kann einen Sektor nur dann als "verschmutzt" markieren, wenn sie überschrieben wird. In anderen Fällen, beispielsweise beim Löschen einer Datei, behält die SSD diese Sektoren bei, da das Löschen nur als MFT-Änderung und nicht als Vorgang für alle Sektoren der Datei ausgeführt wird.
In Windows 7 hatte Microsoft die Defragmentierung für Solid State Disks deaktiviert. In Windows 8/10 wird jedoch angezeigt, dass das Tool standardmäßig für SSDs aktiviert ist, da das Tool in ein allgemeines Festplattenoptimierungs-Tool geändert wurde.
In diesem Szenario, in dem eine SSD vorhanden ist, sendet das Tool TRIM-Hinweise für das gesamte Volume. Microsoft führt eine herkömmliche Defragmentierung nicht auf SSDs aus.
Lesen Sie hier über das Speicherdiagnosetool in Windows 10.