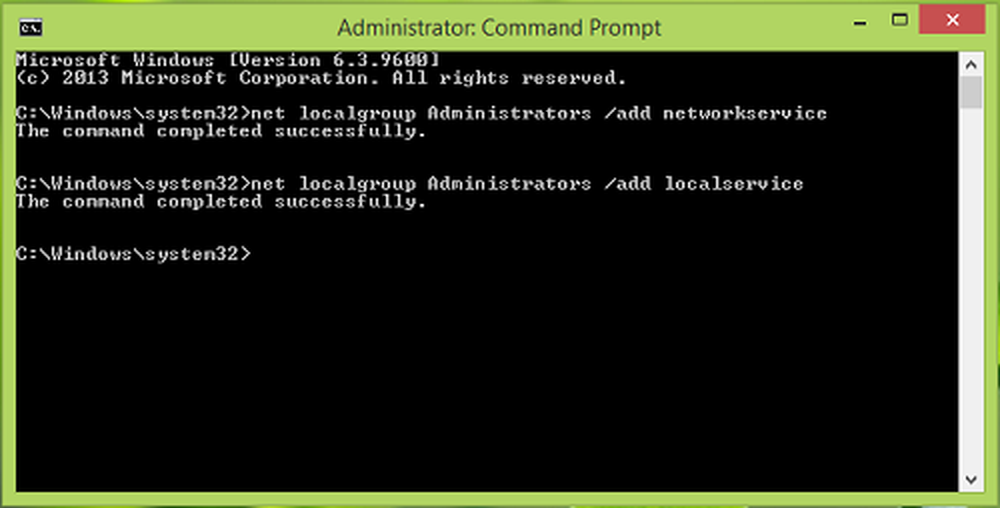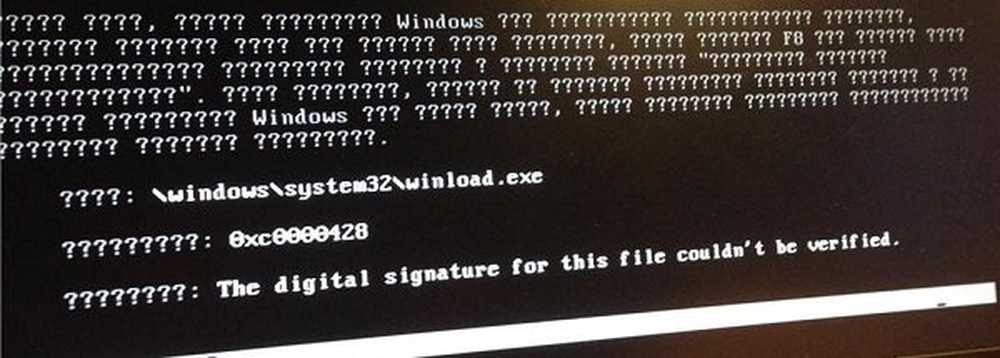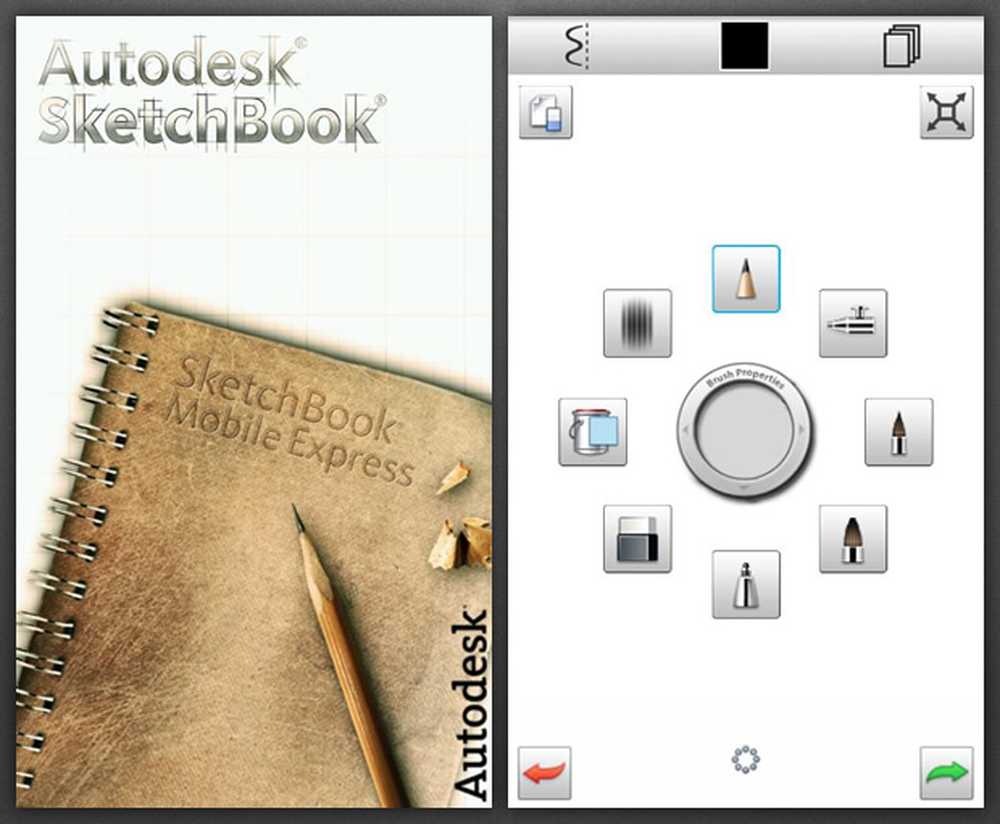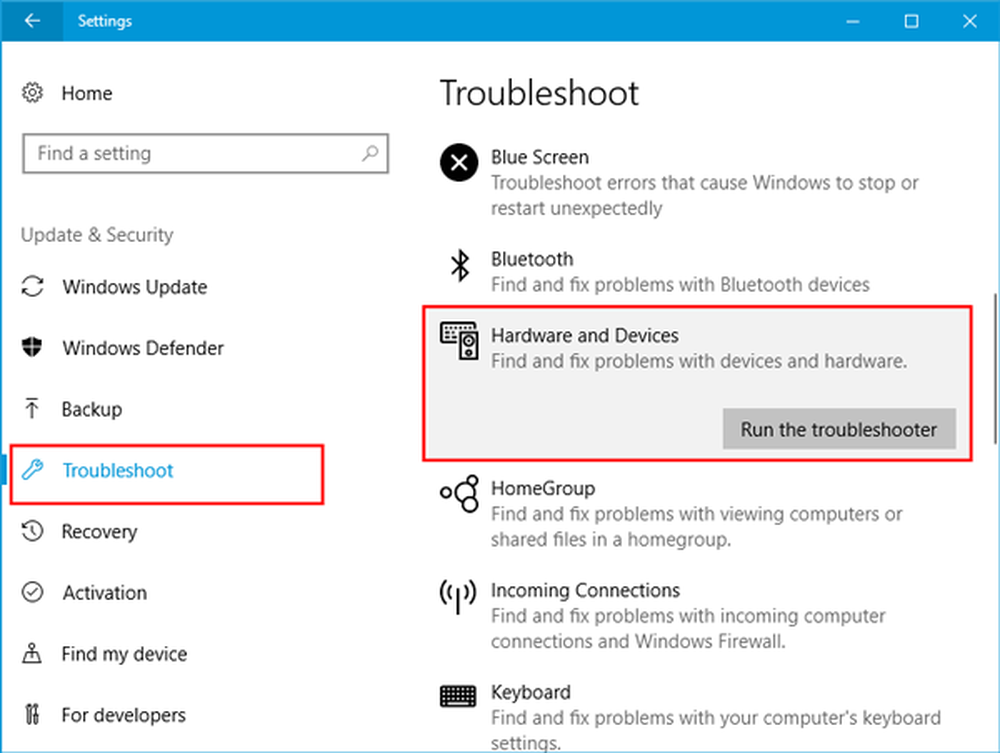Das von diesem Kryptografieanbieter benötigte Gerät ist nicht einsatzbereit
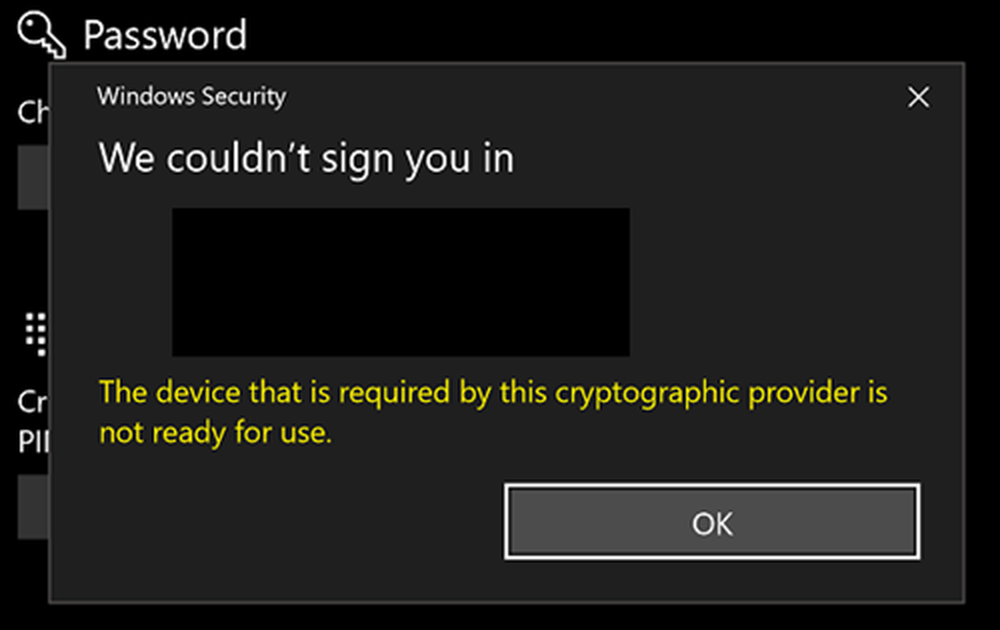
Eine PIN ist in der Tat eine ausgezeichnete Möglichkeit, sich bei lokalen Systemen anzumelden. Im Gegensatz zu Passwörtern sind PINs systemspezifisch. Eine 4-6-stellige PIN ist ausreichend, um Ihr Profil sicher zu halten. Daher wechseln viele Benutzer auf die neue Art der Anmeldung. Während Microsoft versucht, jedes Produkt präzise zu erstellen, ist nichts perfekt und auch das PIN-System nicht. Bei der Neuerstellung der PIN erhalten Benutzer manchmal die folgende Meldung:
Wir konnten Sie nicht anmelden. Das von diesem Kryptografieanbieter erforderliche Gerät ist nicht einsatzbereit.
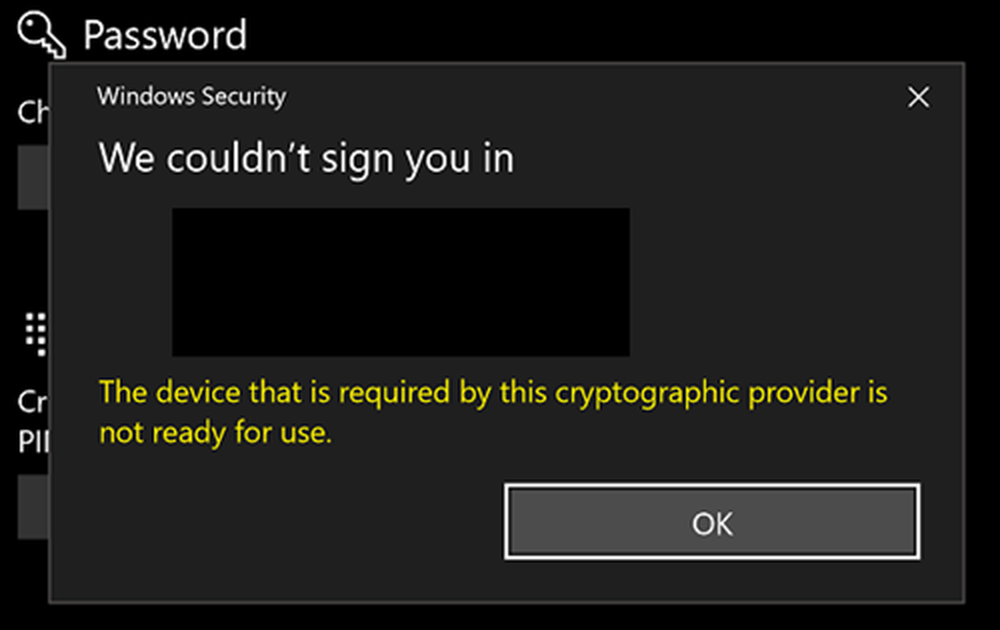
Wenn Benutzer eine solche Fehlermeldung erhalten, können sie die PIN nicht ändern, hinzufügen oder entfernen.
Die folgende Problembehandlung kann versucht werden, um das Problem zu beheben:
1] Melden Sie sich mit einem Microsoft-Konto an
- Klicken Sie auf die Schaltfläche Start und dann auf das Zahnrad, um das Einstellungsfenster zu öffnen.
- Doppelklicken Sie auf die Konten. Die Registerkarte "Ihre Informationen" ist standardmäßig ausgewählt.
- Wenn Sie mit Ihrem lokalen Konto angemeldet sind, klicken Sie auf die Option "Melden Sie sich stattdessen mit einem Microsoft-Konto an."
- Schließen Sie das Setup ab und starten Sie das System neu.
Wenn Ihr Problem dadurch behoben wird, können Sie Ihr verknüpftes altes Profil zu einem lokalen Profil machen.
2] Überprüfen Sie das TPM
Ein TPM (Trusted Platform Module) ist ein Chip in einem System, das zur Sicherheit verwendet wird. Das TPM speichert Artefakte mit Verschlüsselungsschlüsseln und ist für die Authentifizierung erforderlich. Sie sollten wissen, dass alle Systeme kein TPM haben.
Um sicherzustellen, dass das Problem nicht mit dem TPM zusammenhängt, versuchen Sie Folgendes:
- Stellen Sie sicher, dass das BIOS aktualisiert ist.
- Stellen Sie sicher, dass TPM im BIOS aktiviert ist. Um dies zu überprüfen, drücken Sie Win + R, um das Fenster Ausführen zu öffnen, und geben Sie den Befehl ein tpm.msc. Drücken Sie die Eingabetaste, um die TPM-Verwaltungskonsole zu öffnen Status. Das solltest du sehen - Das TPM ist einsatzbereit.
3] Setzen Sie ACLs On Ngc Folder zurück
Einer der vielen erwarteten Gründe für den Fehler könnte einer sein, wenn der Fehler auftritt Zugriffssteuerungslisten (ACLs) im Ngc-Ordner sind korrupt Um diese Möglichkeit zu isolieren, setzen wir die ACLs zurück. Das für MicrosoftAnswers vorgeschlagene Verfahren sieht folgendermaßen aus:
Klicken Sie mit der rechten Maustaste auf die Schaltfläche Start und öffnen Sie die Eingabeaufforderung im Administratormodus.
Führen Sie den folgenden Befehl aus:
icacls C: \ Windows \ ServiceProfiles \ LocalService \ AppData \ Local \ Microsoft \ Ngc / T / Q / C / RESETStarten Sie danach den Computer neu und prüfen Sie, ob er geholfen hat.