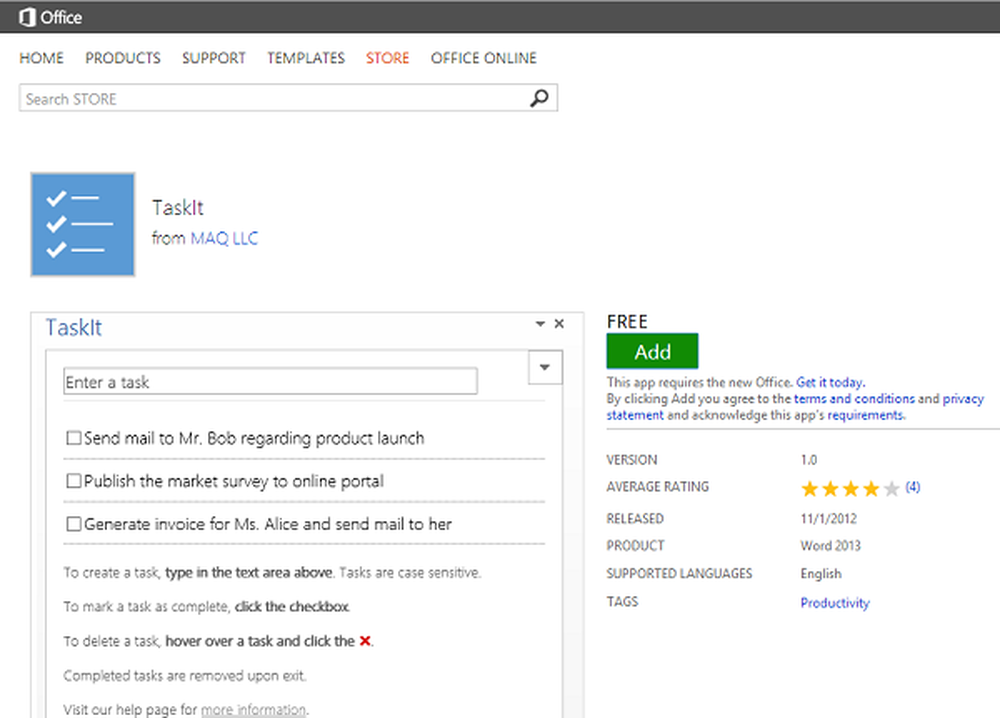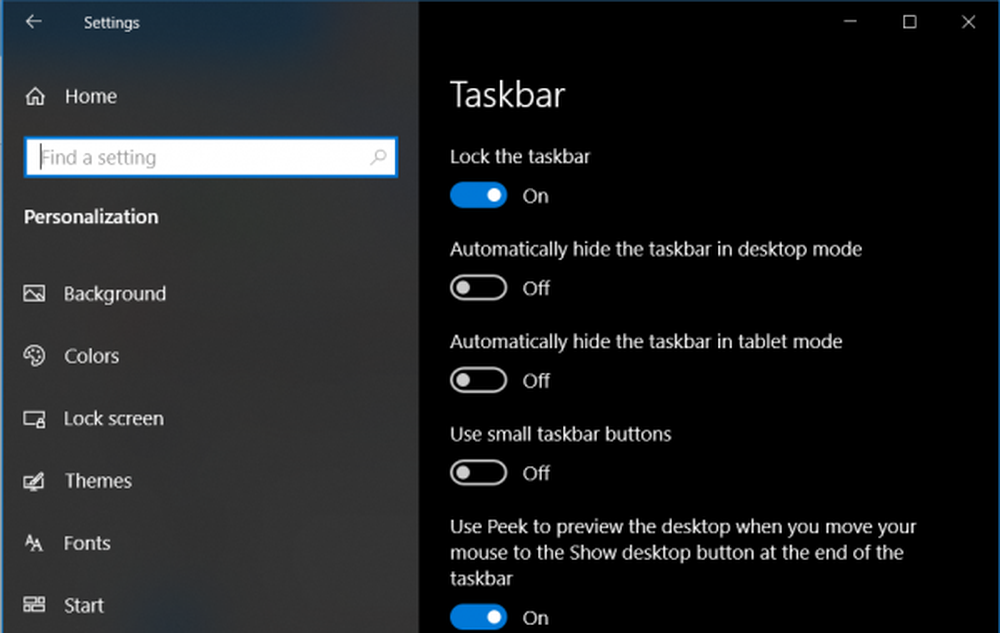Taskleiste funktioniert nicht, reagiert nicht oder ist in Windows 10 eingefroren
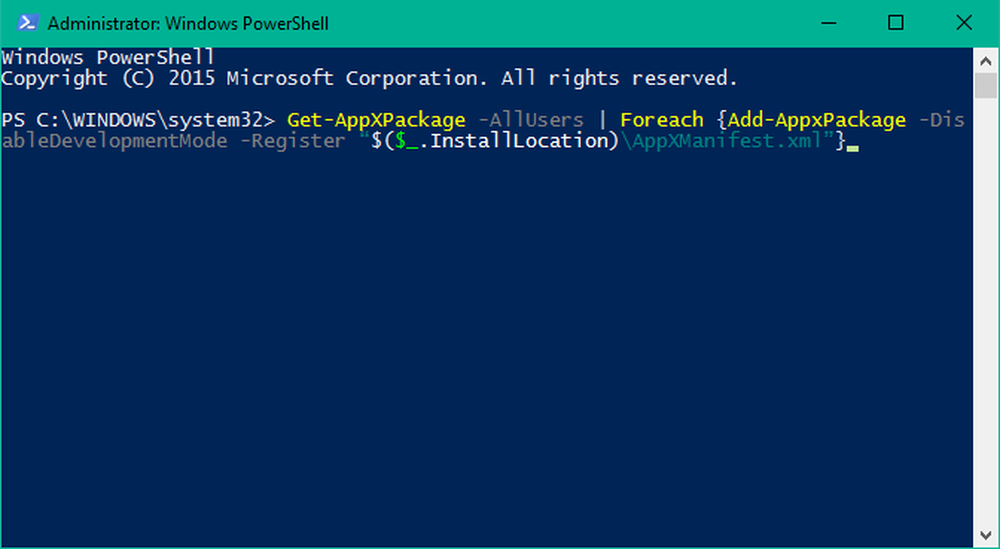
In einigen Fällen kann es zu Problemen mit Benutzern kommen Windows-Systembenutzeroberfläche Komponenten. Solche Probleme können zu einer schlechten Benutzererfahrung führen. Ein solches UI-Element ist die Taskleiste. Wenn Sie auch Probleme haben, wo Ihre Windows 10 Taskbar funktioniert nicht richtig oder einfriert, reagiert nicht mehr oder funktioniert nicht mehr zufällig, dann kann dieser Artikel Ihnen helfen, das Problem zu beheben.
Es gibt verschiedene Methoden, um eine nicht funktionierende Taskleiste zu reparieren. Wir werden die effektivsten Methoden auflisten.
Windows 10 Taskbar funktioniert nicht
Wenn Sie auf Probleme stoßen, bei denen Ihre Windows 10-Taskleiste nicht funktioniert, nicht reagiert oder einfriert, sind diese Vorschläge sicherlich hilfreich, um das Problem zu beheben.
Methode 1: Starten Sie Windows Explorer neu
Dies ist ein einfacher Fix, der Ihnen dabei helfen kann, die Taskleiste wieder funktionsfähig zu machen. Wenn das Problem mit der Taskleiste nicht so kritisch ist, sollte diese Methode die Aufgabe für Sie erledigen. Sie müssen nicht mit anderen Systemeinstellungen spielen oder manipulieren. Folgendes müssen Sie tun:
1. drücken Windows-Taste + R Kombination auf Ihrer Tastatur zu starten Lauf Prompt. Eingeben taskmgr.exe und drücken Sie zum Öffnen die Eingabetaste Taskmanager.
2. Nun unter Prozesse Tab nach unten scrollen und suchen Windows Explorer da drüben.

3. Wählen Sie Windows Explorer und klicken Sie auf Neustart Knopf in der rechten unteren Ecke.
4. Dies sollte den Windows Explorer-Prozess einfach beenden und in kurzer Zeit neu starten.
Prüfen Sie, ob diese Methode das Problem für Sie löst.
Methode 2: Suchen Sie nach fehlerhaften Explorer-Addons
Starten Sie Ihren Windows 10-Computer im Status "Clean Boot" (Clean Boot State) und versuchen Sie, den Täter anhand der Versuchs- und Fehlermethode zu ermitteln. Möglicherweise stört ein File Explorer-Addon die reibungslose Funktion von explorer.exe. Wenn Sie feststellen können, ob dies möglich ist, deaktivieren oder entfernen Sie das Addon,
Methode 3: Erneutes Registrieren der Taskleiste
Wenn das Problem erneut auftritt, versuchen Sie es mit dieser Methode mithilfe von Windows Powershell zu beheben. Powershell ist ein Befehlszeilenprogramm zum Konfigurieren von Systemeinstellungen und zum Automatisieren von Windows-Aufgaben.
Erstellen Sie zunächst einen Systemwiederherstellungspunkt, und führen Sie anschließend die folgenden Schritte aus, um Windows Powershell zum Beheben von Problemen mit der Taskleiste zu verwenden:
1. drücken Windows-Taste auf Ihrer Tastatur und tippen Sie ein Power Shell. Rechtsklick Windows PowerShell (Desktop-App) und wählen Sie Führen Sie als Administrator aus. Wählen Ja im UAC-Fenster, das sich öffnet.2. Fügen Sie nun den folgenden Befehl, wie in den Antworten vorgeschlagen, in das ein Power Shell Fenster und drücken Sie die Eingabetaste:
Get-AppXPackage -AllUsers | Foreach Add-AppxPackage -DisableDevelopmentMode -Register "$ ($ _. InstallLocation) \ AppXManifest.xml"

3. Wenn der Befehl erfolgreich ausgeführt wurde, navigieren Sie zum folgenden Verzeichnis in Forscher woher Name ist der Benutzername Ihres Kontos. Stellen Sie sicher, dass Sie die Anzeige verborgener Objekte im Explorer aktiviert haben.
C: / Benutzer / Name / AppData / Local /

4. Blättern Sie nach unten, um den Ordner mit dem Namen zu suchen TileDataLayer und löschen Sie diesen Ordner.
Wenn Sie diesen Ordner nicht löschen können, führen Sie Ausführen aus services.msc Um den Services Manager zu öffnen, scrollen Sie zu Tile Data-Modellserver Service und stoppen Sie es. Versuchen Sie nun, den Ordner erneut zu löschen.
5. Prüfen Sie nun, ob Ihre Taskleiste wie erwartet funktioniert.
Eine dieser Korrekturen sollte für Sie gut funktionieren. In den Kommentaren unten erfahren Sie, ob eine dieser Methoden für Sie funktioniert hat oder wenn Sie unter Windows 10 ein anderes Problem mit der Taskleiste haben.
Lesen Sie diesen Artikel, wenn das Windows 10-Startmenü nicht funktioniert, und wenn Taskleistensymbole oder -schaltflächen in Windows 10 nicht funktionieren.