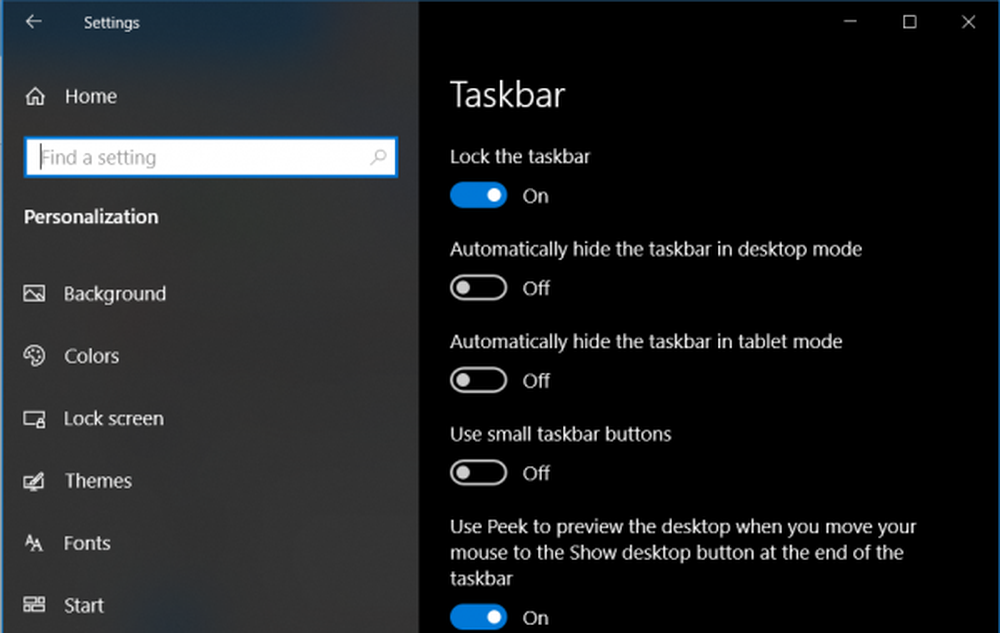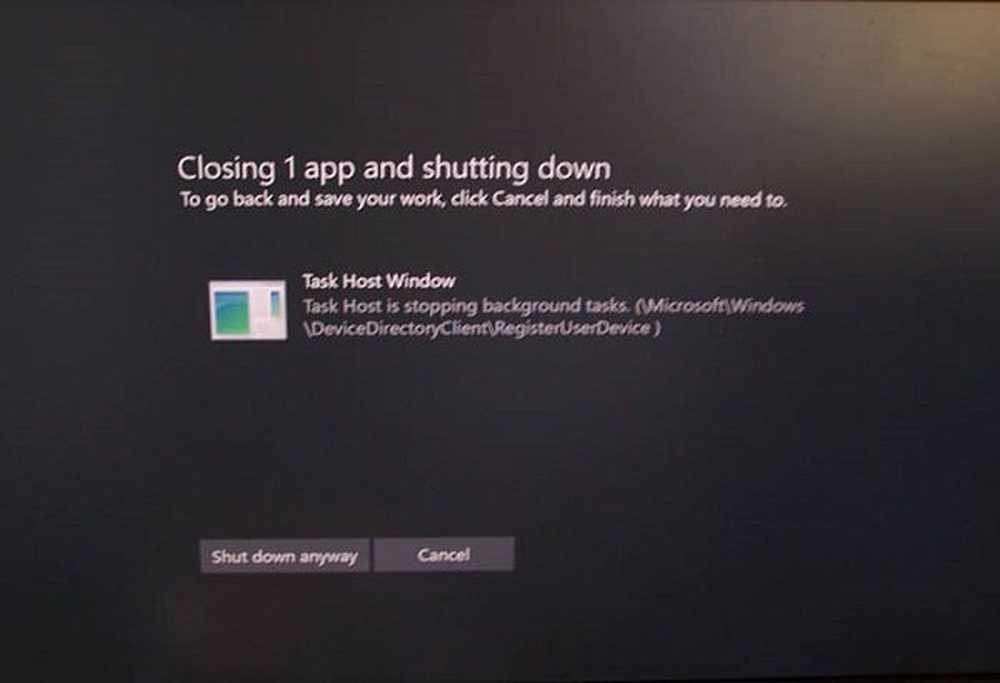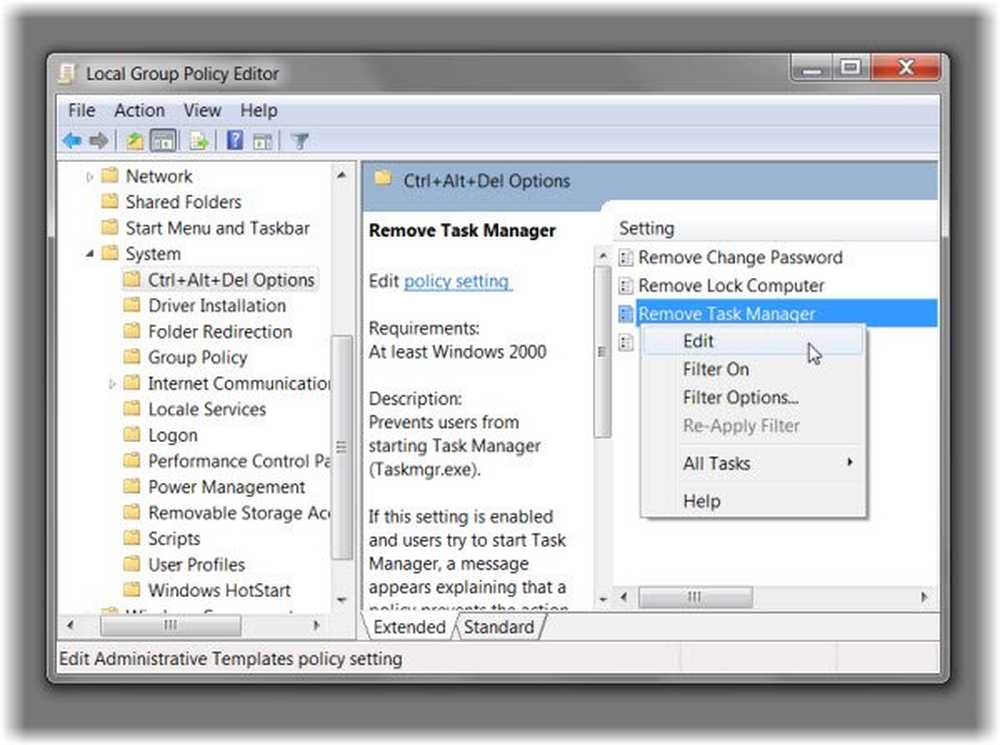Der Task-Manager ist leer und zeigt keine Prozesse in Windows 10 an
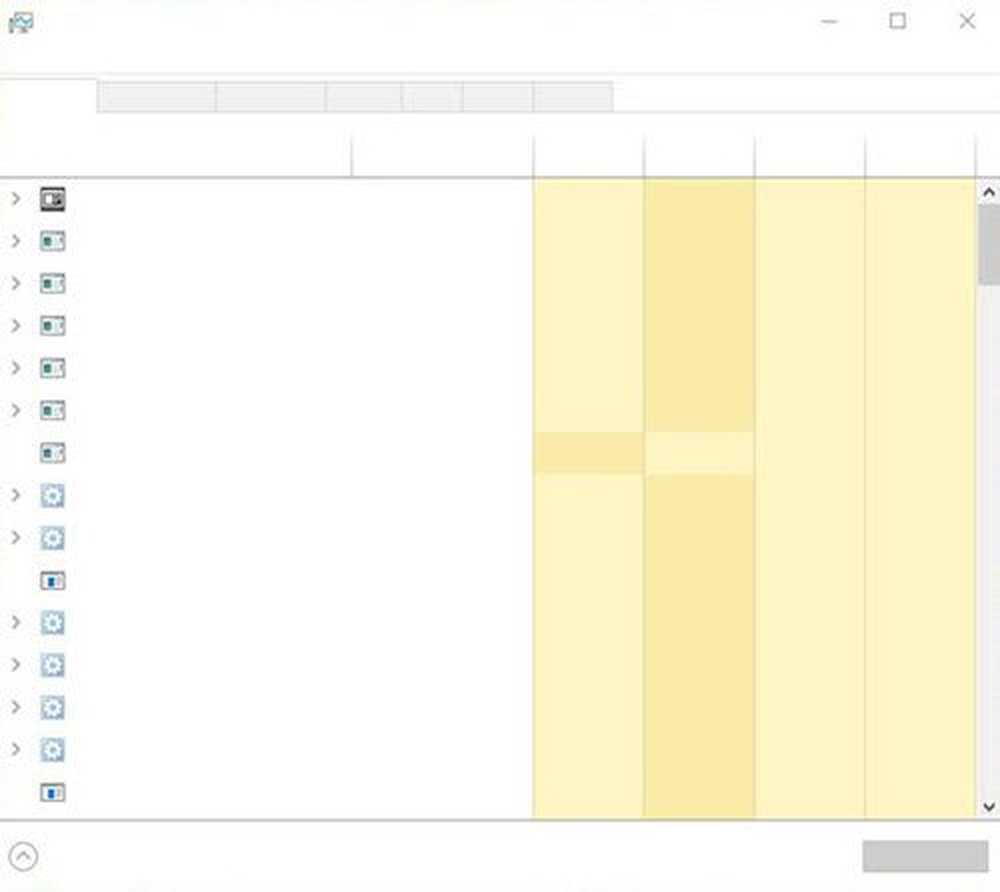
Wenn dein Task verwaltenr ist leer und zeigt keine Prozesse in Windows 10/8/7 an. Nachfolgend finden Sie einige Möglichkeiten, um das Problem zu beheben leerer Task-Manager Problem. Dies kann aufgrund von Systemdateien oder Malware-Infektionen passieren.
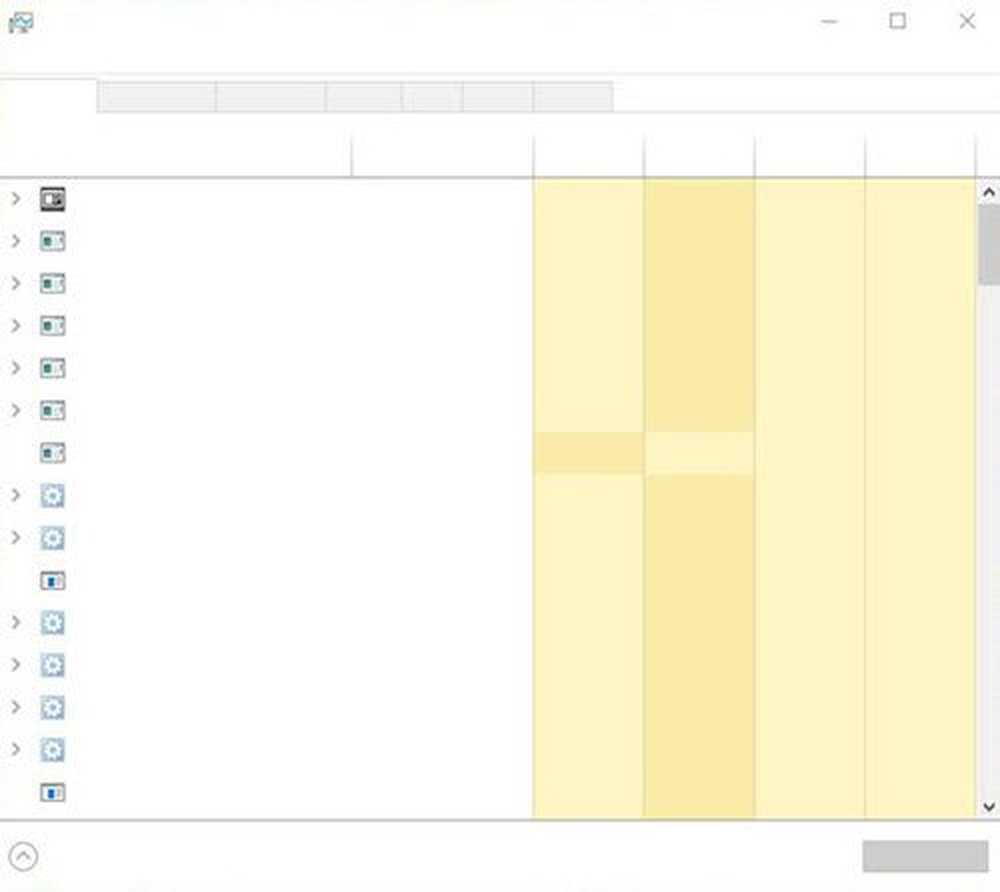
Der Windows Task Manager ist leer
Hier sind einige Dinge, die Sie versuchen könnten, um das leere Problem des Task-Managers zu beheben:
- PC neu starten und sehen
- Stellen Sie sicher, dass Anzeigesäulen ausgewählt sind
- Computer nach Malware scannen
- Führen Sie die Systemdateiprüfung aus
- Reparieren Sie das System-Image mit DISM
- Problembehandlung im Status "Clean Boot".
1] PC neu starten
Dies ist die häufigste Lösung, mit der Sie das Problem beheben können. Manchmal kann dies durch einen Neustart des Systems behoben werden.
2] Stellen Sie diese Anzeige sicher Spalten ausgewählt sind

Stellen Sie sicher, dass Sie die gewünschten Spalten markiert haben, die angezeigt werden sollen. Wenn keine ausgewählt sind, werden möglicherweise keine Details angezeigt. Sie müssen mit der rechten Maustaste auf das Leerzeichen in der Nähe von Name klicken und die Spalten auswählen.
3] Computer auf Malware untersuchen
Einer der Gründe, warum Leute dieses Problem bekommen, ist Malware. Wenn Ihr Computer mit Malware infiziert ist, kann es zu Problemen mit dem Task-Manager kommen. Scannen Sie Ihren Computer mit Ihrer Antivirensoftware. Sie können auch einen Malware-Scanner für die zweite Ansicht verwenden.
Obwohl die meisten von uns möglicherweise Antivirensoftware auf unserem Windows-Computer installiert haben, kann es zu Zweifeln kommen, in denen Sie eine zweite Meinung haben möchten. Online-Antivirusscanner können zwar immer von bekannter Sicherheitssoftware aus aufgerufen werden, um den PC zu scannen, einige bevorzugen jedoch einen eigenständigen On-Demand-Virenscanner, der lokal installiert wird. In solchen Fällen können Sie diese On-Demand-Virenscanner verwenden.Führen Sie den Scan beim Booten oder im abgesicherten Modus aus, um optimale Ergebnisse zu erzielen.
4] Führen Sie die Systemdateiprüfung aus
Durch das Ausführen von SFC werden beschädigte oder beschädigte Windows-Dateien repariert. Sie müssen diesen Befehl von einer erhöhten CMD ausführen.
5] Führen Sie das DISM-Tool aus
Wenn Sie das DISM-Tool ausführen, werden Windows System Image und Windows Component Store in Windows 10 repariert. Sie haben verschiedene Optionen, darunter / ScanHealth, / CheckHealth und / RestoreHealth. In einer Eingabeaufforderung mit erhöhten Rechten müssen Sie den folgenden Befehl ausführen:
DISM.exe / Online / Bereinigungsbild / Restorehealth
Wenn Sie dieses Tool ausführen, wird ein Protokoll unter C: \ Windows \ Logs \ CBS \ CBS.log erstellt. Dieser Vorgang dauert je nach Korruptionsgrad etwa 15 Minuten oder länger.
6] Fehlerbehebung im Clean-Boot-Status
Ein sauberer Start wird zur Diagnose und späteren Behebung von Problemen mit Ihrem System verwendet. Während eines sauberen Startvorgangs starten wir das System mit einer minimalen Anzahl von Treibern und Startprogrammen, um die Ursache durch störende Software zu ermitteln. Überprüfen Sie nach dem Booten im Clean Boot-Status, ob das Problem weiterhin besteht.
- Wenn dies nicht der Fall ist, wird der ordnungsgemäße Betrieb von Drittanbietern beeinträchtigt. Aktivieren Sie einen Prozess nach dem anderen und sehen Sie, durch welchen Prozess das Problem angezeigt wird. So können Sie den Täter finden.
- Wenn das Problem nicht behoben wird, müssen Sie möglicherweise die Option Diesen PC zurücksetzen verwenden.
Hoffe, hier hilft dir etwas.
Verwandte lesen: Der Task-Manager antwortet nicht, wird nicht geöffnet oder vom Administrator deaktiviert.