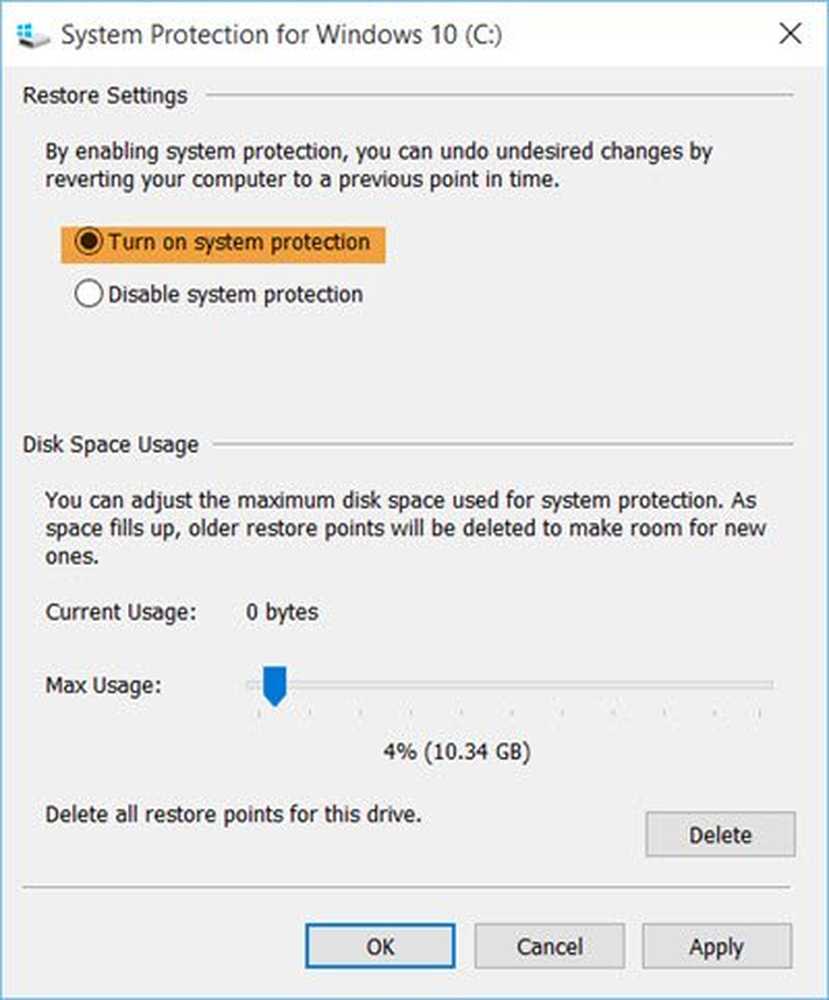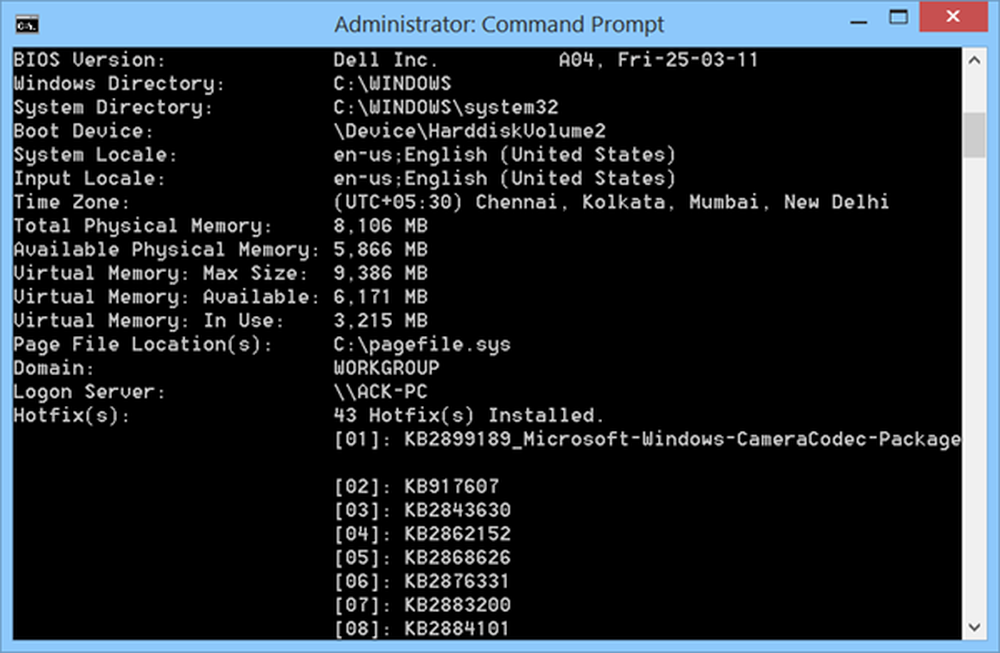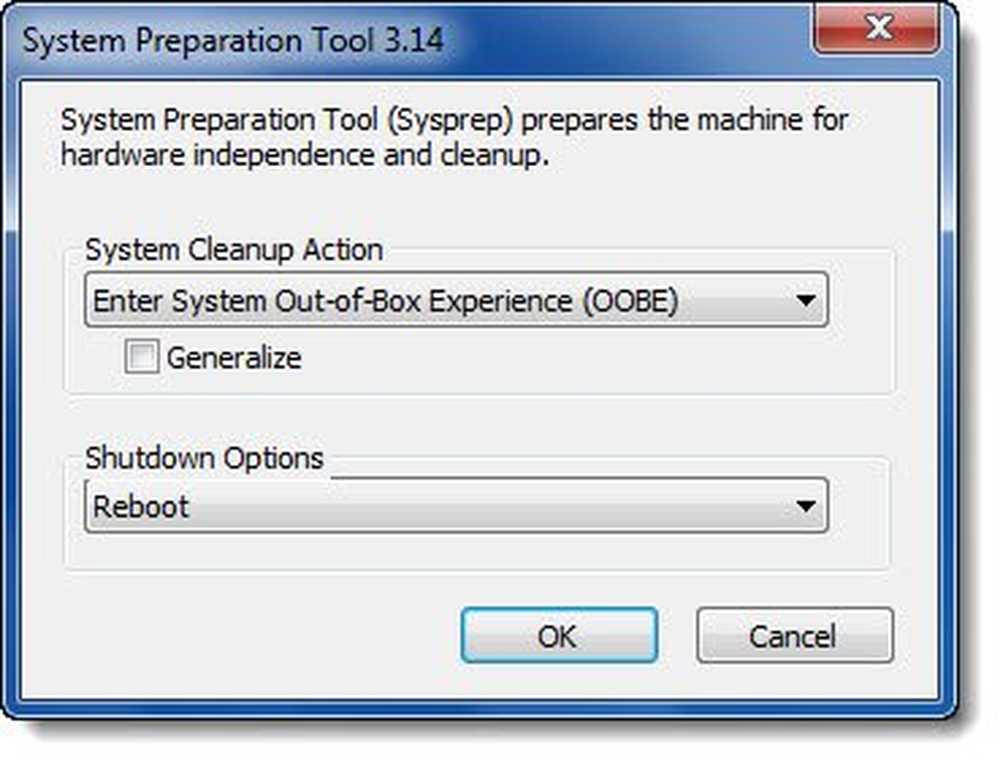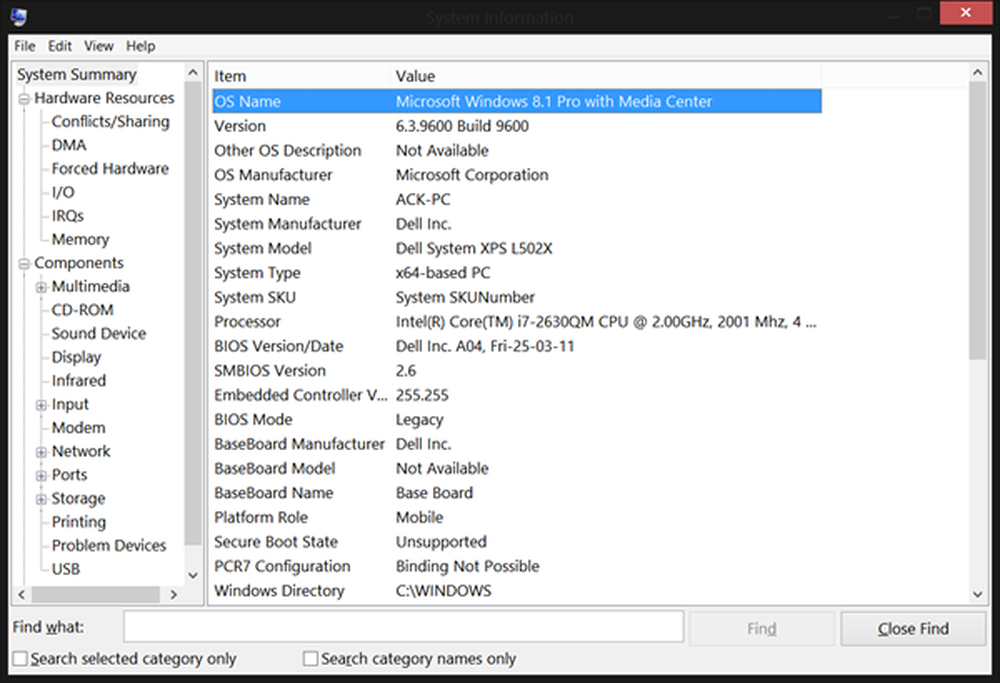Das System unterbricht die hohe CPU-Auslastung in Windows 10
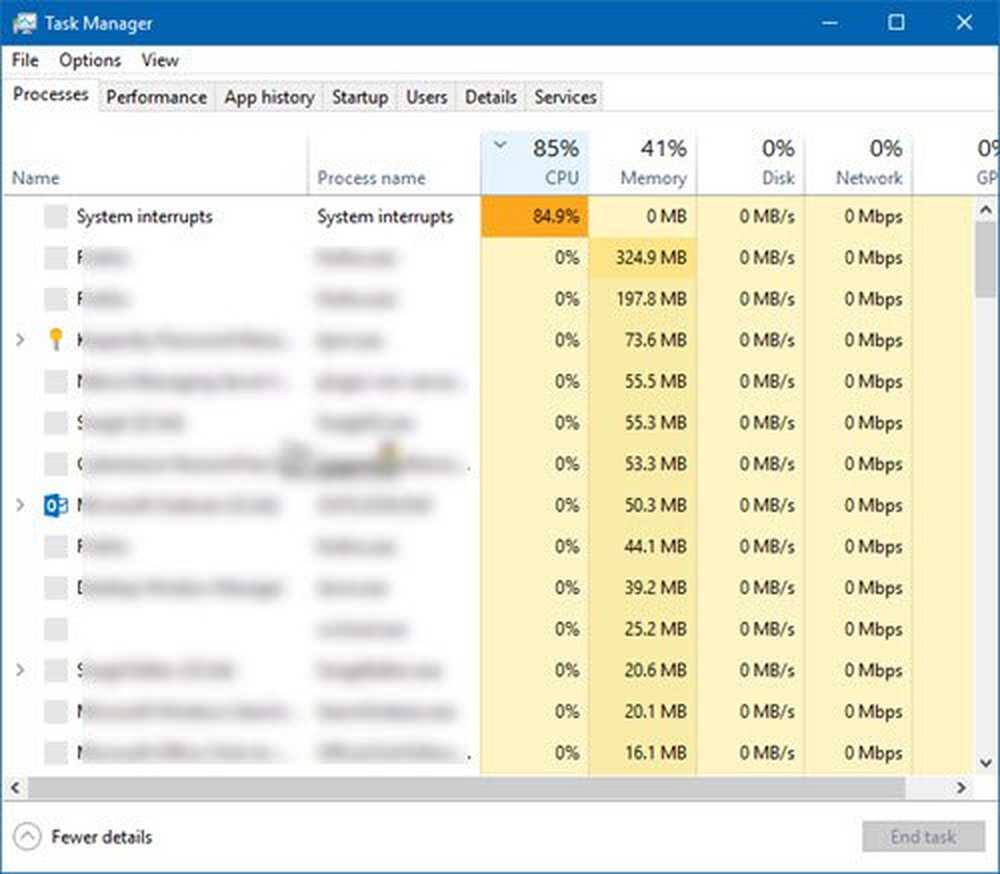
Was ist das System unterbricht verarbeiten? Sehen Sie in Windows 10 Task Manager Systeminterrupts, die eine hohe CPU-Auslastung verbrauchen? Ist es ein Virus oder eine Malware? Nun, System Interrupts ist ein Betriebssystemprozess und wenn es sich im Ordner System32 befindet, handelt es sich nicht um Malware. Wenn anderswo gefunden, könnte es sein. In diesem Handbuch erfahren Sie, wie Sie Systemunterbrechungen verstehen und wie Sie unter Windows 10 die hohe CPU-Auslastung beheben.

Was ist ein System unterbricht Windows?
System-Interrupts sind wie ein Alarmsystem für die CPU. Wenn ein Szenario die Aufmerksamkeit der CPU erfordert, ändert es die CPU. Die CPU unterbricht dann ihre Arbeit, speichert sie und erledigt dann diese wichtige Aufgabe. Sobald der Job abgeschlossen ist, wird der Vorgang fortgesetzt.
Dies bedeutet, dass Systemunterbrechungen zwar als Prozess angezeigt werden; es ist nicht. Tatsächlich ist es wie ein Manager, der der CPU alle Interrupts meldet, die auf Hardwareebene auftreten, d. H. Hardwareinterrupts. Viele Interrupts bedeuten, dass viele Fehler auf Hardwareebene auftreten können, weshalb sie viele Ressourcen beanspruchen.
Stellen Sie sich viele Mitarbeiter (Hardware) unter einem Manager (Systeminterrupts) vor. Nun fangen sie alle an, sich gemeinsam über ihre individuellen Probleme zu beschweren (Interrupts), und der Manager wendet sich an, alle Anforderungen an die CPU (Boss) zu senden. Die CPU kann nicht gemeinsam damit umgehen und wird überlastet.
Denken Sie niemals daran, die Systeminterrupts zu deaktivieren. Ihr PC wird ohne ihn fast unbrauchbar.
System unterbricht hohe CPU-Auslastung
Wenn Systeminterrupts mehr als 5 bis 10% der CPU beanspruchen, liegt ein Problem vor. Dies kann aufgrund eines Hardware- oder Treiberproblems geschehen. Sie können dies am besten beheben, indem Sie Ihren Computer einmal neu starten und feststellen, ob das Problem erneut auftritt. Manchmal ist es ein großer Rückstand für die CPU, und es bleibt auf dem Laufenden. Ein Neustart wird es manchmal beheben. Wenn Sie jedoch wieder feststellen, dass die CPU-Auslastung hoch ist, beheben Sie sie hier.
Es wird schwierig sein, herauszufinden, welche Hardware Probleme verursacht. Um dies zu beheben, ist Geduld und Zeit erforderlich.
1] Aktualisieren Sie die Hardwaretreiber
Es ist möglich, dass ein Rouget-Hardwaretreiber das Problem verursacht. Also ist es Zeit, es zu aktualisieren.

- Gehen Sie zu Einstellungen> Update und Sicherheit
- Prüfen Sie, ob ein mit Treibern zusammenhängendes Update aussteht. Wenn ja, aktualisieren Sie bitte alle.
2] Rollback-Hardwaretreiber

Wenn ein aktuelles Update des Treibers dieses Problem gestartet hat, können Sie den Treiber auf die vorherige Version zurücksetzen. Sie können anhand des Windows Update-Verlaufs nach neuen Updates suchen. Möglicherweise hat der neue Treiber ein nicht gemeldetes Problem und ist nicht mit der aktuellen Version von Windows kompatibel.
3] Externe Hardware entfernen
Jetzt, da Sie sicher sind, dass Treiber kein Problem darstellen, ist es Zeit, externe Hardware wie Maus, Tastatur, Drucker, externe Festplatte, Webcam usw. zu entfernen. Stellen Sie sicher, dass der Task-Manager geöffnet ist, und entfernen Sie sie nacheinander. Wenn Sie bemerken, dass eine große Änderung im System die CPU-Auslastung nach dem Entfernen bestimmter Hardware unterbricht, kennen Sie den Täter.4] Hardware deaktivieren und aktivieren
Wenn Sie sie nicht entfernen möchten, können Sie auch die Hardware im Geräte-Manager deaktivieren. Dies kann auch auf interne Hardware angewendet werden.
- Öffnen Sie den Geräte-Manager (WIN + X + M)..
- Navigieren Sie zu dem Gerät, das Sie deaktivieren möchten.
- Klicken Sie mit der rechten Maustaste, und deaktivieren Sie das Gerät.
Stellen Sie sicher, dass Sie jeweils nur ein Gerät deaktivieren. Nehmen Sie sich ein oder zwei Minuten Zeit und bemerken Sie, ob sich die CPU-Auslastung geändert hat, um die Hardware zu lokalisieren. Wenn keine Änderung vorliegt, aktivieren Sie das gerade deaktivierte Gerät und wechseln Sie dann zum nächsten Gerät. Wenn Sie eine Änderung feststellen, wissen Sie, was verursacht wurde. System unterbricht die hohe CPU-Auslastung in Windows.
Hier ist ein Ratschlag. Stellen Sie sicher, dass Sie kein Laufwerk deaktivieren, das für die Aufrechterhaltung Ihres Systems erforderlich ist.
5] Hardware-Fehler prüfen
Wieder keine einfache Methode, um herauszufinden, aber Sie können:
- Benutze ein CLEVER Tool oder eine native Windows-Funktion, um zu prüfen, ob Ihre Festplatte ein Problem verursacht.
- Lassen Sie Ihr Netzteil prüfen.
- Verwenden Sie das integrierte Speicherdiagnosetool von Windows, um zu prüfen, ob in Ihrem RAM ein Problem auf der Hardwareebene vorliegt.
- Für andere Hardware können Sie Windows-Diagnoseprogramme wie verwenden
- Zuverlässigkeitsüberwachung (Systemsteuerung \ Alle Elemente der Systemsteuerung \ Sicherheit und Wartung)
- Leistungsmonitor (perfmon.exe)
Diese Tools sollten Ihnen helfen, einen Hardwarefehler auf Ihrem Windows 10-Computer zu ermitteln.
6] Aktualisieren Sie Ihr BIOS / UEFI
BIOS-Updates waren vor einigen Jahren die am meisten ignorierten Updates. Das lag hauptsächlich daran, dass sie extern aktualisiert werden mussten, aber jetzt, da Windows das BIOS oder die moderne UEFI aktualisieren kann, halten Sie es auf dem neuesten Stand.
Es ist immer am besten, das BIOS zu aktualisieren, indem Sie den Anweisungen auf der Website Ihres OEM folgen. Stellen Sie also sicher, dass Sie wissen, was Sie tun, oder haben Sie jemanden an Ihrer Seite, der es für Sie tun kann.
Teilen Sie uns mit, ob diese Tipps zur Behebung von Systemunterbrechungen der hohen CPU-Auslastung in Windows 10 beigetragen haben.
Weitere Beiträge zu Prozessen mit hohen Ressourcen:- lsass.exe wurde beendet und Probleme bei der Verwendung von CPU oder Festplatte
- WMI Provider Host Probleme mit der hohen CPU-Auslastung
- Der Windows Modules Installer Worker verbraucht eine hohe CPU- und Festplattennutzung
- Desktop Window Manager dwm.exe verbraucht viel CPU
- iTunes Hohe CPU-Auslastung
- OneDrive - Problem mit hoher CPU-Auslastung
- Ntoskrnl.exe hohe CPU & Disk-Auslastung
- Desktop Window Manager dwm.exe verbraucht viel CPU
- Windows Driver Foundation mit hoher CPU
- VSSVC.exe hohe Festplattennutzung
- Wuauserv hohe CPU-Auslastung
- Windows Shell Experience Host verwendet eine hohe CPU-Leistung
- Windows Image Acquisition Hohe CPU- und Festplattennutzung.