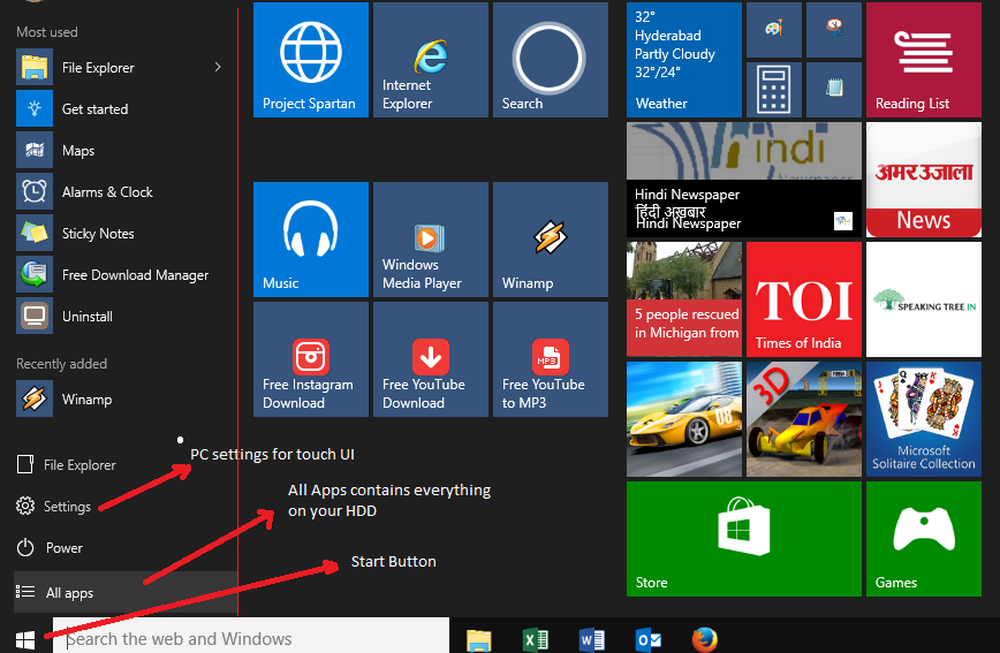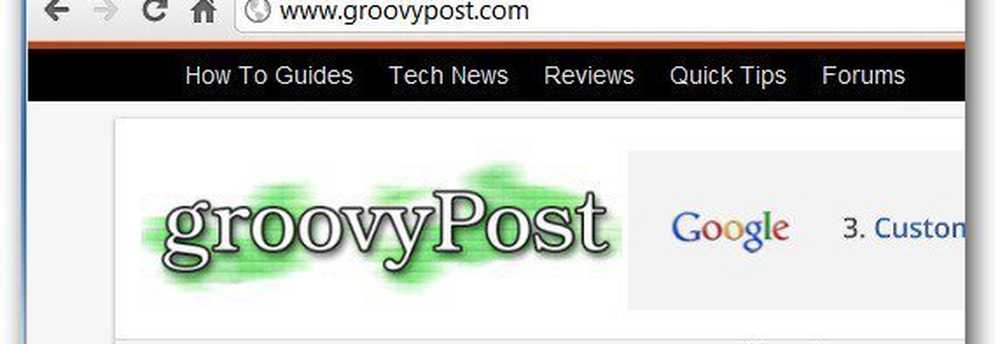Startmenü, Cortana-Suche und Taskleisten-Suche funktionieren in Windows 10 nicht

Schon ein paar Windows 10 Benutzer sind mit Problemen konfrontiert, und einige der integrierten Funktionen funktionieren für viele auch nicht wie erwartet. Das Startmenü, Cortana und das Taskleisten-Suche Funktionen unter Windows 10 waren eine der nützlichsten Funktionen, mit denen wir alle Dateien durchsuchen können, ohne den Desktop zu verlassen. Es besteht jedoch die Möglichkeit, dass Ihr Cortana beschädigt wird oder nicht wie beabsichtigt in Windows 10 funktioniert - und möglicherweise erhalten Sie eine solche Fehlermeldung:
Kritisches Fehler-Startmenü und Cortana funktionieren nicht. Wir werden versuchen, es bei der nächsten Anmeldung zu beheben
Oder
Kritischer Fehler Ihr Startmenü funktioniert nicht. Wir werden versuchen, es bei der nächsten Anmeldung zu beheben.

AKTUALISIEREN: Microsoft hat die Windows 10-Startmenü-Problembehandlung veröffentlicht, die verspricht, das Problem zu beheben. Bitte versuchen Sie es zuerst.
Wir führen Sie durch einige Möglichkeiten, wie Sie das Startmenü, das Cortana & Suchproblem beheben können.
HINWEIS: Wenn Cortana nicht funktioniert, nachdem Sie Ihren PC auf aktualisiert haben Windows 10-Jubiläums-Update, Öffnen Sie Ihren Registrierungseditor und stellen Sie sicher, dass der Wert von BingSearchEnabled, ebenso gut wie CortanaEnabled ist eingestellt auf 1:
HKEY_CURRENT_USER \ SOFTWARE \ Microsoft \ Windows \ CurrentVersion \ Search
Wenn dies für alle großartig funktioniert, lesen Sie weiter!
Stellen Sie zunächst sicher, dass Sie Cortana unter Windows 10 richtig eingerichtet haben. Wenn Sie nach dem Upgrade auf Windows 10 feststellen, dass Cortana in Ihrer Region nicht verfügbar ist, kann dieser Beitrag mit dem Titel Cortana, der nicht unter Windows 10 verfügbar ist, Ihnen dabei helfen, Cortana auf Ihrem Windows 10-PC zu installieren.
Lesen Sie zuerst den gesamten Beitrag durch und sehen Sie dann, welche Vorschläge in Ihrem Fall zutreffen.
Abmelden und Anmelden
Melden Sie sich ab und melden Sie sich an oder starten Sie Ihren PC neu und sehen Sie, ob das Problem behoben ist.
Automatische Reparaturen
Wenn Ihr PC zur automatischen Reparatur auffordert, fahren Sie fort und lassen Sie es von Windows ausführen.
Beenden Sie den Cortana-Prozess und starten Sie ihn erneut
Wenn Sie feststellen, dass Cortana nicht ordnungsgemäß funktioniert, besteht der beste Weg darin, den Cortana-Prozess zu beenden und den Prozess über den Task-Manager neu zu starten. Wenn es sich um einen geringfügigen Laufzeitfehler handelt, muss Cortana lediglich einen Neustart durchführen, um den Fehler zu beheben.
Deaktivieren Sie die Antivirensoftware
Es ist bekannt, dass einige Sicherheitssoftware dieses Problem verursachen - beispielsweise Avast. Deaktivieren Sie es und sehen Sie, ob das Problem behoben wird. Wenn Ihre Sicherheitssoftware der Täter ist, vergewissern Sie sich, dass Sie die neueste Version verwenden. Andernfalls möchten Sie sie möglicherweise ändern.
Problembehandlung bei der Windows-Suche
Öffnen Sie Systemsteuerung> Alle Elemente der Systemsteuerung, und klicken Sie auf Probleme mit Windows Search suchen und beheben, um die Windows-Suchhilfe anzuzeigen. Führen Sie es aus und folgen Sie dem Assistenten.
Erstellen Sie ein neues BenutzerkontoDas Problem ist möglicherweise Ihren Microsoft-Anmeldeinformationen zugeordnet. Erstellen Sie einen neuen Benutzernamen und ein neues Passwort und prüfen Sie, ob Sie den Cortana reparieren können. Wir müssen bedenken, dass Cortana nicht automatisch eingeschaltet wird und durch Aktivieren der Schaltfläche Cortana in der Taskleiste aktiviert werden muss.
Registrieren Sie die Cortana-App erneut
Nach dem November-Update, Wenn Sie dieses Problem mithilfe des Appx PowerShell-Cmdlets mit dieser Methode beheben, hat dies zu Problemen mit Ihren Windows Store-Apps geführt. Aber wenn du installiert hast Windows 10-Jubiläums-Update, es funktioniert jetzt - ich habe es persönlich ausprobiert - Admin. 1. Juli 2016.
Öffnen Sie eine erhöhte Powershell-Eingabeaufforderung, geben Sie den folgenden Befehl ein und drücken Sie die Eingabetaste:
Get-AppXPackage -AllUsers | Foreach Add-AppxPackage -DisableDevelopmentMode -Register "$ ($ _. InstallLocation) \ AppXManifest.xml"
Sie können auch Task-Manager> Menü Datei> Neue Aufgabe ausführen öffnen. Art Power Shell und wähle das aus Erstellen Sie diese Aufgabe mit Administratorrechten Aktivieren Sie das Kontrollkästchen und klicken Sie auf OK, um eine PowerShell-Eingabeaufforderung zu öffnen
Wenn Sie der Meinung sind, können Sie auch die anderen 2 der 3 Windows 10-Support-, Lösungs- und Universal-Fixes ausprobieren.
Erstellen Sie den Windows Search Indexer in Windows 10 neu
Das erneute Erstellen des Suchindexes kann bei der Reparatur des integrierten Suchwerkzeugs in Windows 10 hilfreich sein. So erstellen Sie den Windows-Suchindexkopf mit Systemsteuerung> Indexierungsoptionen neu. Klicke auf Erweitert und sicherstellen, dass Sie auf Indexeinstellungen Registerkarte im Fenster Erweiterte Optionen.
Die Neuerstellung dauert einige Zeit. Wenn Sie fertig sind, können Sie nach den Dateien suchen, die Sie benötigen, und die Suche sollte ordnungsgemäß funktionieren. Wenn Sie weitere Informationen benötigen, erhalten Sie sie in diesem Beitrag mit dem Titel "Windows Search Indexer-Tipps". In diesem Artikel finden Sie Informationen zur Problembehandlung und zum Beheben von Windows-Suchergebnissen oder zum Funktionieren des Suchindexers.
Deinstallieren Sie Programme, die sich auf die Taskleiste auswirken können
Wenn Sie verwenden Dropbox, deinstallieren Sie es und sehen Sie, ob das Problem behoben ist.
Spitze: Siehe diesen Beitrag, wenn Cortana Ask Me Anything nicht funktioniert.
PS: Bitte lesen Sie die Kommentare unten. PeacefulArgument sagt, das Problem sei verschwunden, nachdem er den Windows-Firewall-Dienst wieder aktiviert habe.
ichWenn Sie die oben genannten Vorschläge befolgt haben, sollten Ihre Cortana-Suche und die Windows-Taskleistensuche hoffentlich behoben worden sein.
Beiträge, die zusätzliche Vorschläge enthalten:
- Das Startmenü lässt sich nicht öffnen oder funktioniert nicht
- Die Suche nach Windows 10-Einstellungen funktioniert nicht
- Cortana oder Windows 10 suchen keine Desktopanwendungen
- Wir erhalten einen Suchfehler.