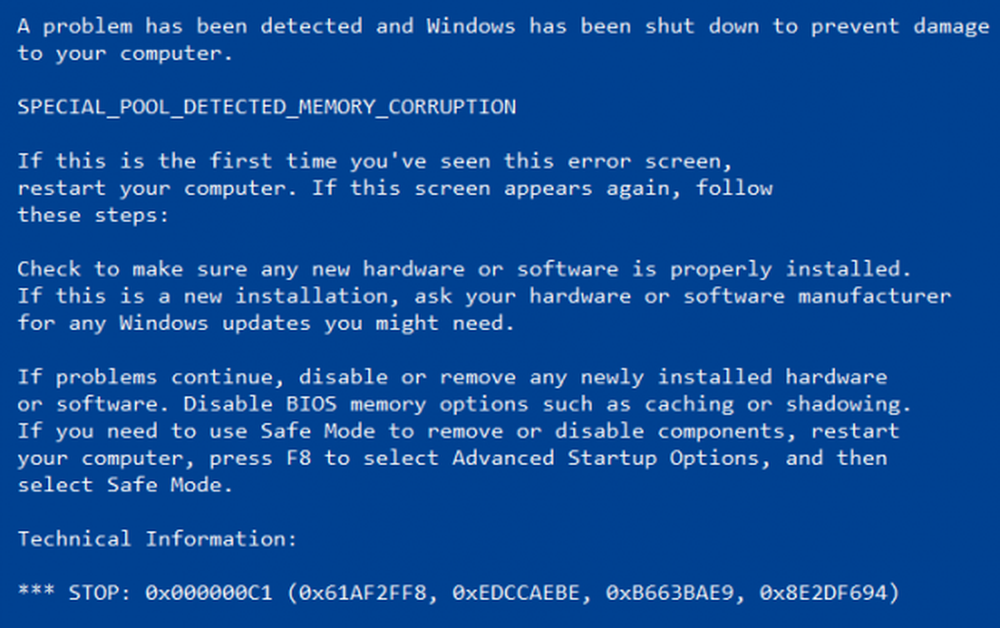Geben Sie einen benutzerdefinierten aktiven Energieplan an und erzwingen Sie die Verwendung von Windows
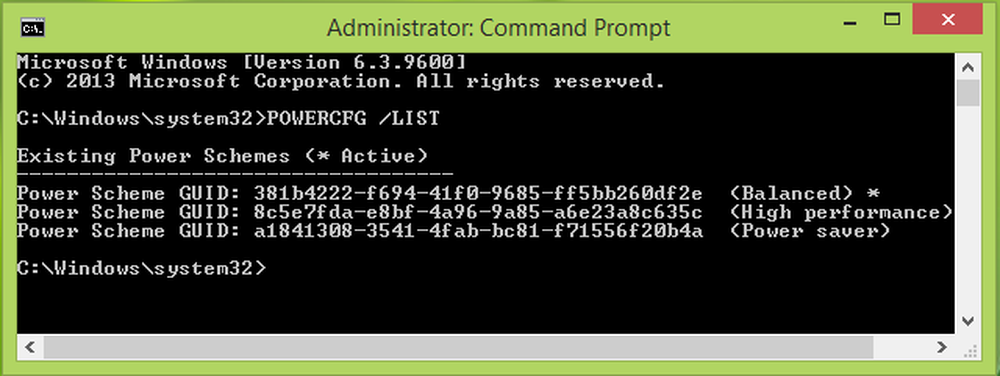
Wir verwenden alle unterschiedliche Energiepläne für unser System, je nach Anforderung. Wenn wir Filme anschauen oder Spiele auf unserem System spielen, wählen wir den Hochleistungs-Energieplan. Wenn wir den Akku für lange Zeit sparen, verwenden wir den Energiesparmodus.
Wenn Sie ein Mehrbenutzersystem in Betracht ziehen, gibt es möglicherweise ein Szenario, wenn Sie einen Energiesparplan auswählen, den Sie für nützlich halten, und während Ihrer Abwesenheit jemand anderes, der das System verwendet hat, den Energiesparplan geändert hat, den Sie als zerstörerisch erachten. In einem solchen Fall wurde es erforderlich, eine Einschränkung für die Änderung der Stromversorgungspläne durch andere Personen in Ihrem System festzulegen.
Erzwingen Sie die Verwendung eines bestimmten Energieplans durch Windows

In diesem Artikel zeigen wir Ihnen den Weg zu erzwingen Windows Verwenden eines bestimmten Energieschemas, damit Benutzer den aktiven Energiesparplan nicht anhand der normalen Einstellungen ändern können. Grundsätzlich kann diese Einschränkung angewendet werden Lokaler Gruppenrichtlinien-Editor. Diese Methode funktioniert für Windows Vista und später Windows Ausgaben. So können Sie den Benutzer daran hindern, den aktiven Energiesparplan zu ändern:
Geben Sie einen benutzerdefinierten aktiven Energieplan an
1. Öffnen administrative Eingabeaufforderung. Art POWERCFG / LISTE und schlagen Eingeben um eine Liste der verfügbaren Energiesysteme zu erhalten; Hier * bedeutet aktiver Plan. Bitte notieren Sie die GUID für den Plan, den Sie als spezifischen Plan festlegen möchten.
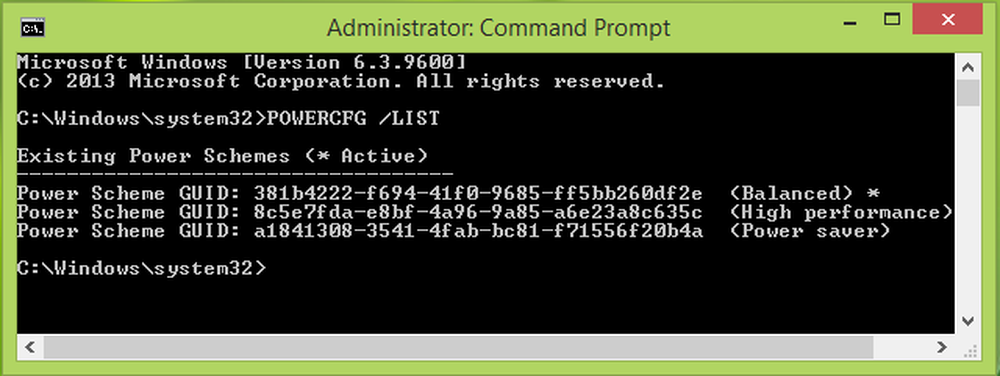
2. Drücken Sie Windows-Taste + R Kombination, Typ Put gpedit.msc im Lauf Dialogfeld und drücken Sie Eingeben die öffnen Lokaler Gruppenrichtlinien-Editor.

3. Navigieren Sie im linken Bereich hier:
Computerkonfiguration -> Administrative Vorlagen -> System -> Energieverwaltung

4. Doppelklicken Sie im rechten Fensterbereich des oben gezeigten Fensters Geben Sie einen benutzerdefinierten aktiven Energieplan an Einstellung welche ist Nicht konfiguriert Standardmäßig erhalten Sie dies:

5. Klicken Sie im oben gezeigten Fenster zuerst auf aktiviert und dann in der Optionen Abschnitt, geben Sie die Benutzerdefinierter aktiver Energieplan (GUID) als wir von kopiert haben Schritt 1. Klicken Sich bewerben gefolgt von OK. Sie können das schließen Lokaler Gruppenrichtlinien-Editor jetzt. Wenn Sie nun versuchen, Energieschemata manuell festzulegen, indem Sie auf das Batteriesymbol im Infobereich der Taskleiste klicken, ist dies nicht möglich:

Hoffentlich finden Sie den Tipp hilfreich.
Dieser Power-bezogene Artikel könnte Sie interessieren:- So konfigurieren Sie Windows 8-Energieplaneinstellungen und -optionen
- Ändern Sie die Funktion des Ein- / Ausschalters, wenn Sie ihn in Windows 8 | drücken 7
- Verlängerung der Laptop-Akkulaufzeit; Beheben von Stromverbrauchsproblemen mit der Power Troubleshooter
- Unterschied zwischen Schlaf, Hybrid-Schlaf und Ruhezustand in Windows 7 | 8
- Benachrichtigungen über niedrigen Akkuladestand in Windows 7 ändern 8.