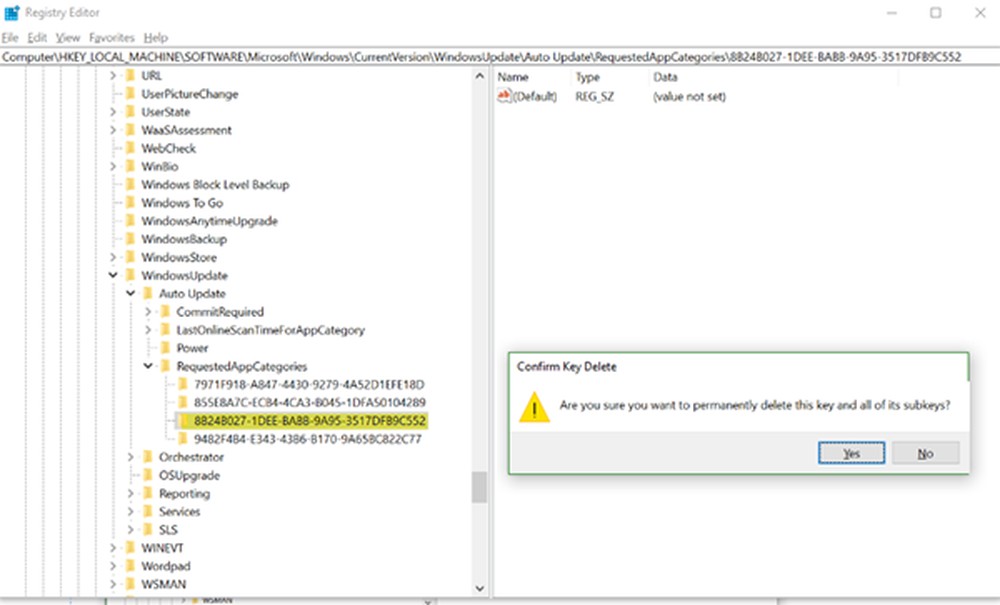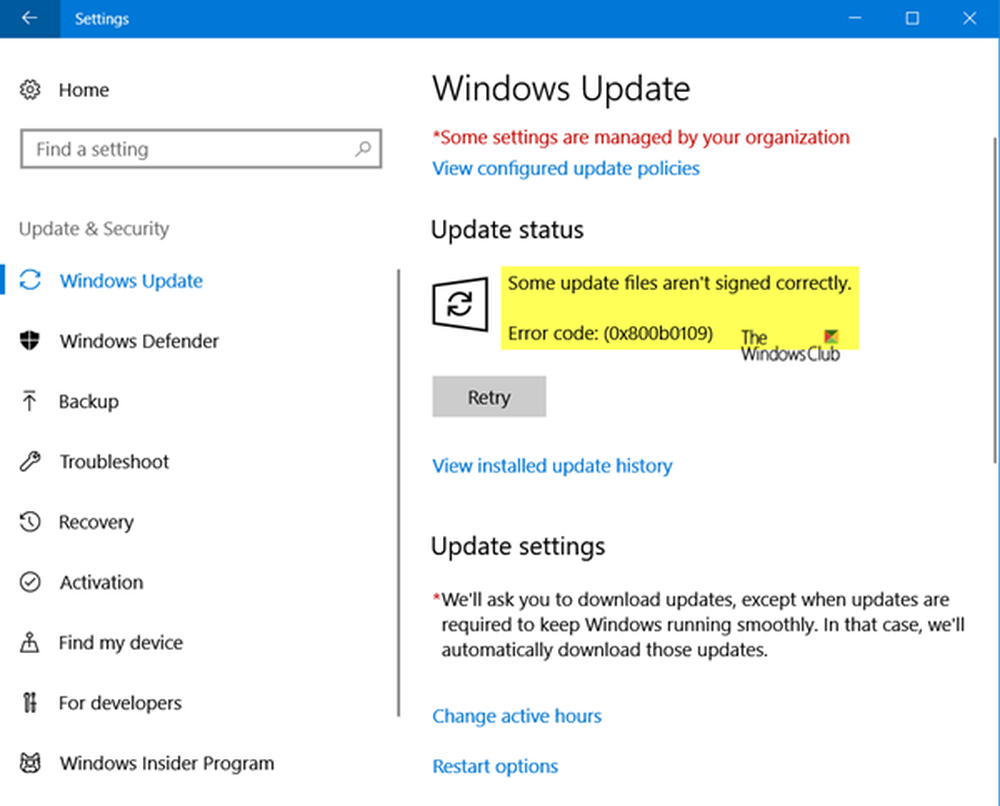Einige Einstellungen werden von Ihrer Organisationsnachricht in Windows 10 verwaltet
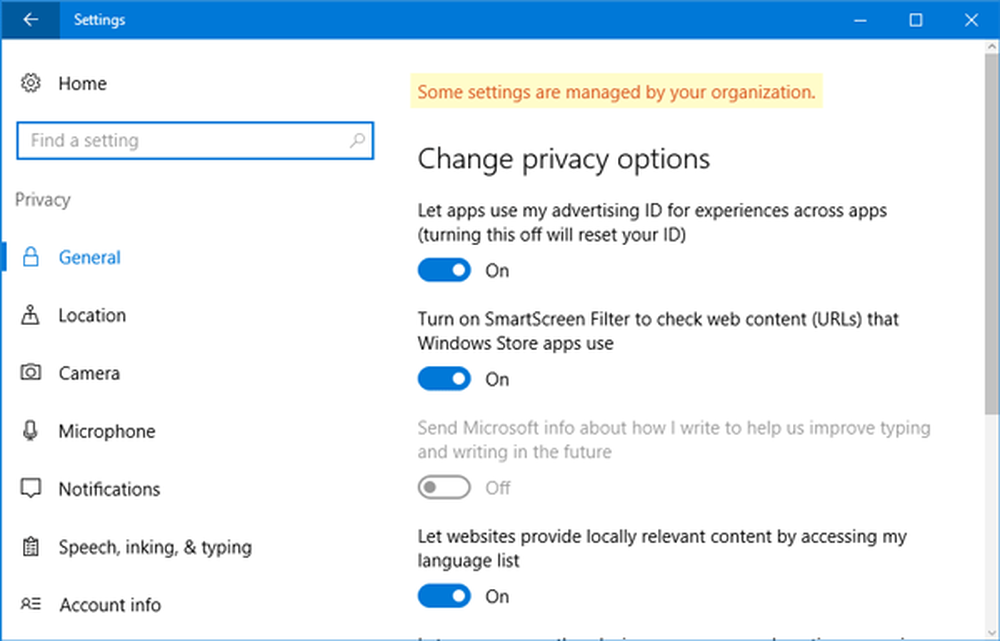
Windows 10-Benutzer sehen möglicherweise eine Nachricht Einige Einstellungen werden von Ihrer Organisation ausgeblendet oder verwaltet. Wenn sie einige Optionen in der App Einstellungen ändern. Sie können es im Windows Update-Abschnitt, in den Cortana-Einstellungen oder im Allgemeinen an einem Ort anzeigen, an dem Sie als Benutzer die Einstellung nicht ändern dürfen. Wenn Sie mit diesem Problem konfrontiert sind und es lösen möchten, zeigt Ihnen dieser Beitrag die Richtung, in der Sie arbeiten möchten.
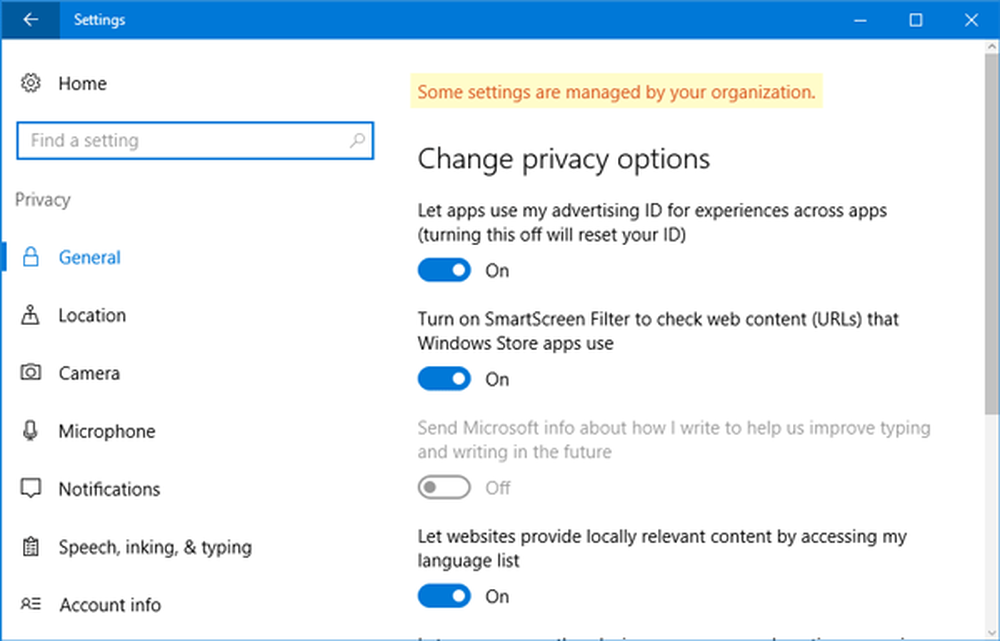
Sie können die rote Textfehlermeldung auf jeder Seite des Einstellungsfensters anzeigen. Sie erhalten es, wenn Sie versuchen, den Desktop-Hintergrund oder den Hintergrund des gesperrten Bildschirms zu ändern - oder Sie können es auch sehen, wenn Sie versuchen, die Datenschutzeinstellungen zu ändern. Da es keine einheitliche Lösung für dieses Problem gibt, müssen Sie prüfen, was für Ihr System gilt und welche für Sie geeignet ist.
Einige Einstellungen werden von Ihrer Organisation verwaltet
Bevor Sie dieses Problem lösen, sollten Sie den Grund kennen, damit Sie sich schnell für die beste Lösung entscheiden können.
1] Wenn Sie a sehen Cortana ist aufgrund von Unternehmensrichtlinien deaktiviert Dieser Beitrag beschreibt die Cortana-Gruppenrichtlinien- und -Registrierungseinstellungen.
2] Wenn du siehst Einige Einstellungen werden von Ihrer Organisation verwaltet In der Windows 10-Einstellungsleiste sollten Sie Folgendes wissen. Wenn Ihr Administrator Einstellungen blockiert hat, können Sie die Nachricht erhalten. Wenn Sie im Registrierungs-Editor oder im Gruppenrichtlinien-Editor eine falsche Änderung vorgenommen haben, können Sie dieselbe Fehlermeldung erhalten. Wenn eine Software, wie zum Beispiel ein Windows 10 Privacy Fixer Tool, die Einstellung geändert hat, können Sie sie auch sehen. Ty, um sich an die vorgenommenen Änderungen zu erinnern und zu überprüfen, ob Sie sie mit demselben Werkzeug rückgängig machen können.
3] Wenn Sie keine Änderungen vorgenommen haben oder sich nicht erinnern, welche vorgenommen werden sollen, müssen Sie die Registrierungs- oder Gruppenrichtlinieneinstellung, die Sie betrifft, ermitteln und ändern.
MSDN hat die Registrierungswerte und die entsprechenden Gruppenrichtlinienpfade aufgelistet, die solche Nachrichten auslösen können. Sie können auch den Group Policy Search (GPS) -Dienst verwenden, mit dem Sie nach registrierungsbasierten Gruppenrichtlinieneinstellungen suchen können, die in Windows-Betriebssystemen verwendet werden. Oder laden Sie das Referenzhandbuch für Gruppenrichtlinieneinstellungen herunter, in dem die Gruppenrichtlinieneinstellung anhand des entsprechenden Registrierungsschlüssels aufgeführt wird. Es wurde auch für Windows 10 v1607 aktualisiert.
Schauen Sie sich die häufigsten an, die sich auf Ihre häufig verwendeten Einstellungen auswirken können, und sehen Sie, was möglicherweise auf Ihren Zustand zutrifft:
NoChangingWallpaper
Pfad des Registrierungs-Editors: SOFTWARE \ Microsoft \ Windows \ CurrentVersion \ Policies \ ActiveDesktop
Gruppenrichtlinienpfad: Administrative Vorlagen> Systemsteuerung> Personalisierung> Verhindern, dass der Desktop-Hintergrund geändert wird
NoChangingLockScreen
Pfad des Registrierungs-Editors: SOFTWARE \ Policies \ Microsoft \ Windows \ Personalization
Gruppenrichtlinienpfad: Administrative Vorlagen> Systemsteuerung> Ändern des Sperrbildschirms verhindern
NoLockScreen
Pfad des Registrierungs-Editors: SOFTWARE \ Policies \ Microsoft \ Windows \ Personalization
Gruppenrichtlinienpfad: Administrative Vorlagen> Systemsteuerung> Sperrbildschirm nicht anzeigen
NoThemesTab
SOFTWARE \ Microsoft \ Windows \ CurrentVersion \ Policies \ Explorer
Gruppenrichtlinienpfad: Administrative Vorlagen> Systemsteuerung> Personalisierung> Änderung des Designs verhindern
NoDispScrSavPage
Pfad des Registrierungs-Editors: SOFTWARE \ Microsoft \ Windows \ CurrentVersion \ Policies \ System
Gruppenrichtlinienpfad: Administrative Vorlagen> Systemsteuerung> Personalisierung> Bildschirmschoner nicht ändern
NoChangingSoundScheme
Pfad des Registrierungs-Editors: SOFTWARE \ Policies \ Microsoft \ Windows \ PersonalizationGruppenrichtlinienpfad: Administrative Vorlagen> Systemsteuerung> Personalisierung> Verhindern Sie das Ändern von Sounds
NoChangeStartMenu
Pfad des Registrierungs-Editors: SOFTWARE \ Microsoft \ Windows \ CurrentVersion \ Policies \ Explorer
Gruppenrichtlinienpfad: Administrative Vorlagen> Startmenü und Taskleiste> Benutzer daran hindern, ihren Startbildschirm anzupassen
LockedStartLayout
Pfad des Registrierungs-Editors: SOFTWARE \ Policies \ Microsoft \ Windows \ Explorer
Gruppenrichtlinienpfad: Administrative Vorlagen> Startmenü und Taskleiste> Startlayout
NoSetTaskbar
Pfad des Registrierungs-Editors: SOFTWARE \ Microsoft \ Windows \ CurrentVersion \ Policies \ Explorer
Gruppenrichtlinienpfad: Administrative Vorlagen> Startmenü und Taskleiste> Änderungen an Taskleiste und Startmenüeinstellungen verhindern
NoControlPanel
Pfad des Registrierungs-Editors: SOFTWARE \ Microsoft \ Windows \ CurrentVersion \ Policies \ Explorer
Gruppenrichtlinienpfad: Administrative Vorlagen> Systemsteuerung> Zugriff auf Systemsteuerung und PC-Einstellungen nicht zulassen
Vergessen Sie nicht, diese Werte an zwei verschiedenen Stellen zu finden, d. H. HKEY_CURRENT_USER und HKEY_LOCAL_MACHINE.
Die Lösung besteht darin, diese Werte mithilfe des Registrierungs-Editors zu entfernen, nachdem eine Registrierungssicherung oder ein Systemwiederherstellungspunkt erstellt wurde. Manchmal können Probleme jedoch auch nach dem Löschen dieser Registrierungswerte nicht behoben werden.
Sie können alternativ die verwenden Gruppenrichtlinien-Editor und überprüfen Sie, ob die Einstellungen aktiviert sind. Wenn eine der oben genannten Einstellungen aktiviert ist, versuchen Sie, entwederNicht konfiguriert.”
4] Wenn diese Nachricht auf der Seite Windows Update-Einstellungen angezeigt wird, enthält dieser Beitrag die Windows Update-Gruppenrichtlinien- und -Registrierungseinstellungen, die Sie möglicherweise überprüfen müssen.
5] Wenn Sie diese Nachricht erhalten, wenn Sie ein Unternehmenskonto für Exchange in Ihrer Mail-App verwendet haben, müssen Sie es aus der Mail-App entfernen und ein anderes Konto verwenden. Zu Ihrer Information kann dasselbe in falschen Sprach- und Länder- oder Regionseinstellungen angezeigt werden.
6] Das Ändern von Windows 10-Telemetrieeinstellungen kann auch dazu führen, dass solche Meldungen ausgegeben werden. Öffnen Sie Einstellungen (Win + I)> Datenschutz> Feedback & Diagnose. Hier erhalten Sie ein Label mit dem Titel "Senden Sie Ihre Gerätedaten an Microsoft.Erweitern Sie einfach das Dropdown-Menü und wählen SieVoll (empfohlen).”

Wenn diese Option selbst ausgegraut ist und diese Option nicht geändert werden kann, können Sie den Gruppenrichtlinien-Editor verwenden, um dieselbe Änderung vorzunehmen. Drücken Sie Win + R und geben Sie ein gpedit.msc und drücken Sie die Eingabetaste. Navigieren Sie danach zum folgenden Pfad,
Computerkonfiguration> Administrative Vorlagen> Windows-Komponenten> Builds für Datenerfassung und Vorschau
Hier sollten Sie die Option "Telemetrie zulassen.”Doppelklicken Sie darauf, wählen Sie Aktiviert und wählen Sie“2 - Verbessert”Aus dem Dropdown-Menü. Wenn das Problem dadurch nicht gelöst wird, wählen Sie "3 - Voll”.
7] Siehe diesen Beitrag, wenn Sie erhalten. Dieser Vorgang wurde aufgrund von Einschränkungen für diese Computermeldung abgebrochen.
Hoffe, etwas hilft dir.