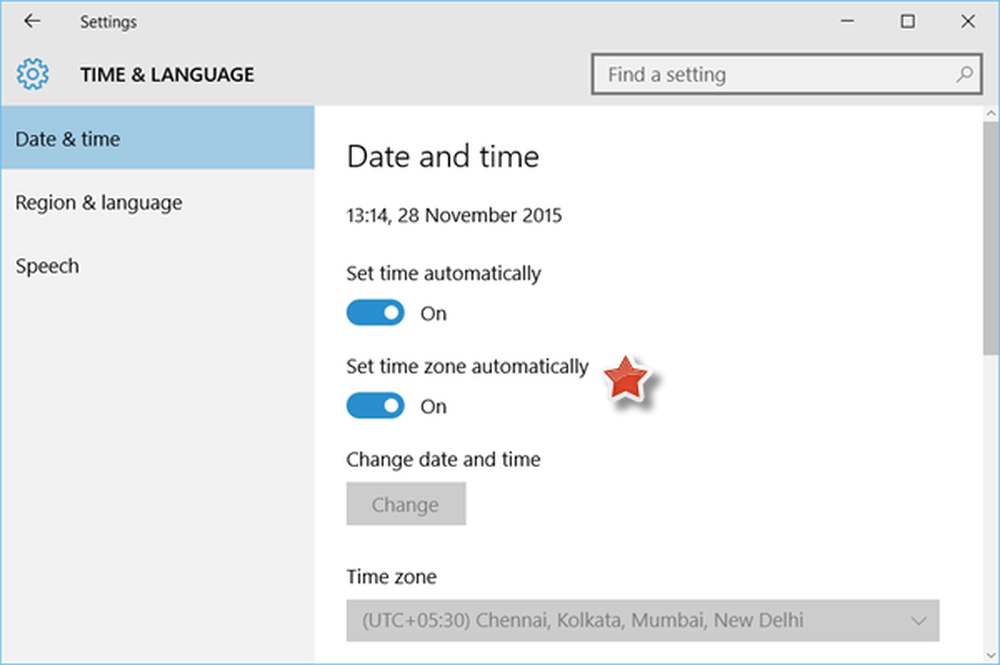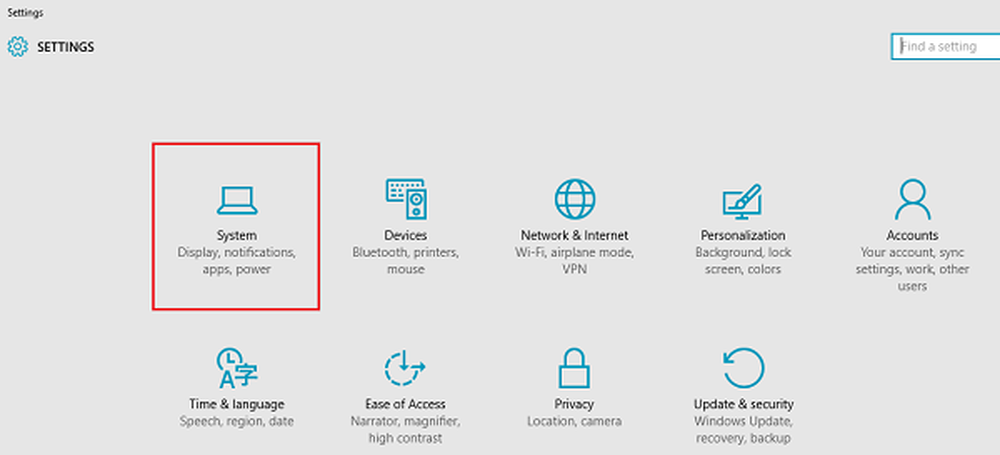Festlegen oder Ändern von Windows 10 Anmeldeoptionen wie Kennwort, PIN, Bildkennwort
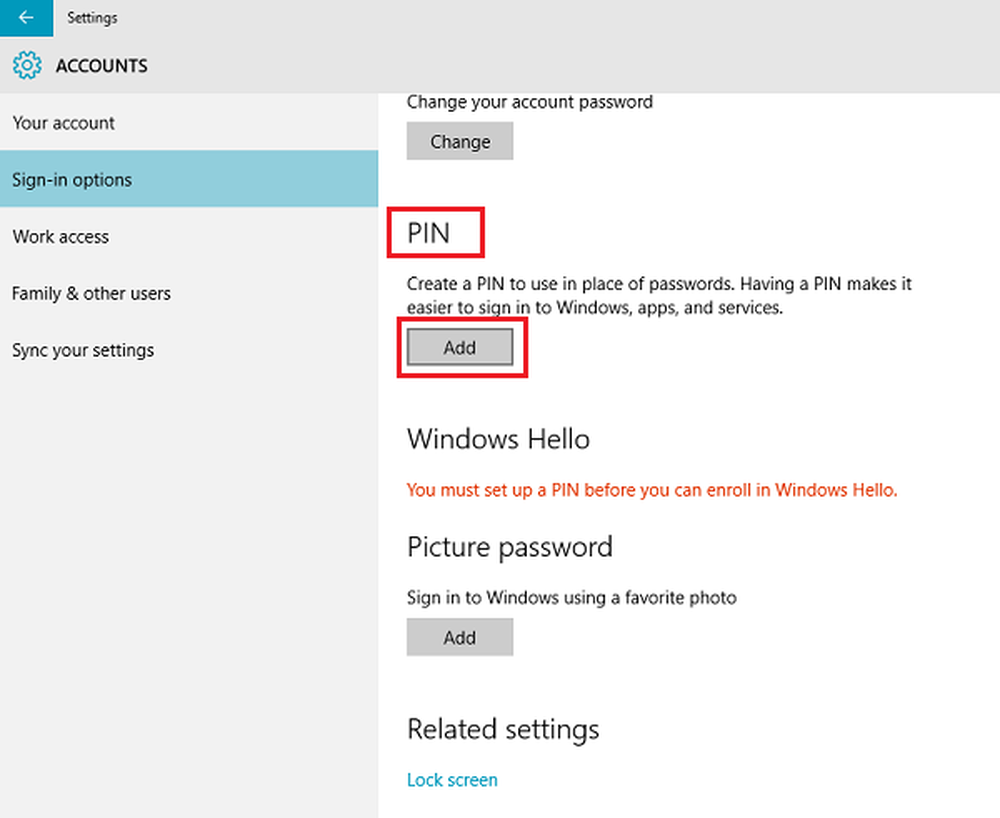
Microsoft bietet mehrere Funktionen und Funktionen Windows 10 und macht es einfacher als je zuvor, sich am PC zu authentifizieren. Sie können ein Kennwort, eine PIN und ein Bildkennwort verwenden, um sich an Ihrem Computer anzumelden. Im Windows-Anmeldebildschirm können Sie einfach zwischen diesen Anmelde- oder Anmeldeoptionen wechseln.
Neben der herkömmlichen kennwortbasierten Anmeldung enthält Windows 10 auch die PIN- und die Bildkennwort-Anmeldung, um die Sicherheit der Benutzer zu gewährleisten. Sie können die E-Mail-Kontoanmeldung von Microsoft oder ein lokales Konto verwenden, um auf Ihren Computer zuzugreifen. Es gibt jedoch einige Designkonflikte, bei denen Sie möglicherweise weder eine PIN noch ein Picture Password verwenden, um sich bei Ihrem System anzumelden. Wenn Sie sich beispielsweise im abgesicherten Modus befinden, funktioniert keine dieser Alternativen. In diesem Fall benötigen Sie ein herkömmliches Kennwort.
Dieser Artikel enthält einen Überblick über den Vorgang der Windows 10-Anmeldeoptionen.
Windows 10 Anmeldeoptionen
Ändere das Passwort
Öffnen Sie das Startmenü und klicken Sie auf "Einstellungen". Wählen Sie "Konten". Als nächstes wählen Sie "Anmeldeoptionen". Um ein neues P zu erstellen, klicken Sie auf die Schaltfläche Ändern unter der Überschrift "Passwort"..
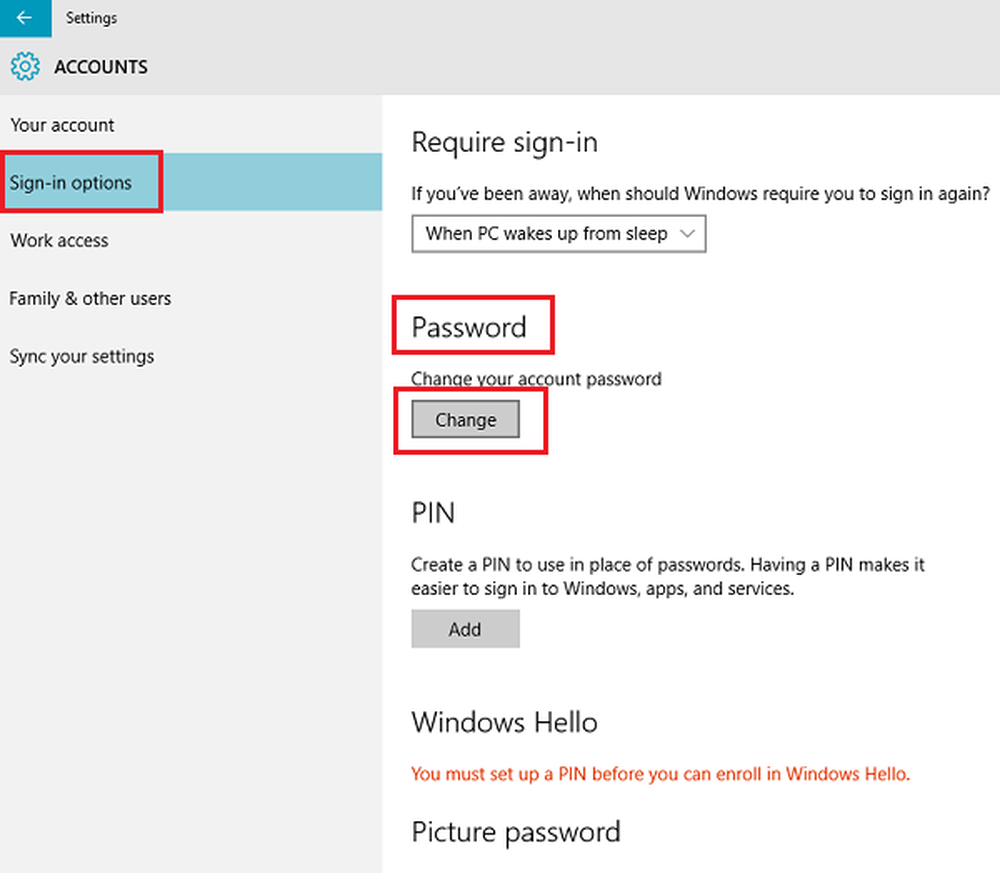
Geben Sie als Nächstes "Aktuelles Passwort" ein und klicken Sie auf Weiter.
Geben Sie in einem neuen Fenster ein neues Kennwort ein, geben Sie das neue Kennwort erneut ein, geben Sie einen Hinweis für den Kennworthinweis ein und klicken Sie auf die Schaltfläche Weiter.

Klicken Sie abschließend auf "Fertig stellen", um die Änderung des Benutzerpassworts abzuschließen. Bei der nächsten Anmeldung müssen Sie Ihr neues Passwort verwenden.
Ändern Sie das Bildkennwort unter Windows 10
Mit einem Bildkennwort können Sie ein Bild aus Ihrer Bibliothek als Kennwort verwenden. Sie müssen drei Gesten auf dem Bild ausführen, die Sie als Kennwort verwenden möchten. Sie können beispielsweise einen Teil des Bildes nach Belieben auswählen, zeichnen und dessen Größe ändern.
Klicken Sie in der App Windows 10 Settings unter "Picture Password" wie in der Abbildung unten gezeigt auf Hinzufügen.
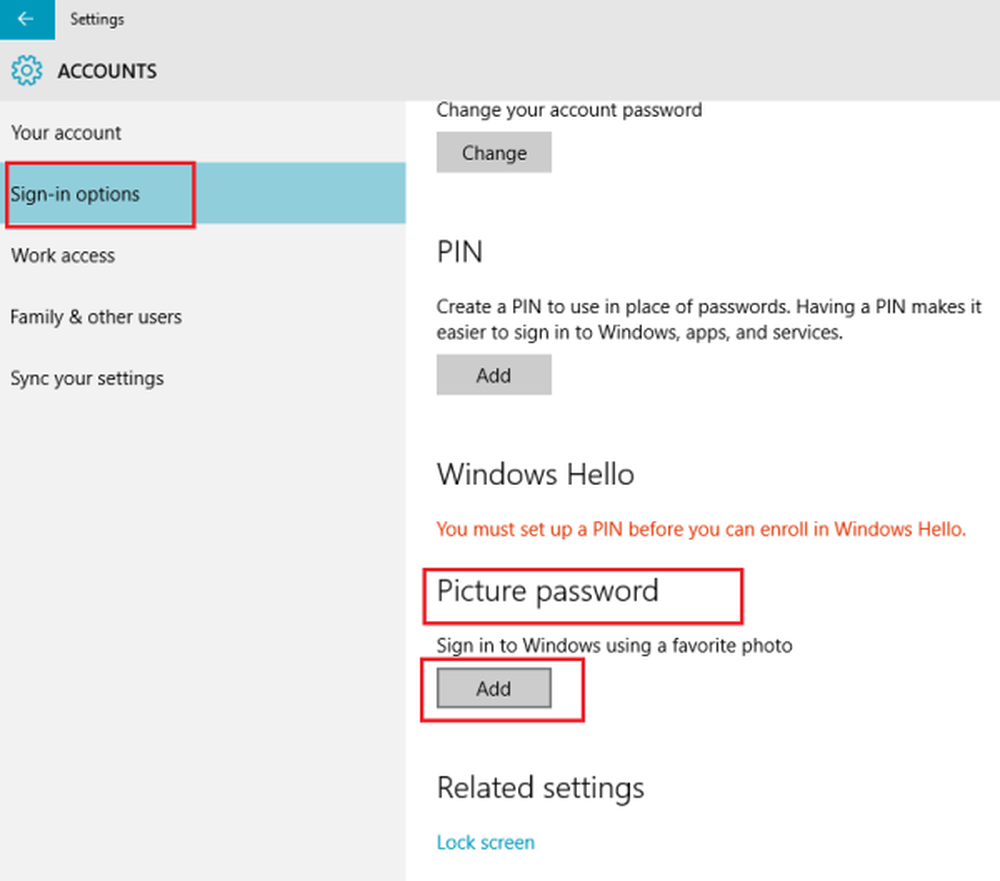
Geben Sie anschließend Ihr Benutzerpasswort ein und klicken Sie auf OK, um Ihre Kontoinformationen zu bestätigen.
Wählen Sie anschließend "Dieses Bild verwenden" aus, um fortzufahren.
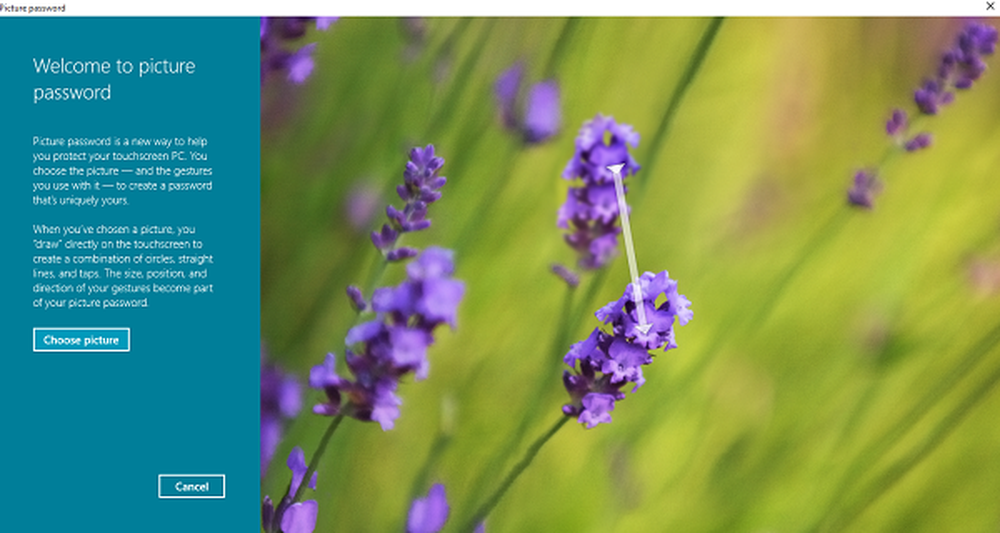
Zeichne drei neue Gesten auf das Bild. Wiederholen Sie den Schritt und klicken Sie auf "Fertig stellen", um den Vorgang zu beenden.
PIN in Windows 10 ändern
Wenn Sie der Meinung sind, dass das Einrichten eines Bildkennworts für Sie zu kompliziert ist, Sie aber trotzdem eine Änderung der Anmeldemethode feststellen möchten, bietet Microsoft Windows eine Lösung in Form einer PIN an.
Wählen Sie hier unter Einstellungen> Konten> Anmeldeoptionen die Änderungsschaltfläche unter "Anheften" aus.
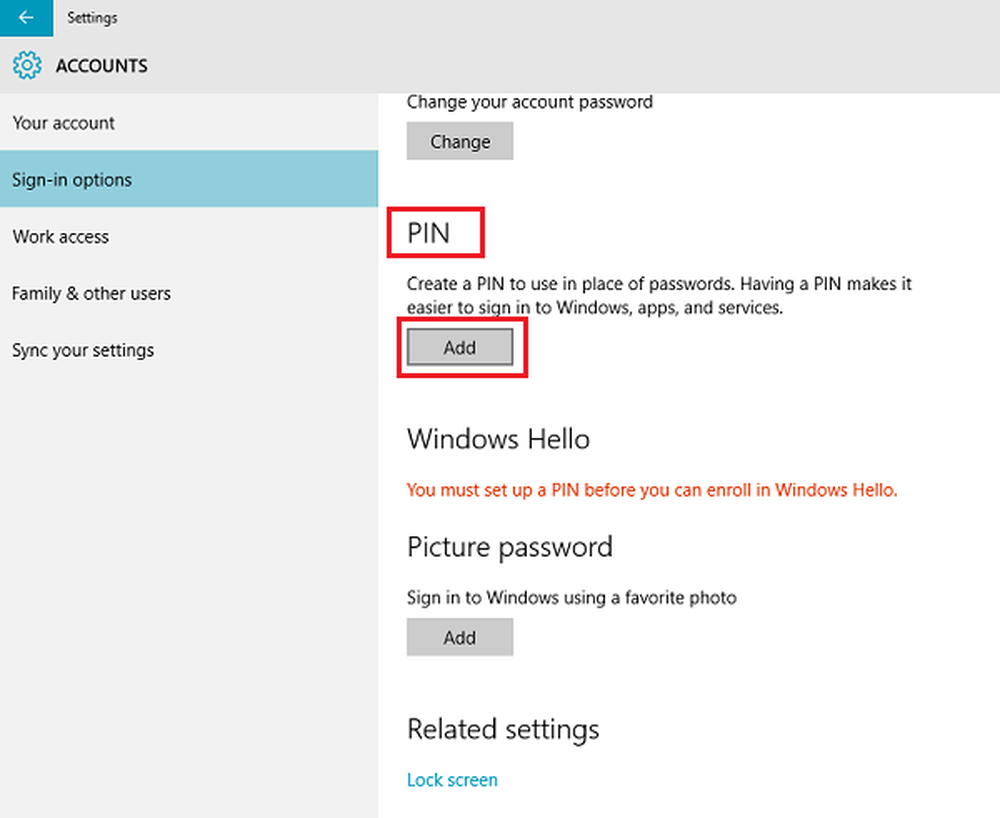
Geben Sie nun ein Passwort ein und klicken Sie auf OK. Geben Sie anschließend eine neue 6-stellige PIN ein und wählen Sie Fertig stellen.

Sie können die Benutzer auch dazu veranlassen, eine komplexe PIN für die Anmeldung zu verwenden, indem Sie die PIN-Komplexitätsgruppenrichtlinie aktivieren.
Das ist alles dazu!