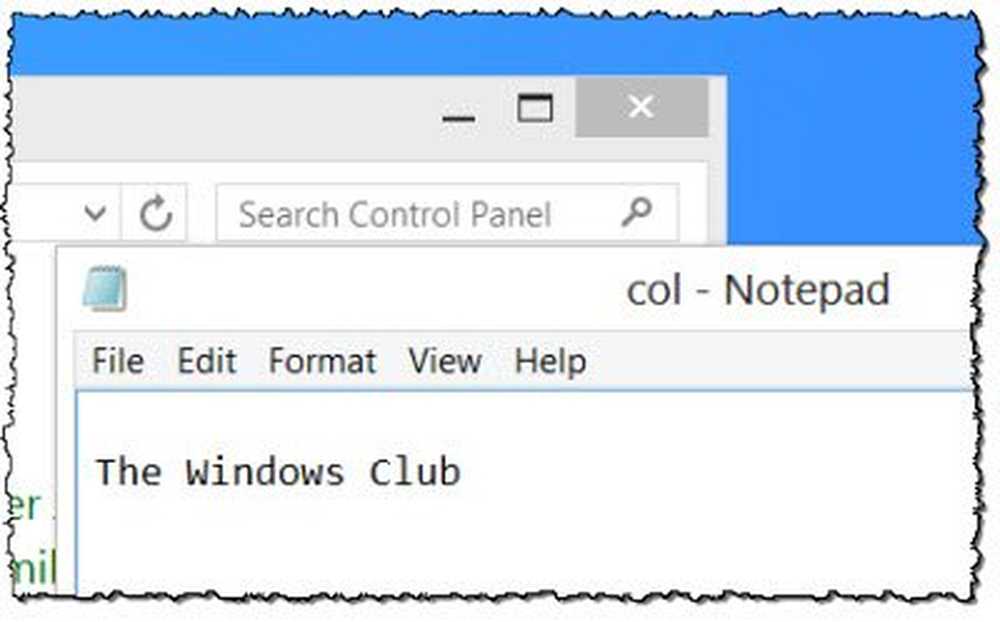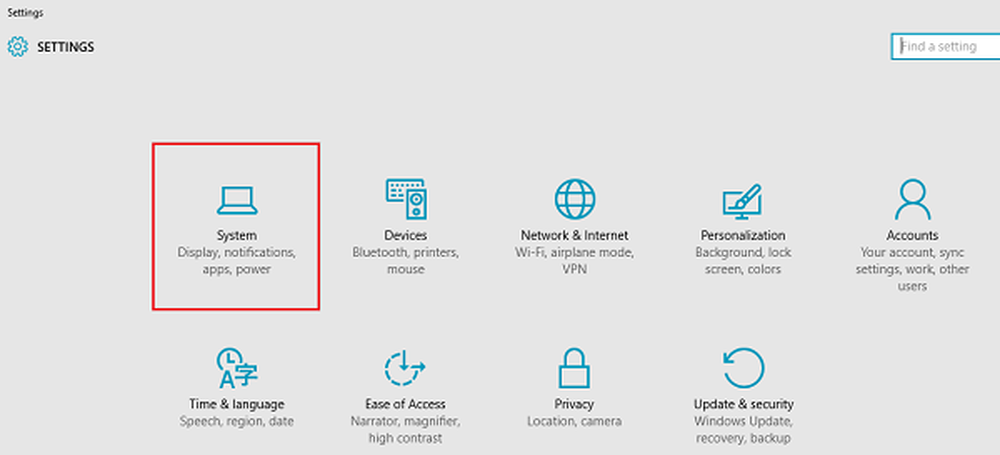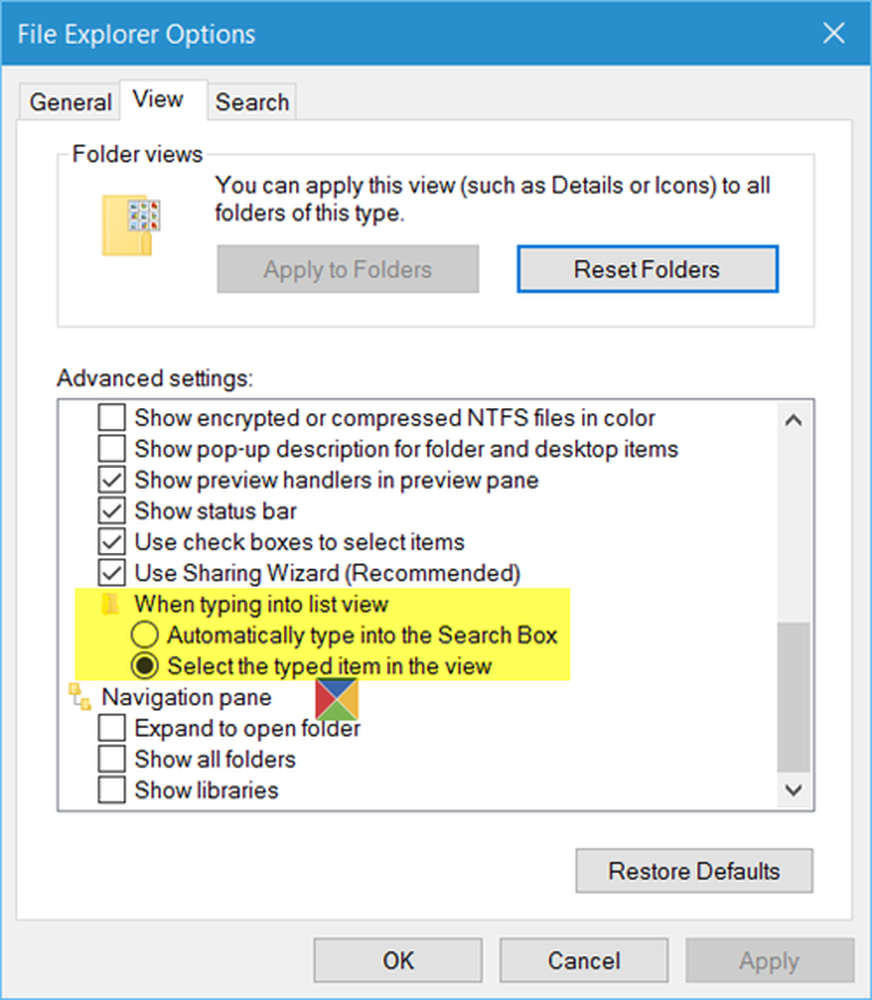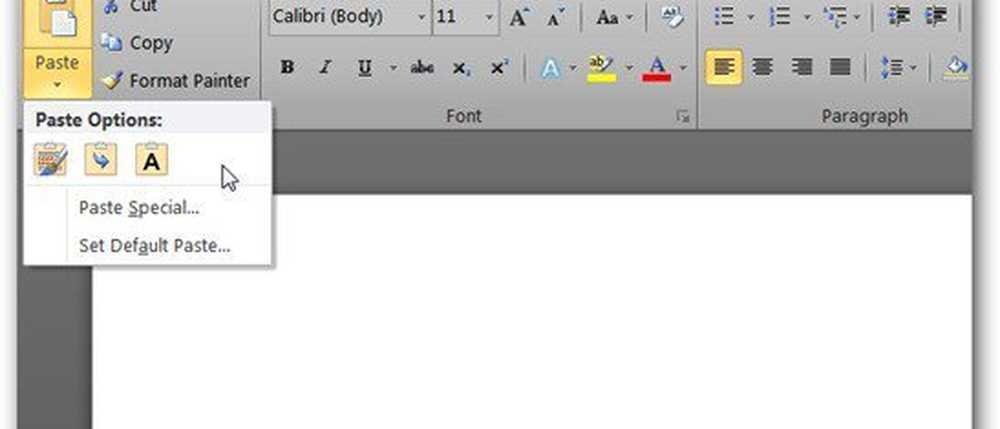Legen Sie in Windows 8 RTM verschiedene Farben für den Fensterrand und die Taskleiste fest
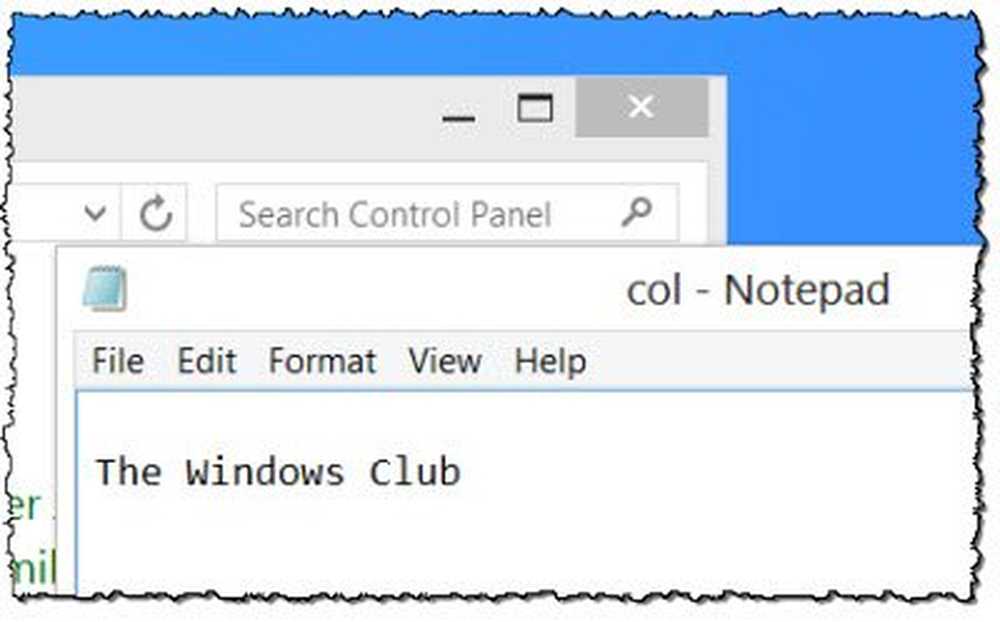
In Windows 8 hat Microsoft die Aero-Transparenz für Fensterrahmen deaktiviert. Wenn in Windows Vista die Aerotransparenz aktiviert ist, stellen Sie möglicherweise fest, dass diese Transparenz beim Maximieren des Fensters verschwindet. Microsoft war bemüht festzustellen, dass dies tatsächlich eine Leistungsoptimierung war. In Windows 7 stellen Sie fest, dass selbst maximierte Fenster diesen Transparenzeffekt haben - und damit die Erklärung der "Leistungsoptimierung" entlarvt, die zuvor in den Vista-Tagen gegeben wurde.
In Windows 8 haben Sie möglicherweise bemerkt, dass die Fensterränder und die Taskleiste undurchsichtig sind und den Farbton oder die Farbe des Hintergrunds annehmen, vorausgesetzt, die Standardeinstellung ist Automatik Farbabstimmung bleibt erhalten. Wenn Sie also ein blaues Hintergrundbild auf Ihrem Desktop haben, wird die Taskleiste und die Fensterränder automatisch mit einer entsprechenden bläulichen Farbe angezeigt. Das fokussierte Fenster nimmt diese Farbe an, während das oder die Fenster im Hintergrund eine hellgraue Farbe annehmen.
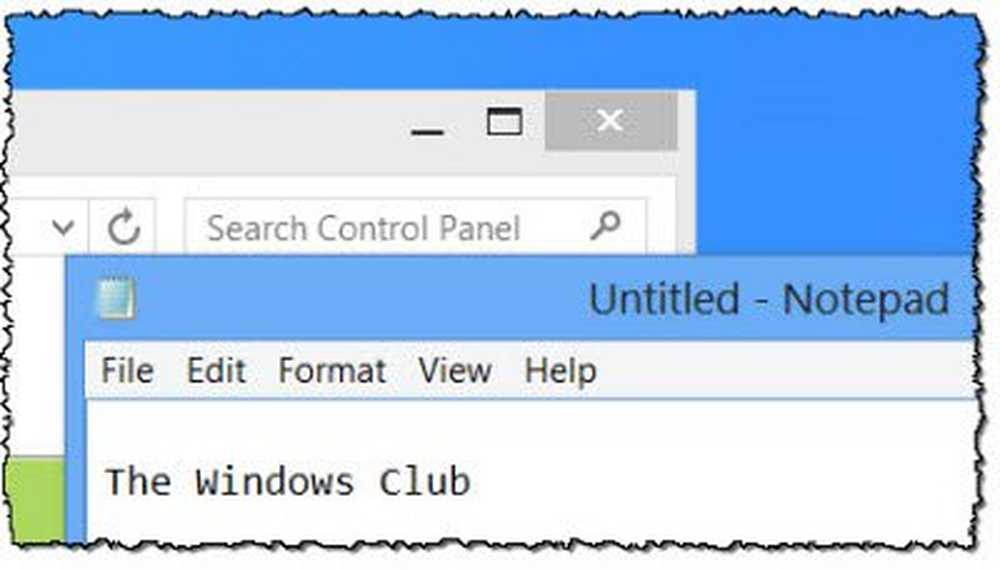
In den vorläufigen Versionen von Windows 8 konnten verschiedene Farben für die Fensterränder und die Taskleiste ausgewählt werden. In Windows 8 RTM oder Final Version ist dies jedoch nicht möglich. Ich persönlich bevorzuge den Umgang mit Windows 8 RTM. Wenn Sie jedoch unterschiedliche Farben für den Fensterrahmen und die Taskleiste festlegen möchten, müssen Sie die Registrierung anpassen.
Legen Sie in Windows 8 verschiedene Farben für den Fensterrand und die Taskleiste fest
Öffnen Sie dazu regedit und navigieren Sie zum folgenden Schlüssel:
HKEY_CURRENT_USER \ Software \ Microsoft \ Windows \ DWM
Doppelklicken Sie hier im rechten Fensterbereich auf EnableWindowColorization und ändert seinen Wert in 0, von der Standardeinstellung 1.
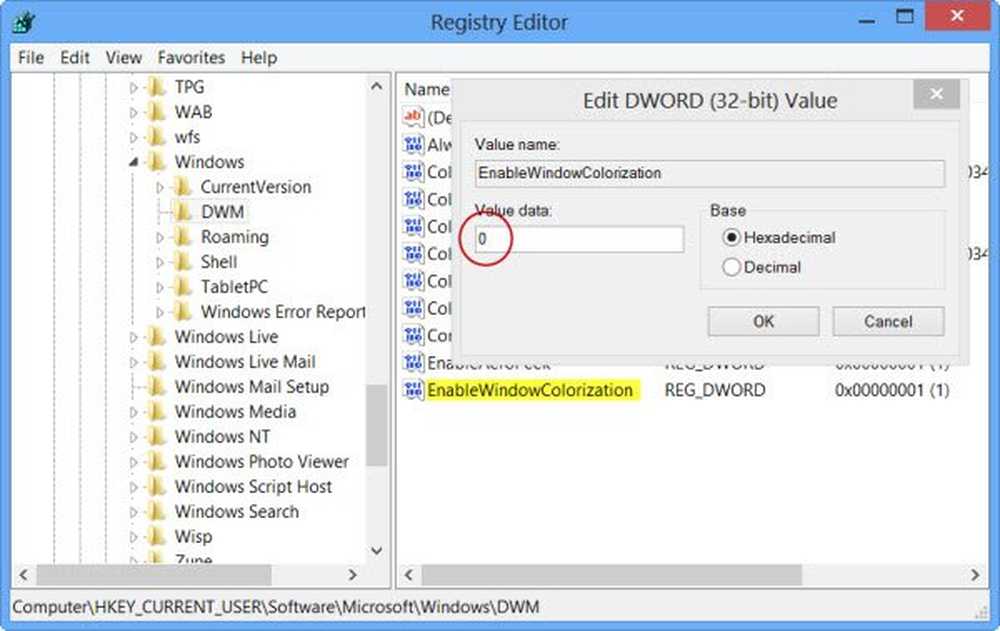
Öffnen Sie anschließend den Task-Manager und navigieren Sie zu Windows-Prozesse> Desktop Window Manager. Klicken Sie auf die Schaltfläche Task beenden, wählen Sie die Option Abgebrochene nicht gespeicherte Daten und herunterfahren, und klicken Sie dann auf Herunterfahren.
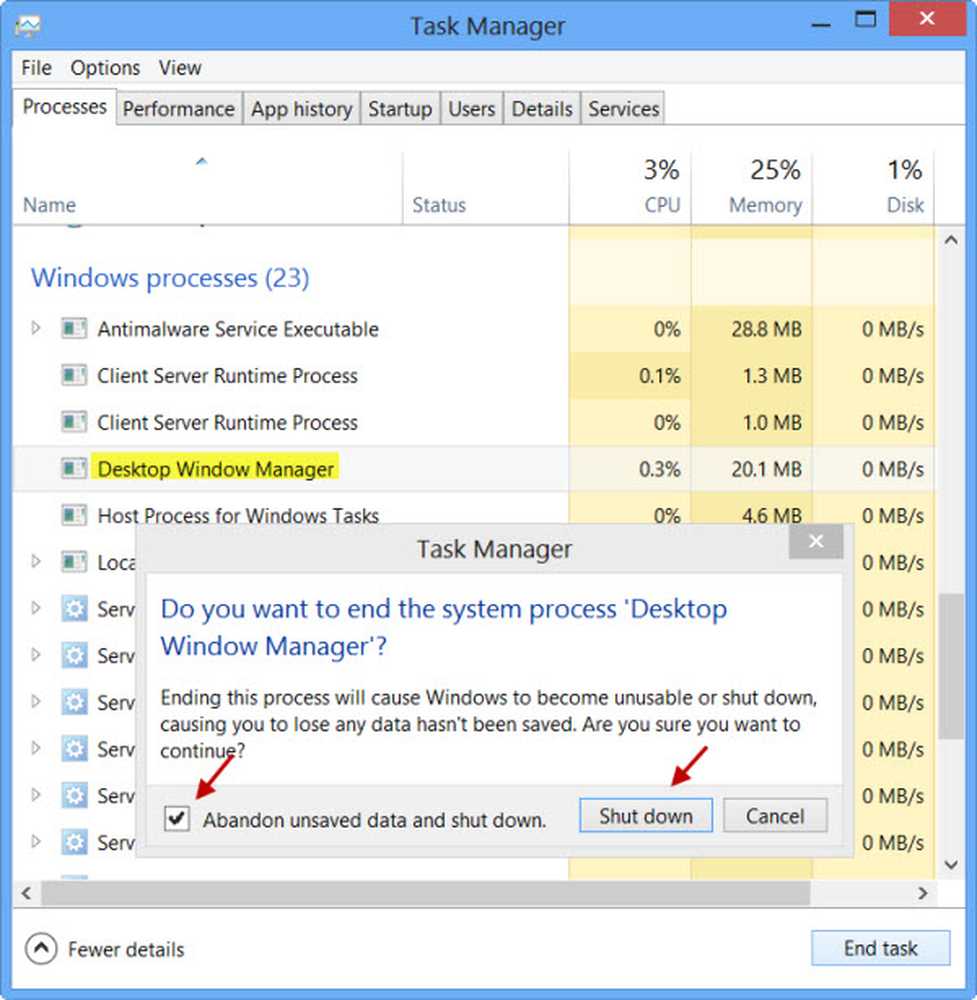
Ihr Desktop-Prozess (und nicht Ihr PC) wird neu gestartet und Sie sehen jetzt die Änderung. Die Fenster im Hintergrund haben einen hellgrauen Hintergrund und das Fenster im Vordergrund wird einen weißen Rand haben - wohingegen Ihre Taskleiste weiterhin die festgelegte Farbe hat - die in meinem Fall blau ist.