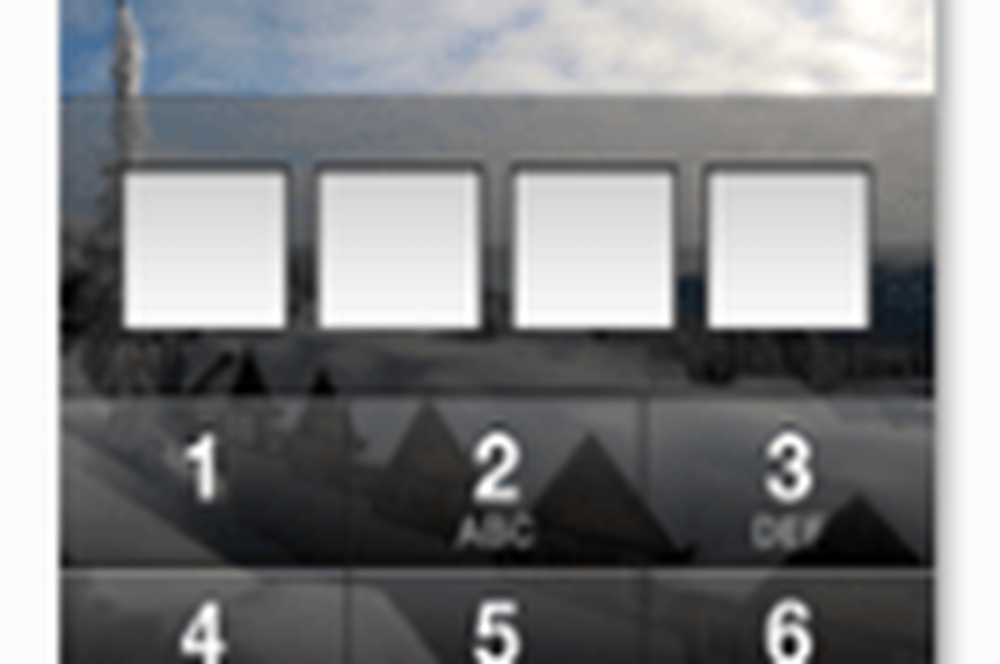Sichern Sie tragbare Speichergeräte mit BitLocker To Go in Windows 10

Wie Sie USB-Flashlaufwerke mit BitLocker To Go in Windows 7 verschlüsseln, haben wir bereits gesehen. In diesem Beitrag erfahren Sie, wie Aktivieren und verwenden Sie BitLocker To Go in Windows 10/8 absichern tragbare Speichergeräte. Tragbare Speichergeräte können Flash-Laufwerke, SD-Karten oder externe Festplattenlaufwerke sein.
Sichere tragbare Speichergeräte
Wie Sie wissen, verschlüsselt BitLocker die Festplattenlaufwerke auf Ihrem Computer, um einen besseren Schutz vor Datendiebstahl oder Datenverlust bei Verlust oder Diebstahl von gestohlenen Computern und Wechseldatenträgern zu bieten und die Daten sicherer zu löschen, wenn von BitLocker geschützte Computer außer Betrieb genommen werden, da dies viel schwieriger ist Gelöschte Daten von einem verschlüsselten Laufwerk als von einem nicht verschlüsselten Laufwerk wiederherstellen.

BitLocker für Windows 10
Die BitLocker-Laufwerkverschlüsselung auf austauschbaren Datenlaufwerken wird aufgerufen BitLocker zum Mitnehmen. BitLocker ist in Windows 10/8 Pro, Windows 10/8 Enterprise und allen Editionen von Windows Server 2016/2012 verfügbar.
Wir alle verwenden USB-Flash-Laufwerke oder USB-Sticks. Wir tragen sie herum, da sie sehr klein und praktisch sind - und dennoch eine große Speicherkapazität haben. Es besteht jedoch die Möglichkeit, dass Sie es falsch platzieren oder jemand es sogar stiehlt. Was auch immer auf diesem USB-Stick ist, kann von jedem angesehen werden.
Wir werden sehen, wie Sie den tragbaren Speicher mit BitLocker To Go verschlüsseln können, sodass niemand sie lesen kann, es sei denn, Sie haben einen Schlüssel zum Entsperren. Wir werden es Schritt für Schritt sehen.
Verschlüsseln Sie das Flash-Laufwerk mit BitLocker To Go
Schließen Sie Ihr USB-Flashlaufwerk an Ihr Windows-System an, um geschützt zu sein. Starten Sie die Systemsteuerung, indem Sie auf dem Startbildschirm Systemsteuerung eingeben. Suchen Sie nach dem BitLocker Drive Encryption-Symbol, und öffnen Sie es. Wenn Sie in der Systemsteuerung nicht finden können, suchen Sie einfach im Suchfeld der Systemsteuerung nach.

Sie erhalten einen Bildschirm wie diesen, klicken Sie auf 'Schalte Bitlocker ein'für Ihren Wechseldatenträger.

Wenn Sie nicht sehen können 'Schalte Bitlocker einKlicken Sie auf den Pfeil, der sich rechts neben dem Namen des Wechseldatenträgers befindet.

Sie werden diesen Bildschirm kurz sehen und das Laufwerk initialisieren

Als nächstes werden Sie gefragt, wie Sie das Laufwerk entsperren möchten. Wie viele Menschen, die keine Smartcard-basierte Sicherheit haben, aktivieren wir das Kontrollkästchen für 'Verwenden Sie ein Kennwort, um das Laufwerk zu entsperren'. Geben Sie ein sicheres Kennwort ein, und geben Sie es erneut ein. Klicken Sie anschließend auf Weiter.

Sie werden als nächstes gefragt - Wie möchten Sie Ihren Wiederherstellungsschlüssel sichern?. Dieser Schritt ist sehr wichtig. Wenn Sie Ihr Kennwort vergessen oder Ihre Smartcard verloren haben, können Sie diesen gesicherten Wiederherstellungsschlüssel zum Entsperren Ihres Laufwerks verwenden. So können Sie es ausdrucken und sicher aufbewahren oder in einer Datei oder Ihrem Microsoft-Konto in Windows 10/8 speichern.

Sobald der Vorgang abgeschlossen ist, wird eine Meldung angezeigt, dass der Wiederherstellungsschlüssel gespeichert wurde. Klicken Sie auf Weiter.

Sie haben jetzt die Möglichkeit, das gesamte Laufwerk oder nur den belegten Speicherplatz zu verschlüsseln, auf den Daten geschrieben wurden, um verschlüsselt zu werden. Eigentlich ist das neu in Windows 8/10. In früheren Versionen von Windows 7 erfordert BitLocker, dass alle Daten und der freie Speicherplatz auf dem Laufwerk verschlüsselt werden. Dieser gesamte Verschlüsselungsprozess kann bei größeren Mengen sehr lange dauern.
Wenn du willst Verschlüsseln Sie nur den belegten Speicherplatz Option wird nur der Teil des Laufwerks verschlüsselt, der Daten enthält. Der freie Speicherplatz wird nicht verschlüsselt. Daher ist die Verschlüsselung auf leeren oder teilweise leeren Laufwerken viel schneller als bei früheren Implementierungen von BitLocker.
BitLocker verschlüsselt neue Daten automatisch, wenn Sie sie hinzufügen. Wenn Sie BitLocker auf einem Laufwerk (oder einem PC) aktivieren, das bereits verwendet wird, sollten Sie das gesamte Laufwerk verschlüsseln. Dadurch wird sichergestellt, dass alle Daten geschützt sind, auch die Daten, die Sie zuvor gelöscht hatten, die jedoch möglicherweise abrufbare Informationen enthalten. Wählen Sie also entsprechend.

Wenn Sie auf Weiter klicken, werden Sie zur Bestätigung aufgefordert - Sind Sie bereit, dieses Laufwerk zu verschlüsseln?. Klicke auf Beginnen Sie mit der Verschlüsselung.


Beachten Sie außerdem verschiedene Optionen, die jetzt im Hintergrund für das Laufwerk verfügbar sind. Sobald die Verschlüsselung abgeschlossen ist, erhalten Sie die Nachricht.

Entsperren Sie das verschlüsselte Laufwerk mit BitLocker To Go
Wenn Sie dieses verschlüsselte Flash-Laufwerk an den PC anschließen, erhalten Sie eine Meldung 'Dieses Laufwerk ist BitLocker-geschützt'. Es erscheint einige Zeit in der rechten oberen Ecke und verschwindet dann

Wenn Sie auf diese Nachricht klicken, wird vor dem Ausblenden das Fenster angezeigt, in dem Sie das Kennwort eingeben können, um das Laufwerk zu entsperren. Geben Sie das Passwort ein und klicken Sie auf Entsperren.

Wenn Sie das Laufwerk auf demselben PC verwenden, haben Sie die Möglichkeit, auch auf diesem PC automatisch zu entsperren, wenn Sie auf Weitere Optionen klicken. Bei der Verwendung auf anderen PCs müssen Sie jedoch das Kennwort eingeben.

Wenn Sie die Nachricht jedoch nicht anklicken, bevor sie ausgeblendet wird, können Sie sie mithilfe des Datei-Explorers entsperren, wo sie als Wechseldatenträger angezeigt wird. Klicken Sie einfach mit der rechten Maustaste auf das Symbol, um die 'Laufwerk entsperren… ' Möglichkeit.

Beachten Sie auch das Symbol vor dem Entsperren. Sobald Sie es entsperren, ändert sich das Symbol.

So verschlüsseln und sichern Sie Ihre tragbaren Geräte und Laufwerke mit BitLocker To Go in Windows 10. Wenn Sie Windows 10/8 verwenden und häufig wichtige Daten und Dokumente auf einem tragbaren Laufwerk aufbewahren, vergessen Sie nicht, diese auf diese Weise zu sichern.
Deaktivieren Sie BitLocker To Go
Wenn wir diese Laufwerke wieder als normale Laufwerke verwenden möchten, können Sie die BitLocker-Verschlüsselung deaktivieren? So kannst du es machen.
Schließen Sie Ihr Flash-Laufwerk oder ein anderes tragbares Speichergerät an Ihren PC an. Entsperren Sie das Laufwerk, indem Sie das im Artikel vorgeschlagene Kennwort eingeben. Sobald Sie die Sperre aufgehoben haben, klicken Sie im Datei-Explorer mit der rechten Maustaste auf das Symbol für das nicht gesperrte Laufwerk und klicken Sie auf BitLocker verwalten.

Die BitLocker-Laufwerkverschlüsselung in der Systemsteuerung wird geöffnet.

Klicke auf Deaktivieren Sie BitLocker Option für Ihr Laufwerk.

Es öffnet sich ein Fenster, klicken Sie auf BitLocker deaktivieren. Das Entschlüsseln Ihres Laufwerks kann einige Zeit in Anspruch nehmen, aber Sie können Ihren PC während des Vorgangs weiterhin verwenden.