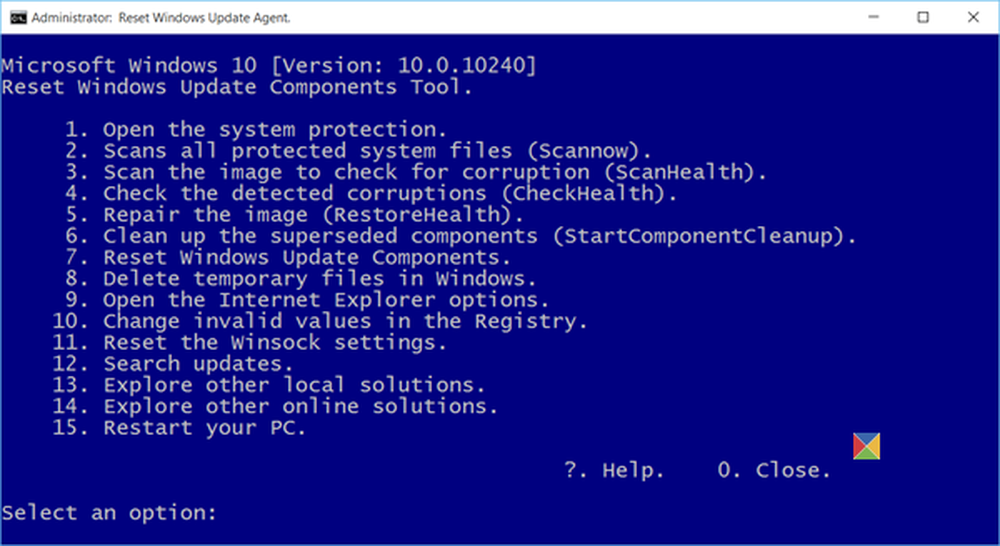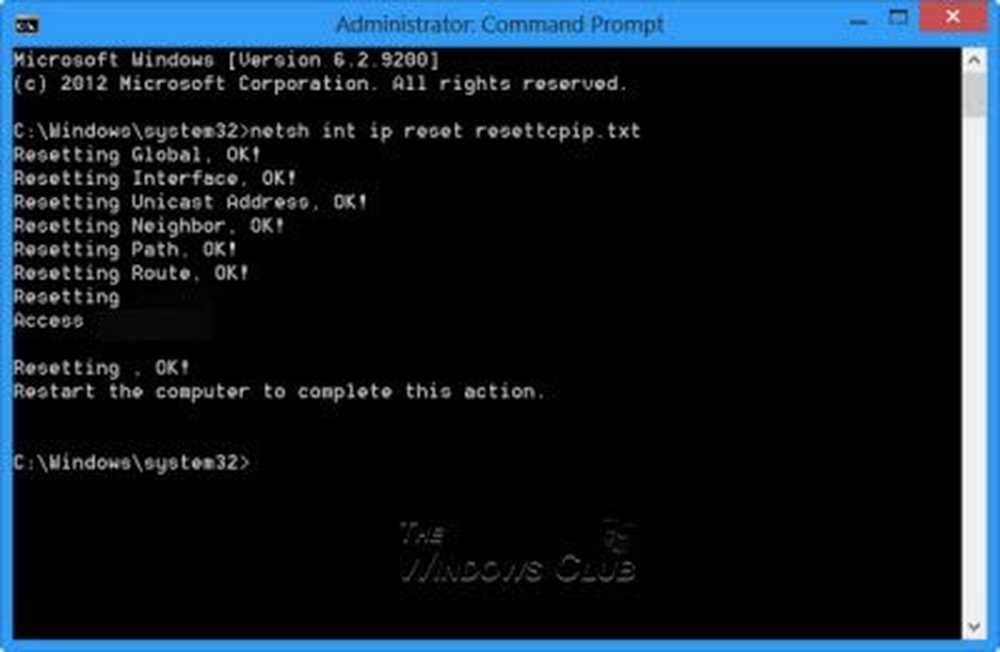Mit dem Zurücksetzen dieses PCs können Sie Windows 10 auf die Werkseinstellungen zurücksetzen, ohne Dateien zu verlieren
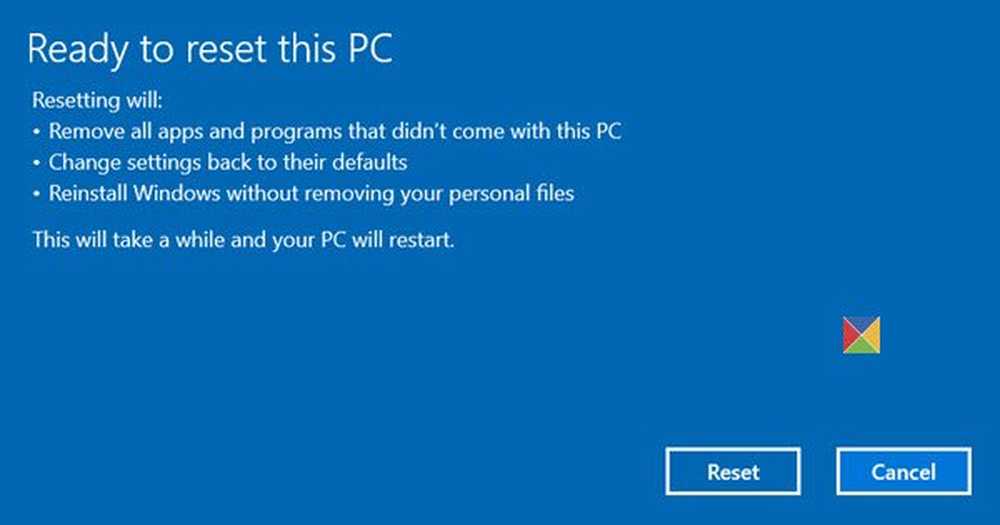
Falls Ihr Windows 10 - Betriebssystem nicht ordnungsgemäß funktioniert und Sie tatsächlich Probleme haben, sollten Sie die Verwendung des Betriebssystems in Betracht ziehen Setzen Sie diesen PC zurück Funktion, die in verfügbar ist Windows 10. In diesem Lernprogramm erfahren Sie, wie Sie Ihren Windows 10-PC auf die Werkseinstellungen zurücksetzen, ohne Dateien zu verlieren.
Setzen Sie diesen PC zurück, Windows 10
So setzen Sie Ihren Windows 10-PC zurück:
- Einstellungen öffnen
- Klicke auf Update & Sicherheit
- Wählen Sie im linken Bereich aus Wiederherstellung
- Jetzt im rechten Bereich unter Setzen Sie diesen PC zurück, klicke auf Loslegen
- Befolgen Sie die Anweisungen auf dem Bildschirm sorgfältig.
Lies weiter für Details mit Screenshots!
Öffnen Sie im WinX-Menü die Windows 10-Einstellungen und wählen Sie Update und Sicherheit (siehe unten).
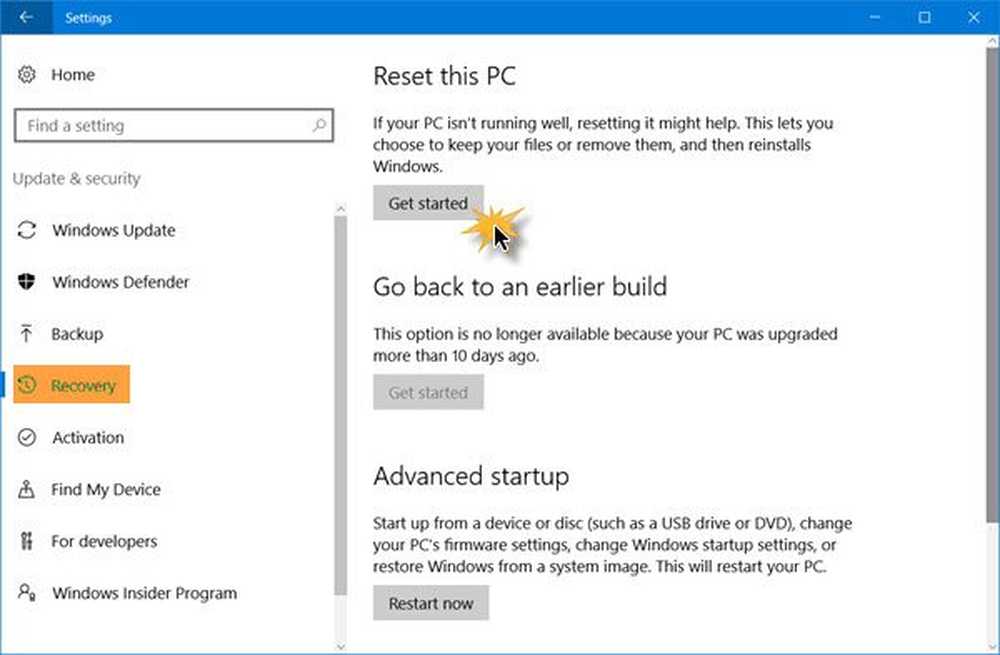
Klicken Sie anschließend auf die Wiederherstellung Link, den Sie im linken Bereich sehen. Jetzt unter Setzen Sie diesen PC zurück, klicke auf Loslegen Taste, die Sie auf der rechten Seite sehen.
Das folgende Fenster wird geöffnet. Wenn Sie Ihre Dateien und Daten nicht verlieren möchten, wählen Sie die Option Bewahre meine Dateien auf Möglichkeit. Wenn Sie diese Option auswählen, entfernt Windows Ihre Apps und Einstellungen, Ihre persönlichen Dateien und Daten bleiben jedoch erhalten.
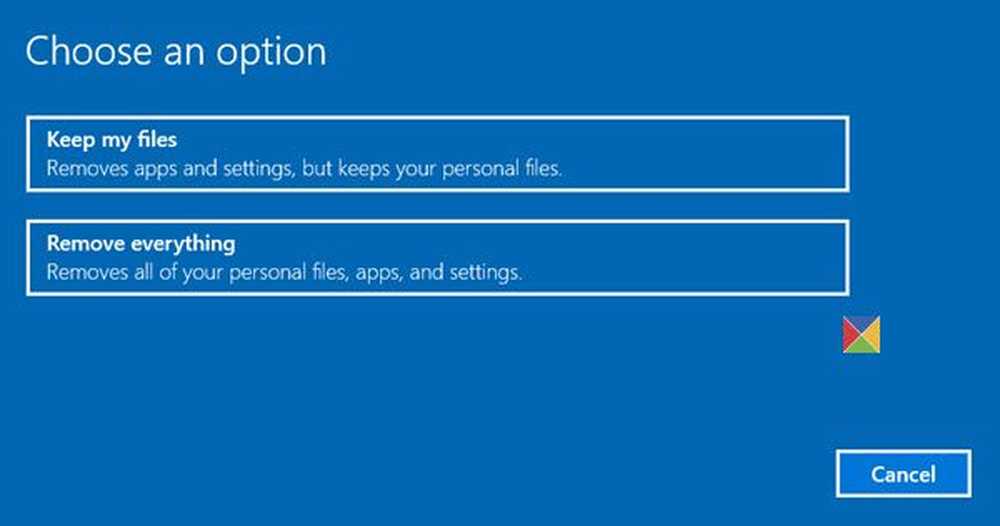
Wenn Sie alles entfernen und neu beginnen möchten, wählen Sie die Option Alles entfernen Möglichkeit. Wenn Sie das auswählen Alles entfernen Wenn Sie diese Option wählen, werden Sie von Windows gefragt, ob Sie alle Dateien von allen Laufwerken oder nur von dem Laufwerk entfernen möchten, auf dem Windows installiert ist. Sie werden auch gefragt, ob Sie auch die Laufwerke reinigen möchten.
Sobald Sie Ihre Auswahl getroffen haben, wird der folgende Bildschirm angezeigt, in dem Windows Ihnen mitteilt, dass die Dinge vorbereitet werden.
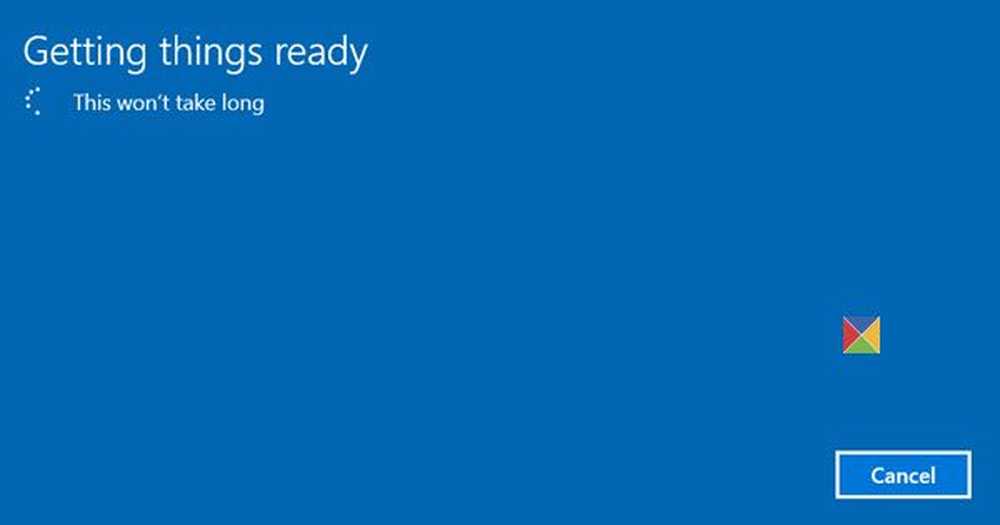
Sobald Windows bereit ist, wird eine Liste Ihrer Apps angezeigt, die entfernt werden. Außerdem wird eine Liste der entfernten Apps auf Ihrem Desktop gespeichert, auf die Sie nach dem Zurücksetzen zugreifen können.
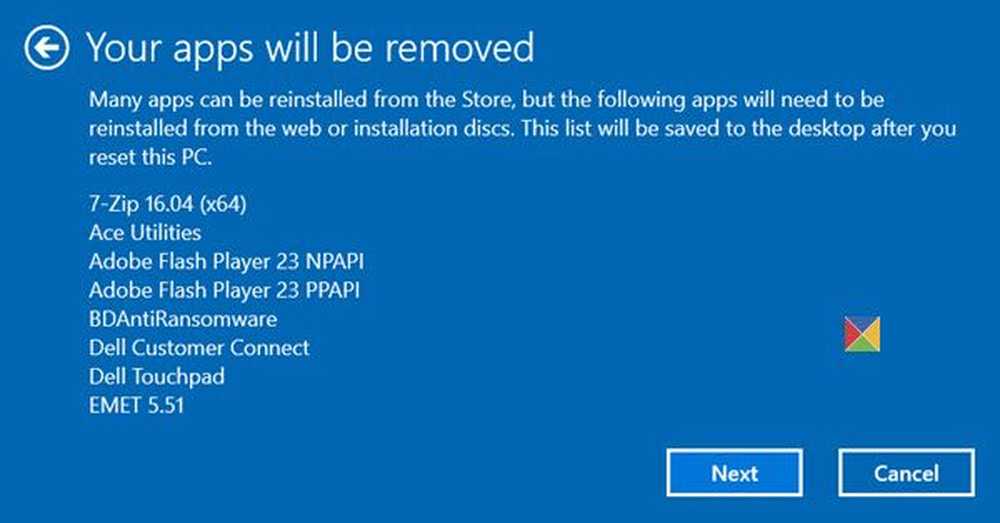
Du hast die Option zu Stornieren den Reset-Vorgang, wenn Sie möchten. Wenn Sie fortfahren möchten, klicken Sie auf Nächster.
Möglicherweise wird eine Warnung angezeigt, die dies angibt Dieser PC wurde kürzlich auf Windows 10 aktualisiert. Wenn Sie diesen PC zurücksetzen, können Sie die Aktualisierung nicht rückgängig machen und zum vorherigen von Windows zurückkehren.
Klicken Sie auf Weiter, um fortzufahren. Der letzte Bildschirm wird angezeigt.
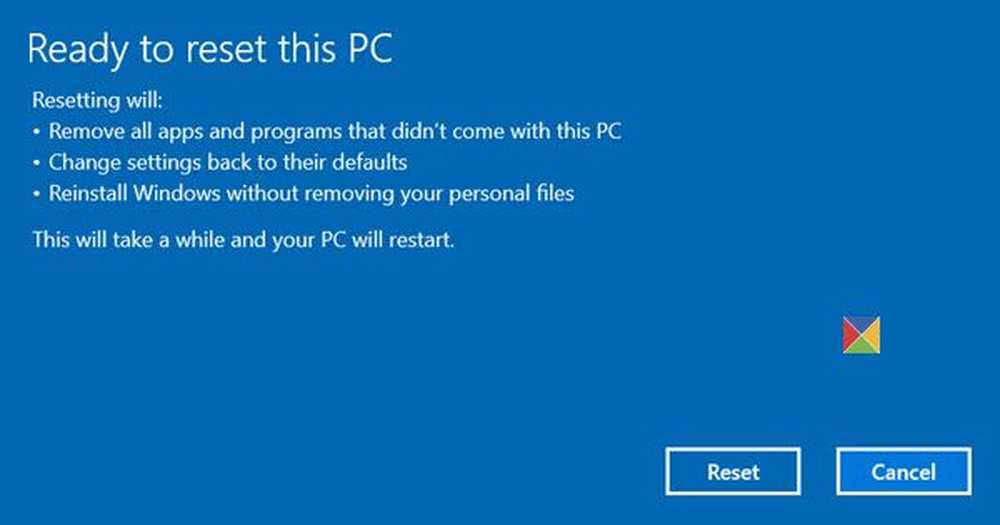
Klicken Sie auf die Zurücksetzen Die Schaltfläche startet den Vorgang, den Sie nicht unterbrechen können. Fahren Sie daher nur fort, wenn Sie sich sicher sind.
Es wird erwartet, dass der Vorgang etwa eine Stunde dauert und der PC möglicherweise einige Male neu gestartet wird.
Wenn Sie Ihren Windows 10-PC zurücksetzen, werden alle Apps, Treiber und Programme, die nicht mit diesem PC geliefert wurden, entfernt, und Ihre Einstellungen werden auf die Standardwerte zurückgesetzt. Ihre persönlichen Dateien können je nach Ihrer Wahl intakt bleiben oder entfernt werden.
Als Vorsichtsmaßnahme sollte ich dennoch vorschlagen, dass Sie Ihre Daten auf einem externen Laufwerk sichern, um vor dem Zurücksetzen Ihres Windows 10-Betriebssystems sicher zu sein.
PS: Das Zurücksetzen dieses PCs in Windows 10 kann fehlschlagen, wenn Sie die Get Office-App installiert haben. Dieser Beitrag kann Ihnen helfen, wenn Sie Folgendes erhalten: Fehler beim Zurücksetzen Ihres PCs.
Alles Gute!
Eine Reihe von Beiträgen auf dieser Website, mit denen Sie andere Funktionen oder Software zurücksetzen können:
Setzen Sie alle lokalen Gruppenrichtlinieneinstellungen zurück Windows Store-Apps zurücksetzen | Zurücksetzen des Windows Store Cache | Papierkorb zurücksetzen | Tastatureinstellungen zurücksetzen | Surface Pro-Geräte zurücksetzen | Setzen Sie die Microsoft Edge-Browsereinstellungen zurück Internet Explorer-Einstellungen zurücksetzen | Chrome-Browsereinstellungen zurücksetzen | Firefox-Einstellungen zurücksetzen | Windows-Sicherheitseinstellungen zurücksetzen | Windows-Firewall-Einstellungen zurücksetzen | Zurücksetzen von Winsock | Zurücksetzen von TCP / IP | DNS-Cache zurücksetzen | Windows Update zurücksetzen | Setzen Sie jede Windows Update-Komponente zurück Windows-Passwort zurücksetzen | Zurücksetzen der Touchpad-Einstellungen | Setzen Sie die WinHTTP-Proxy-Einstellungen zurück Symbol neu erstellen & Thumbnail-Cache zurücksetzen | Font-Cache neu erstellen.