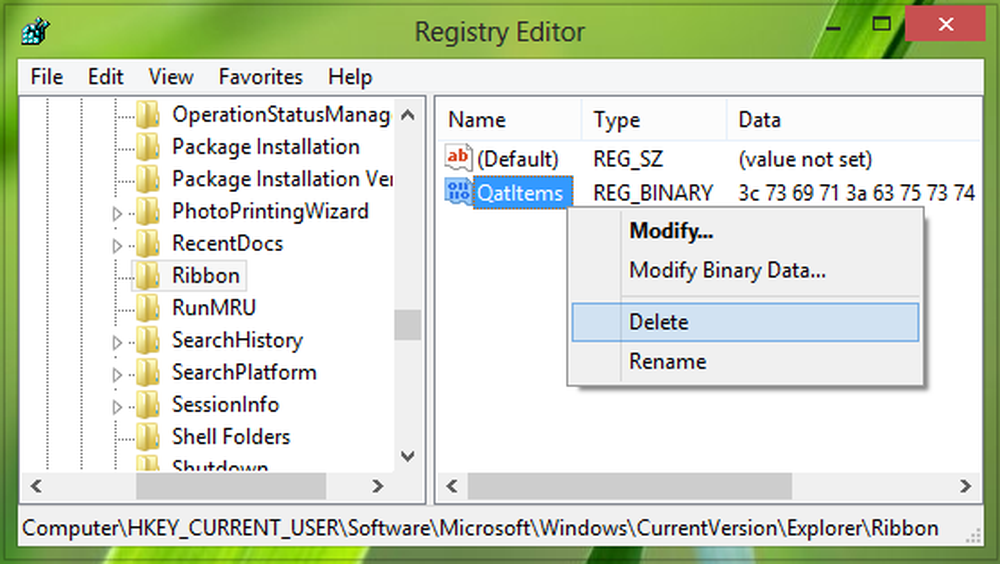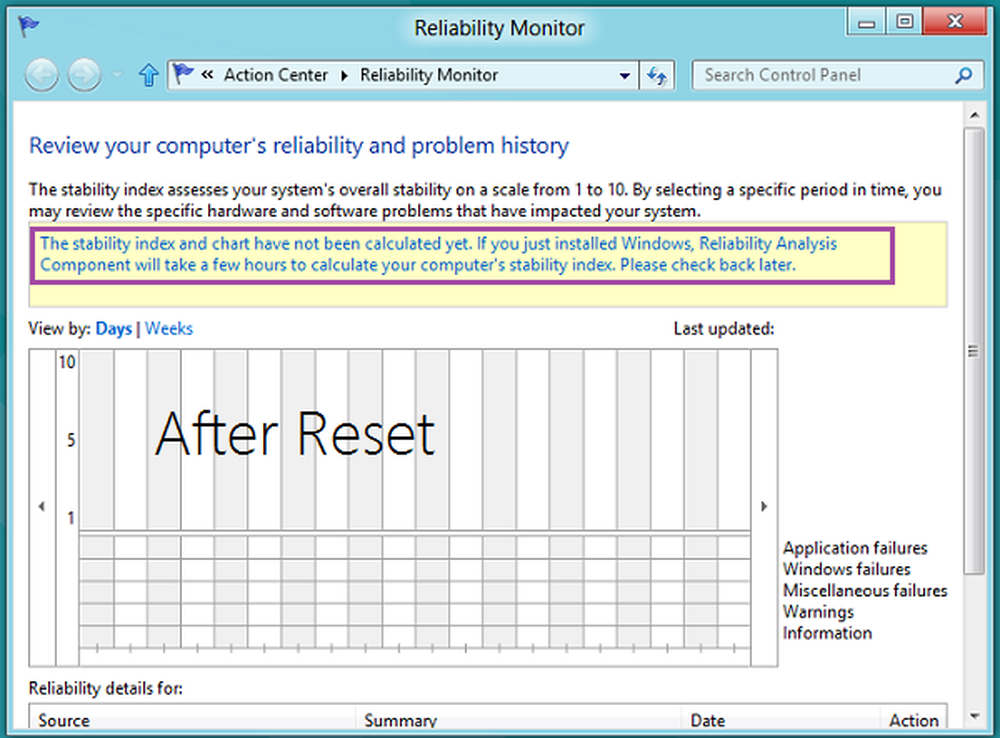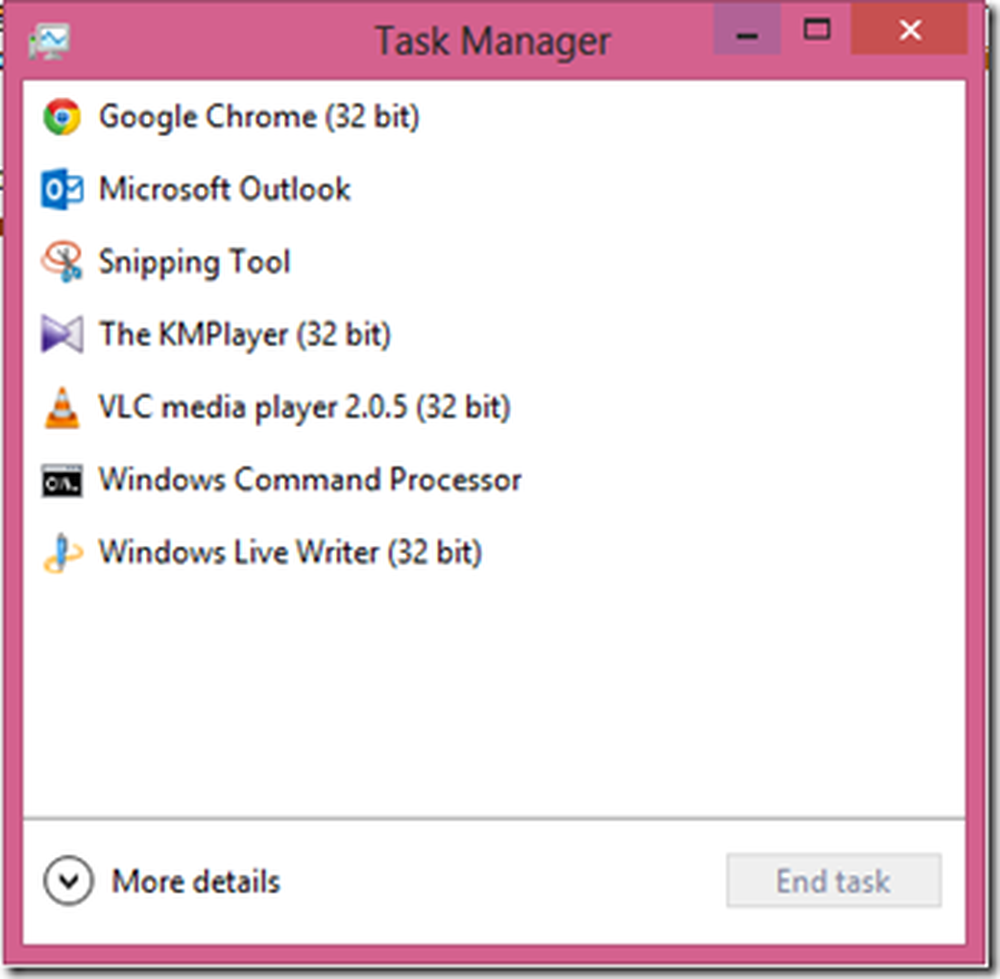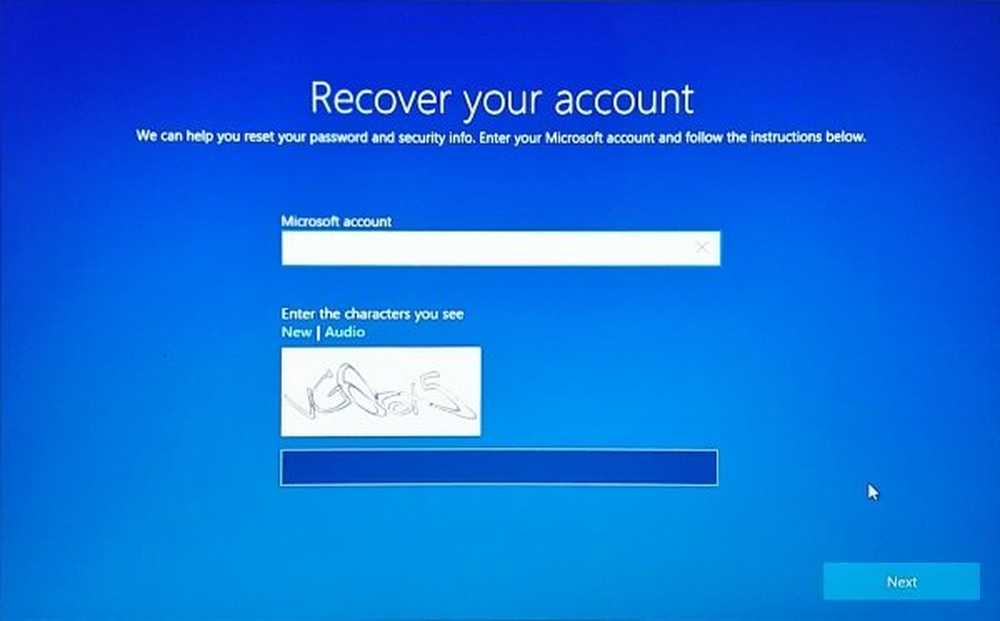Setzen Sie OneDrive zurück, um OneDrive-Probleme unter Windows 10 zu beheben
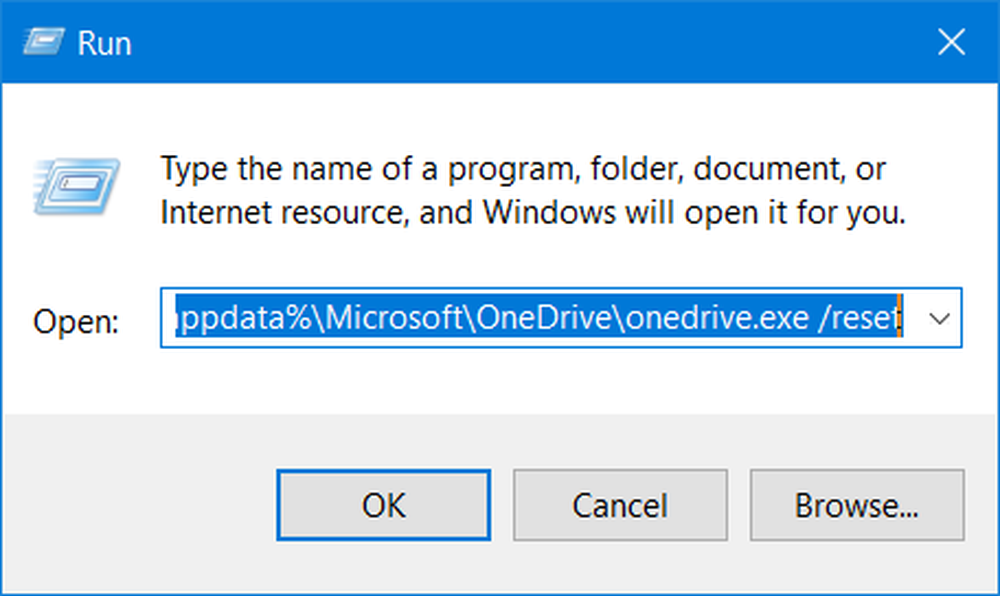
Wenn Sie Probleme mit OneDrive auf Ihrem Computer haben Windows 10 PC, Wenn Sie den OneDrive-Client vollständig zurücksetzen, können Sie die meisten Probleme beheben. Lass uns sehen wie OneDrive zurücksetzen Einstellungen auf Standardwerte.
Setzen Sie OneDrive in Windows 10 zurück
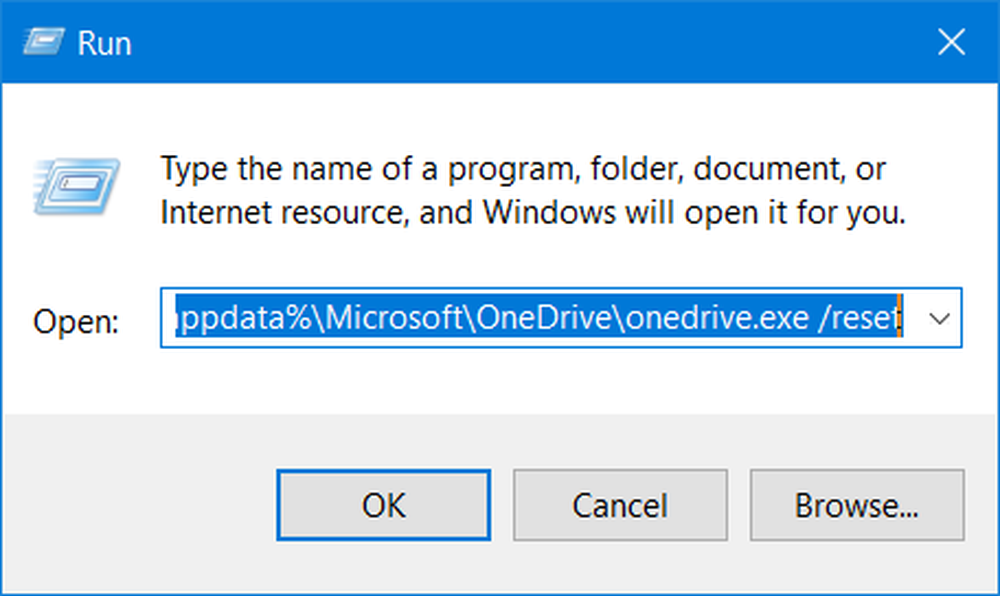
Art Lauf Klicken Sie auf Suche starten und drücken Sie die Eingabetaste, um das Feld Ausführen zu öffnen.
Kopieren Sie anschließend Folgendes und drücken Sie die Eingabetaste, um OneDrive zurückzusetzen:
% localappdata% \ Microsoft \ OneDrive \ onedrive.exe / reset
Das OneDrive-Symbol in der Benachrichtigung wird ausgeblendet und dann erneut angezeigt.
Dies kann eine Weile dauern, aber sobald der Vorgang abgeschlossen ist, sind Ihre OneDrive-App und Ihre Einstellungen jetzt auf die Standardwerte zurückgesetzt worden.
Wenn das OneDrive-Cloud-Symbol nach ein oder zwei Minuten nicht erneut angezeigt wird, öffnen Sie das Feld Ausführen erneut, geben Sie Folgendes ein und drücken Sie die Eingabetaste:
% localappdata% \ Microsoft \ OneDrive \ onedrive.exe
Hoffe, es löst Ihre OneDrive-Probleme. Ist dies nicht der Fall, deinstallieren Sie OneDrive vollständig von Windows 10 und laden Sie es von dort herunter onedrive.live.com und installieren Sie es /
Benutzer von Windows 8/7 möchten möglicherweise die OneDrive-Problembehandlung ausführen.
AKTUALISIERENSagt Sts stz in den Kommentaren unten:
Wenn dies nicht hilft, verwenden Sie den Registry-Editor und gehen Sie zu:
HKEY_LOCAL_MACHINE \ SOFTWARE \ Policies \ Microsoft \ Windows \ OneDrive
Wenn die Tasten “DisableFileSyncNGSC” und “DisableFileSync” auf “1” gesetzt sind, ändern Sie diese Werte in “0” und OneDrive wird wieder angezeigt.
Benötigen Sie spezielle Hilfe? Überprüfen Sie diese:- Beheben Sie OneDrive-Synchronisierungsprobleme und Probleme
- Dieses Gerät wurde aus der OneDrive-Nachricht entfernt
- Dateien können nach dem Upgrade auf Windows 10 nicht im OneDrive-Ordner gespeichert werden.