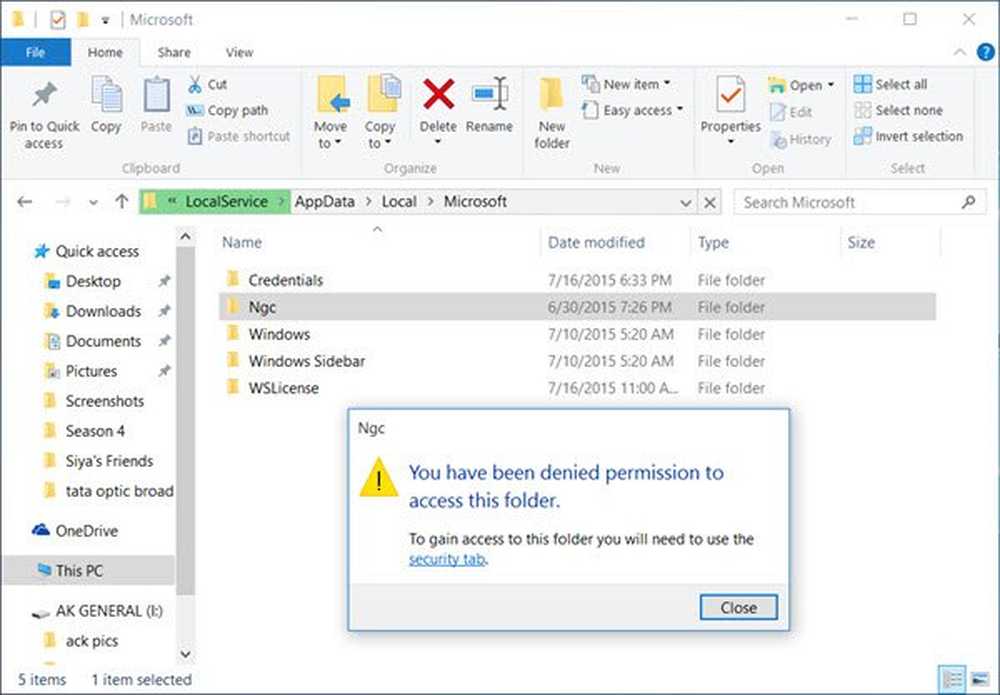Verknüpfung von Dateien, Ordnern und Websites mit dem Startmenü in Windows 10 verbinden
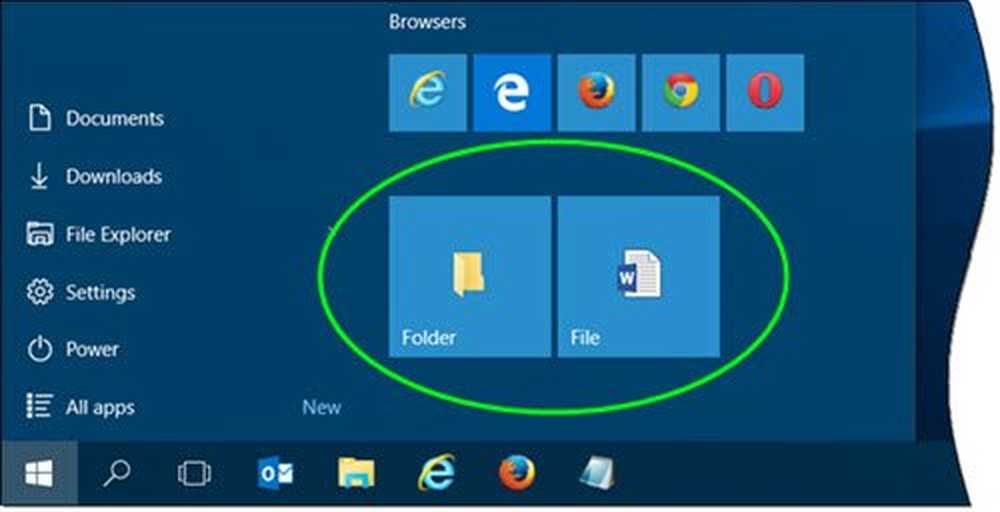
Das Windows 10-Startmenü ist super aufgeladen und lässt Sie noch viel mehr tun. Sie können nicht nur beliebige Systemeinstellungen an den Start anheften, das neue Betriebssystem bietet Ihnen mehrere Möglichkeiten, das Startmenü anzupassen. Während Sie leicht können Auf Startseite, In einem Ordner können Sie keine Dateien an das Startmenü anhängen. In diesem Beitrag werden wir lernen, wie Beliebige Datei anheften, Ordner, Website-Verknüpfung zu Startmenü im Windows 10.
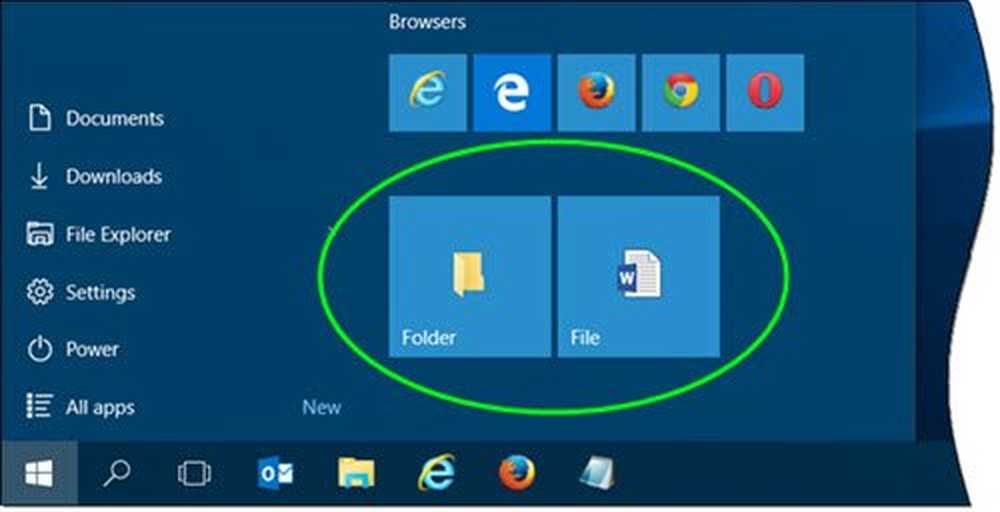
Datei in Windows 10 an das Startmenü anhängen

Um dem Kontextmenü für eine Datei Pin an Start hinzuzufügen, müssen Sie die Windows-Registrierung ändern. Erstellen Sie zunächst einen Systemwiederherstellungspunkt!
Um Pin an Start einfach hinzuzufügen, kopieren Sie die folgenden Elemente in einen Editor und speichern sie als .Reg-Datei:
Windows Registry Editor Version 5.00; Erstellt von TheWindowsClub [HKEY_CLASSES_ROOT \ * \ shellex \ ContextMenuHandlers \ PinToStartScreen] @ = "470C0EBD-5D73-4d58-9CED-E91E22E23282"
Klicken Sie nun auf die .reg-Datei, um den Inhalt zu Ihrer Registrierung hinzuzufügen. Sie werden zur Bestätigung aufgefordert, Sie können also auf Ja klicken, um sie hinzuzufügen.
Klicken Sie nun mit der rechten Maustaste auf eine beliebige Datei und sehen Sie. Sie sehen das Kontextmenüelement An Start anheften.

Wenn Sie diese Option auswählen, wird die Datei mit Ihrem Windows 10-Startmenü verbunden. Wenn Sie es nicht sofort sehen, sehen Sie es möglicherweise nach dem Neustart. Aus irgendeinem seltsamen Grund muss ich den PC meistens neu starten, um zu sehen, dass etwas an den Start geheftet wird.
Zu Entfernen Sie diesen Pin zum Startelement, Lauf Regedit und lösche diesen Schlüssel:
HKEY_CLASSES_ROOT \ * \ shellex \ ContextMenuHandlers \ PintoStartScreen
Sie können auch herunterladen diese gebrauchsfertigen .reg-Dateien Ich erschuf. Sie können Pin zum Start hinzufügen und aus dem Dateikontextmenü entfernen. In Kürze werden wir diesen Tweak auch zu unserem Ultimate Windows Tweaker 4 hinzufügen.
Wenn Sie die Windows-Registrierung nicht berühren möchten, gibt es eine Problemumgehung, um dies zu erreichen.Fügen Sie eine Verknüpfung in den folgenden "versteckten" Ordner ein:
C: \ Benutzer \ Benutzername \ AppData \ Roaming \ Microsoft \ Windows \ Startmenü \ Programme
Öffnen Sie nun Startmenü> Alle Apps und suchen Sie die Verknüpfung, die Sie platziert haben. Klicken Sie mit der rechten Maustaste darauf und wählen Sie Pin to Start.
Einen Ordner an Start in Windows 10 anhängen

Das Anheften eines Ordners an Windows 10 Start ist einfach, das Betriebssystem bietet diesen Kontextmenüpunkt bereits an. Klicken Sie mit der rechten Maustaste auf einen Ordner, und Sie werden Pin to Start sehen. Klicken Sie darauf, um den Ordner an Start zu heften.
Verknüpfen Sie eine Website-Verknüpfung mit Windows 10 Start
Sie können eine Website-Verknüpfung auch an Windows 10 Start anhängen. Öffnen Sie die Desktopversion auf Internet Explorer und drücke Alt + T Tools öffnen. Wählen Site zu Apps hinzufügen.

Öffnen Sie nun Ihren Startbildschirm und gehen Sie zu Alle Apps Klicken Sie unten links im Startbildschirm auf den Pfeil nach unten. Sie sehen Ihre Website-App erstellt.
Klicken Sie mit der rechten Maustaste auf das Website-Symbol, und wählen Sie im unteren Menü die Option aus Auf Startseite. Andernfalls ziehen Sie es per Drag & Drop in das Startmenü. Sie sehen nun die Kachel der Website in Ihrem Windows 10-Startmenü.
Wenn Sie weitere Informationen benötigen, wird Ihnen in diesem Beitrag gezeigt, wie Sie Website-Kacheln oder Verknüpfungen an / von Start anheften oder entfernen.
Edge-Browser macht die Sache einfacher Öffnen Sie Edge und navigieren Sie zur Website. Klicken Sie nun auf Weitere Aktionen und wählen Sie Auf Startseite.

Wenn du eine ... bist Feuerfuchs, Chrom oder Oper Benutzer müssen Sie möglicherweise die von mir vorgeschlagene Problemumgehung für das Anheften von Dateien befolgen. Öffnen Sie die Website in Ihrem bevorzugten Browser, erstellen Sie die Webverknüpfung auf Ihrem Desktop und legen Sie sie im folgenden versteckten Ordner ab:
C: \ Benutzer \ Benutzername \ AppData \ Roaming \ Microsoft \ Windows \ Startmenü \ Programme
Um schnell auf diesen Ordner zuzugreifen, öffnen Sie Ausführen und geben Sie ein Shell: Programme und drücken Sie die Eingabetaste.
Öffnen Sie nun Start> Alle Apps und suchen Sie die Verknüpfung, die Sie platziert haben. Klicken Sie mit der rechten Maustaste darauf und wählen Sie Pin to Start.
Sie können auch jede Windows 10-Einstellung, die Sie häufig benötigen, mit Pin verbinden.