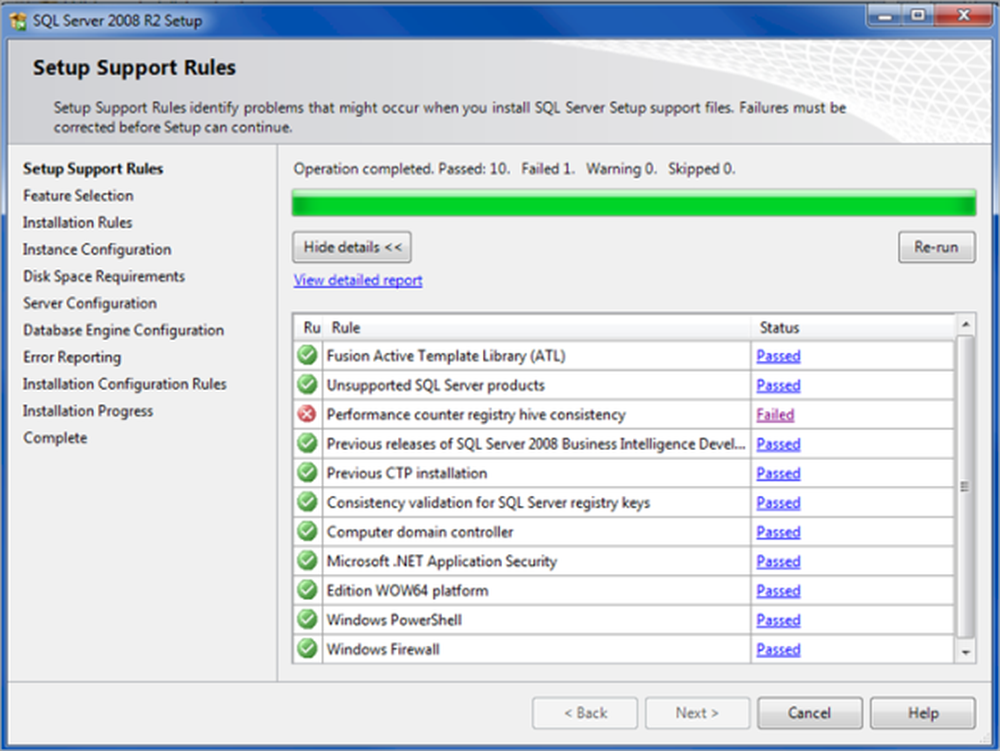Personalisierungseinstellungen in Windows 10
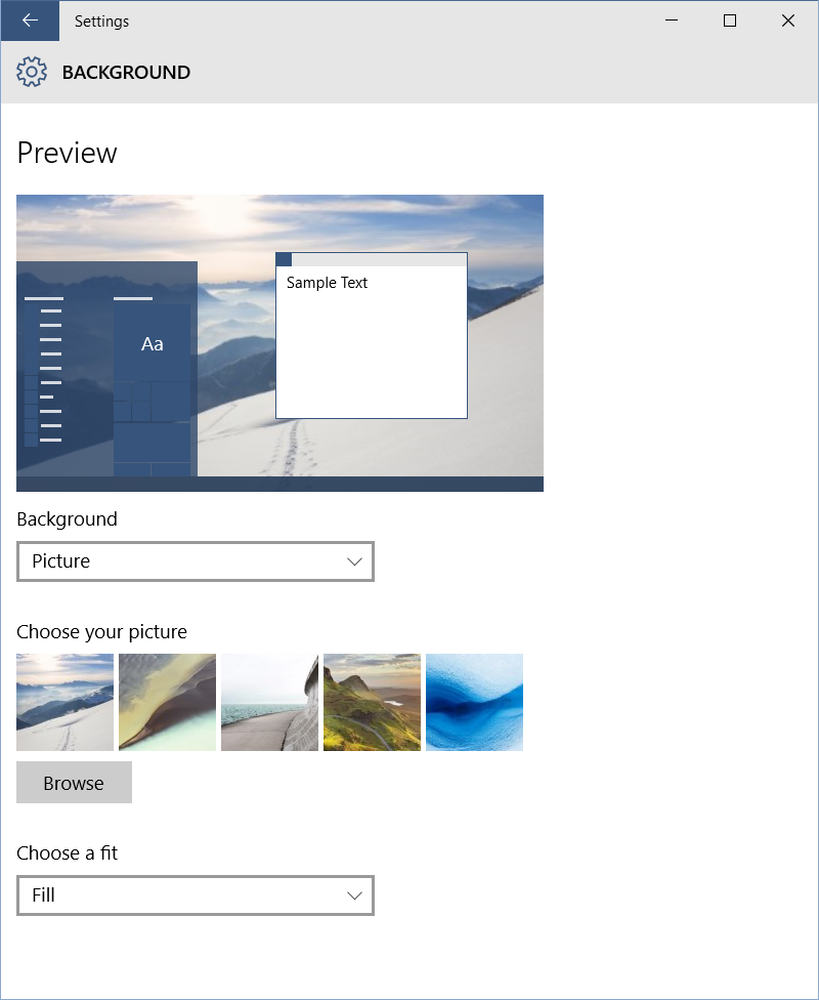
In diesem Beitrag werden wir sehen, wie Sie Ihr personalisieren können Windows 10 Desktop, Theme, Hintergrundbild, Mauseinstellungen, Bildschirmsperre, Fensterfarben usw. mithilfe von ändern Personalisierungseinstellungen.
Personalisierungseinstellungen in Windows 10
Das Schöne an dem Windows-Betriebssystem ist, dass Sie Ihre Computererfahrung in einem großen Umfang anpassen und anpassen können. Windows 10 geht noch weiter und macht es Ihnen noch einfacher.
Um Ihr Windows 10-Erlebnis individuell zu gestalten, müssen Sie Einstellungen öffnen. Um die App Windows 10 Settings zu öffnen, geben Sie in der Taskleiste-Suchleiste Einstellungen ein und klicken Sie auf das oberste Ergebnis, das beim Start angezeigt wird. Hier finden Sie verschiedene Einstellungen wie System, Geräte, Netzwerk & Internet, Personalisierung, Konten, Zeit und Sprache, Einfacher Zugriff, Datenschutz und Update & Sicherheit. Wählen Sie Personalisierung, um das folgende Fenster zu öffnen.

Hier sehen Sie die folgenden Einstellungen - Hintergrund, Farben, Sperrbildschirm, Designs, Start und Taskleiste. Lassen Sie uns sehen, was jeder von uns erlaubt.
Hintergrund: Sie können das Hintergrundbild ändern, ein Bild, eine Unifarbe oder eine Diashow als Hintergrund festlegen. Navigieren Sie zu Ihrem Bild und wählen Sie eine für Ihre Bildschirmauflösung geeignete Einstellung.

Farben. Sie können automatisch eine Akzentfarbe von Ihrem Hintergrundbild auswählen oder den Schieberegler auf Aus stellen und manuell eine Farbe für die Fensterränder auswählen. Sie können dieselbe Farbe in Ihrer Taskleiste anzeigen, indem Sie die Option Farbe bei Start, Taskleiste und Aktionscenter auf die Position Ein rechts schieben, oder Sie können sie auf Aus halten und eine graue Taskleiste anzeigen. Sie können sich auch für Transparenz entscheiden, indem Sie den Schieberegler "Make Start", "Taskleiste" und "Aktionscenter" verwenden.

Hier werden auch High Contrast-Einstellungen angeboten. Diese bieten einige kontrastreiche Themen für Sehbehinderte.

Bildschirm sperren. Wählen Sie den Bildhintergrund, den Sie als Sperrbildschirm festlegen möchten, und die Apps aus, um den detaillierten Status anzuzeigen. Hier können Sie auch die Einstellungen für das Zeitlimit für den Bildschirm und den Bildschirmschoner festlegen.

Themes. Unter Designs können Sie die klassischen Themen festlegen. Sie können auch Ihre Soundeinstellungen, Symboleinstellungen und Mauszeigereinstellungen anpassen. Durch Klicken auf einen dieser Links werden die bekannten Systemsteuerungs-Applets geöffnet, mit denen Sie in Windows 8.1 und Windows 7 vertraut waren.

Start. Hier gibt es verschiedene Optionen, darunter die Einstellung, mit der Sie das verwenden können Vollbild-Start wenn auf dem Desktop. Sie können auch die Links anpassen, die Sie in die Liste der Quick Links aufnehmen möchten.

Klicken Sie auf die Liste anpassen Über den Link gelangen Sie zum folgenden Fenster, in dem Sie die gewünschten Elemente zu Ihrem Start hinzufügen können. Sie können den Effekt in der schwarzen Einblendung unten sehen.

Taskleiste. Diese Einstellungen wurden in späteren Windows 10-Versionen hinzugefügt und ermöglichen Ihnen, das Erscheinungsbild der Taskleiste zu ändern.
Viel Spaß beim Personalisieren Ihres Windows 10-Erlebnisses und teilen Sie uns mit, ob Sie bestimmte Einstellungen für das Betriebssystemangebot wünschen.
HINWEIS: Stranded in Sonoma fügt unten in den Kommentaren hinzu.
Verwenden Sie die folgende Befehlszeile, um auf alle Designanpassungen zuzugreifen:
control.exe / NAME Microsoft.Personalization / PAGE pageWallpaper