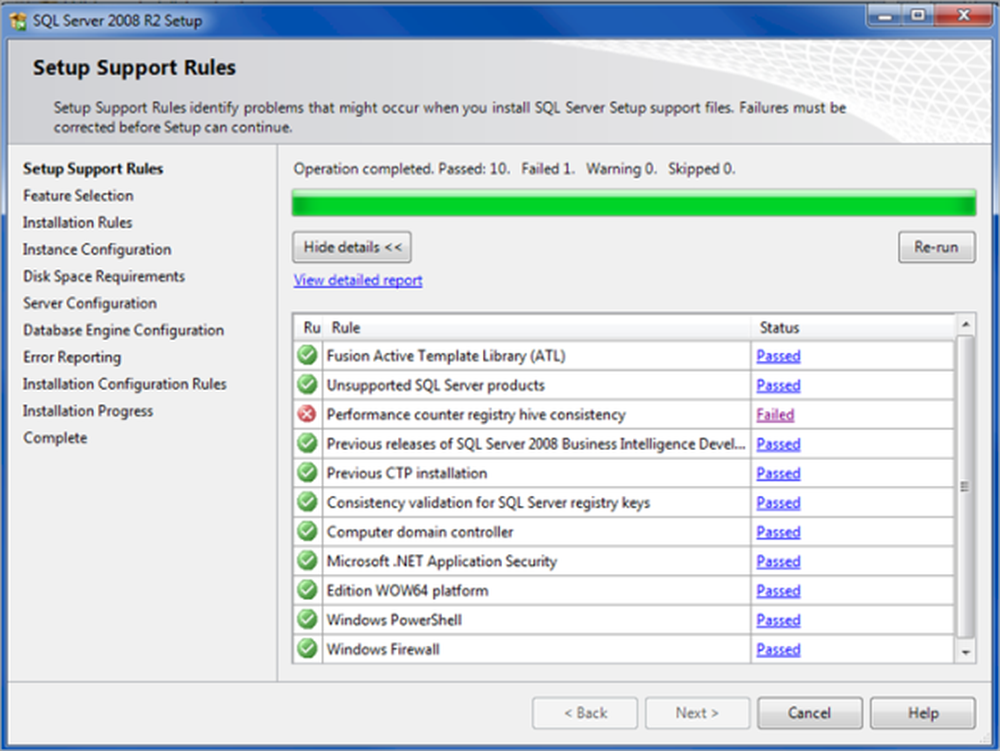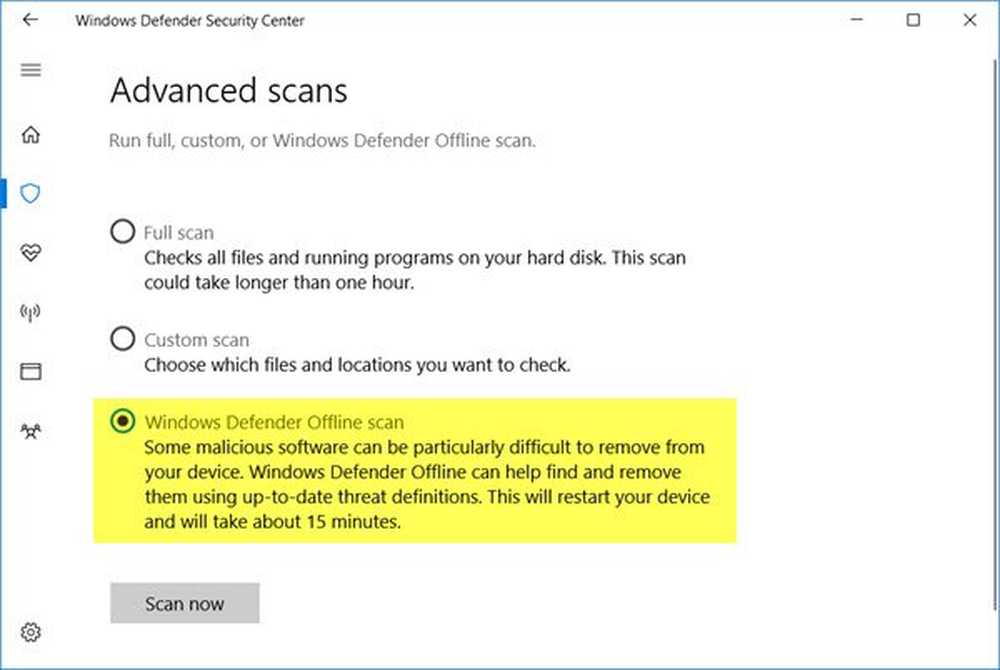Führen Sie einen sauberen Start in Windows 10/8/7 durch
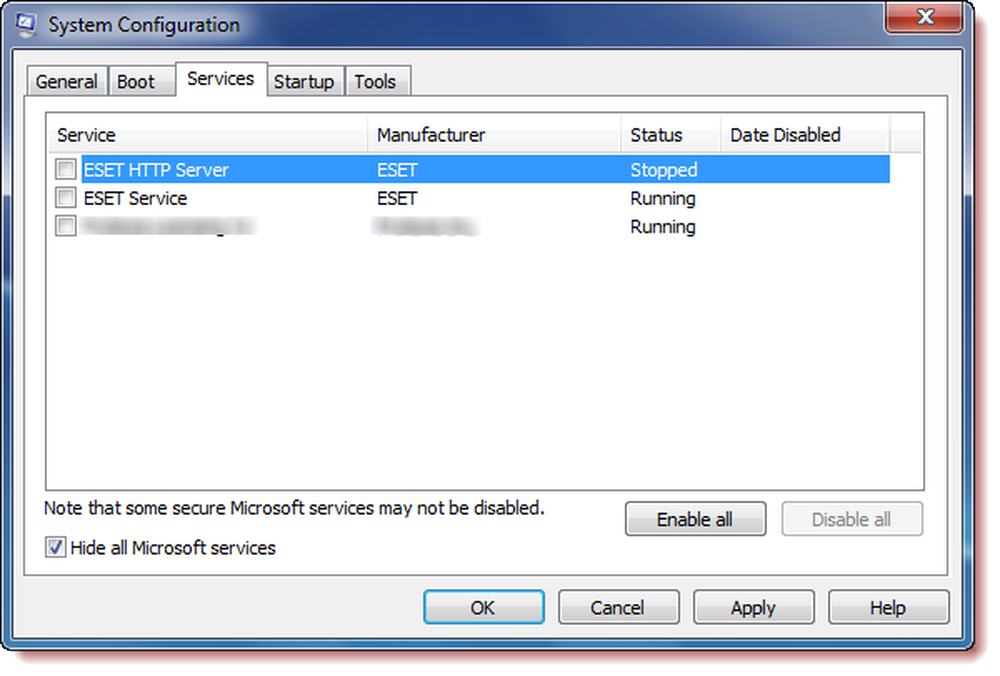
Was ist Reinigen Sie den Boot-Status in Windows 10/8/7? Wie führt man einen sauberen Startvorgang durch? Was ist der Unterschied zwischen abgesichertem Modus und sauberem Startstatus in Windows? Nun, die meisten von uns kennen das Sicherheitsmodus in Windows. Wenn Sie Ihren Windows-Computer neu starten und die Taste drücken F8 Taste auf Ihrer Tastatur, geben Sie die ein Sicherheitsmodus. Der sichere Startmodus verwendet einen minimalen vordefinierten Satz von Gerätetreibern und -diensten, um das Windows-Betriebssystem zu starten.
Reinigen Sie den Boot-Status
Auf der anderen Seite gibt es auch die Reinigen Sie den Boot-Status Diese Funktion wird zur Diagnose und Behebung fortgeschrittener Windows-Probleme verwendet. Wenn Ihr Computer nicht normal startet oder wenn Sie beim Starten des Computers, den Sie nicht identifizieren können, Fehler erhalten, können Sie einen sauberen Neustart durchführen.
Wenn Sie den Computer mit einem Neustart starten, startet der Computer mit einem vorab ausgewählten minimalen Satz von Treibern und Startprogrammen. Da der Computer mit einem minimalen Satz von Treibern startet, funktionieren einige Programme möglicherweise nicht wie erwartet.
Bei der Fehlerbehebung beim Neustart wird ein Leistungsproblem isoliert. Um eine Fehlerbehebung beim Neustart durchzuführen, müssen Sie eine Reihe von Aktionen ausführen und den Computer nach jeder Aktion neu starten. Möglicherweise müssen Sie ein Element nach dem anderen manuell deaktivieren, um das Element, das das Problem verursacht, zu ermitteln. Wenn Sie den Täter identifiziert haben, können Sie ihn entfernen oder deaktivieren.
So führen Sie einen sauberen Neustart durch
Geben Sie Folgendes ein, um einen sauberen Startstatus einzugeben msconfig Starten Sie die Suche und drücken Sie die Eingabetaste, um das System Configuration Utility zu öffnen. Klicken Sie auf die Registerkarte Allgemein und dann auf Selektiver Start. Löschen Sie die Systemstartelemente laden Kontrollkästchen und stellen Sie sicher, dass Laden Sie die Systemdienste und Verwenden Sie die ursprüngliche Startkonfiguration geprüft werden.
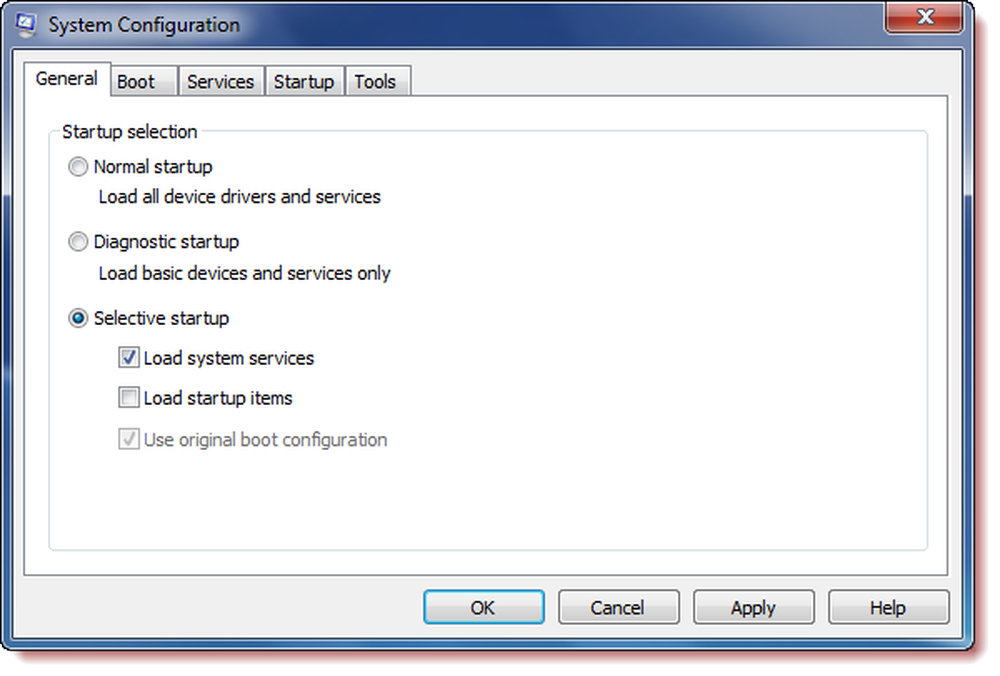
Klicken Sie anschließend auf die Registerkarte Dienste. Wähle aus Verstecke alle Microsoft-Dienste Kontrollkästchen. Klicken Sie jetzt auf Alle deaktivieren.
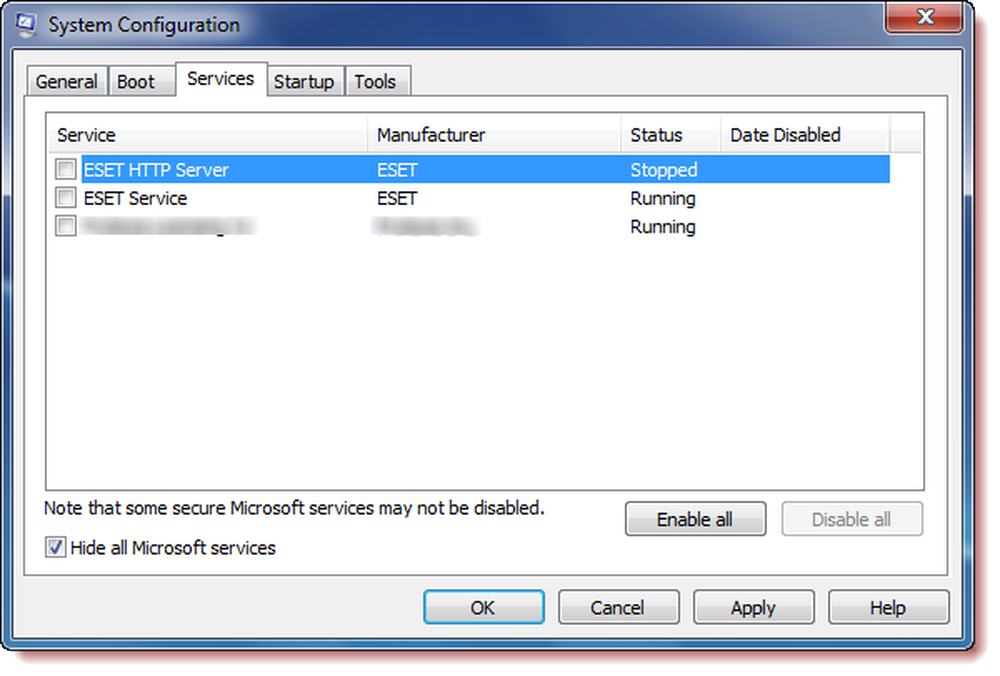
Klicken Sie auf Übernehmen / OK und starten Sie den Computer neu. Dadurch wird Windows in einen Clean-Boot-Status versetzt.
Wenn Sie mit dem sauberen Neustart den Fehler behoben haben, ist das in Ordnung! Deaktivieren Sie auf der Registerkarte Allgemein außerdem das Kontrollkästchen Systemdienste laden, klicken Sie auf Übernehmen / OK und starten Sie den Vorgang erneut.
Um Windows für die Verwendung des normalen Startstatus zu konfigurieren, machen Sie die Änderungen einfach rückgängig.
Erstellen Sie am besten immer zuerst einen Systemwiederherstellungspunkt!
Lesen Sie diesen Artikel, wenn die Original-Startkonfiguration in Windows 10 grau dargestellt ist. Möglicherweise möchten Sie auch etwas über den Hardwarebereinigungsstart erfahren.