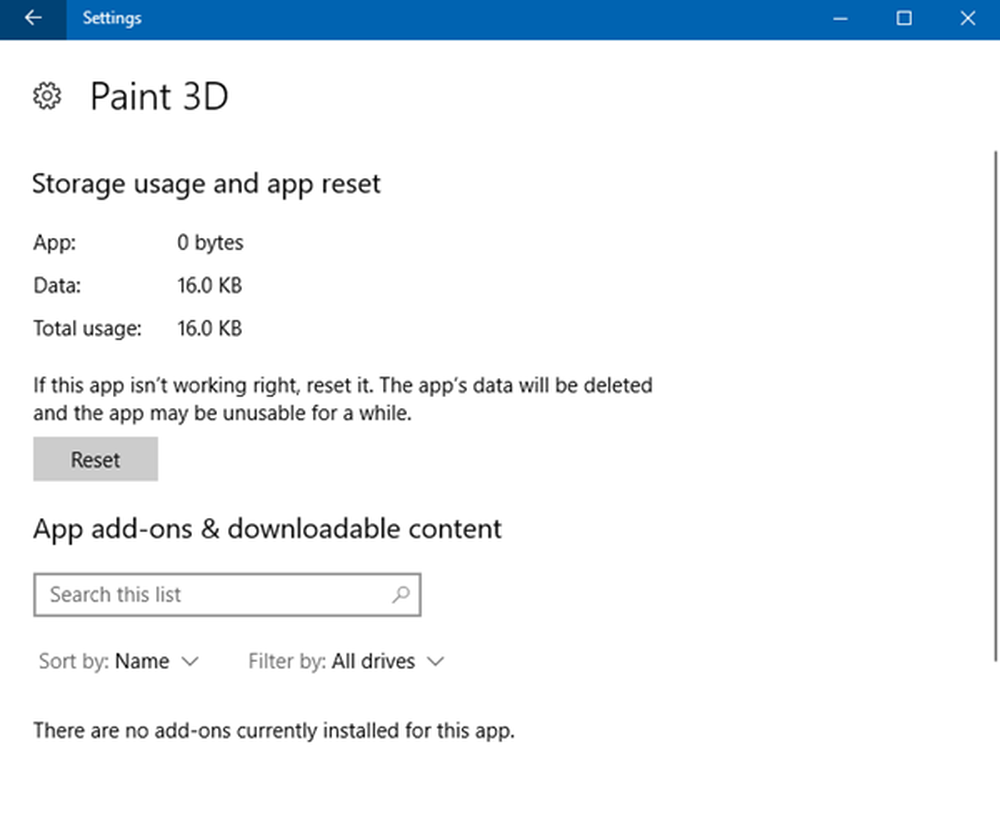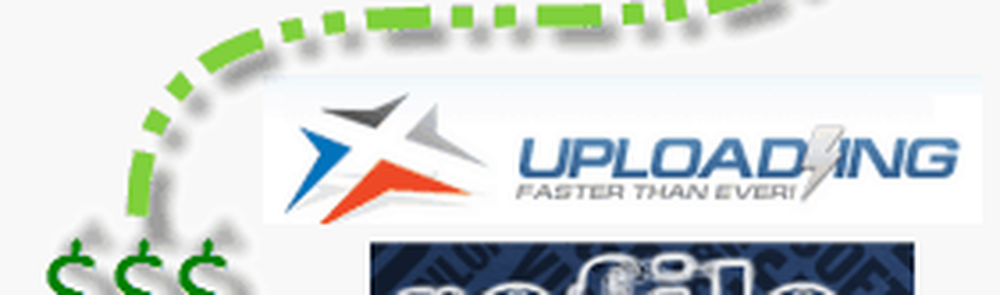Paint 3D-App speichert eingefügte Beschriftung nicht im Textfeld
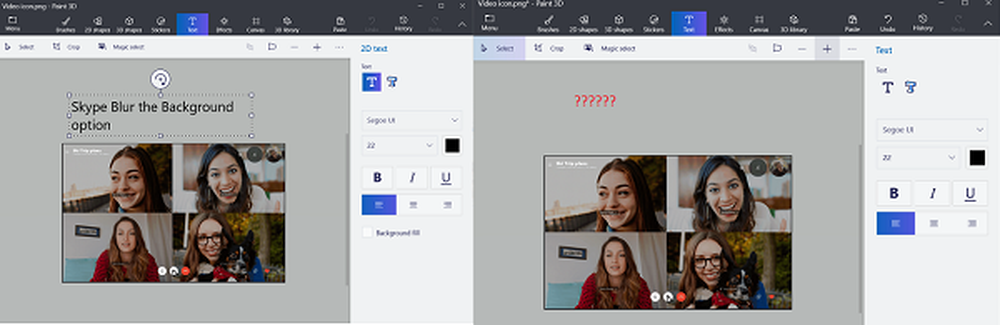
Malen Sie 3D ist nicht nur für dreidimensionale Arbeit. Es hat einige großartige Werkzeuge, die sogar zweidimensionale Bearbeitung ermöglichen. Daher werden nicht nur 3D-Effekte zu Bildern hinzugefügt, sondern auch 2D-Bilder bearbeitet. Wenn Sie jedoch einem Bild mit 2D-Text eine Beschriftung oder einen Text hinzufügen und außerhalb des Bildes klicken, verschwindet die Beschriftung / der Text sofort. Dies kann auf einen Konflikt mit der Schriftgröße und der Textfeldgröße zurückzuführen sein. Es gibt jedoch eine Problemumgehung für dieses Problem, mit der Sie dem Bild die Bildunterschrift hinzufügen können.
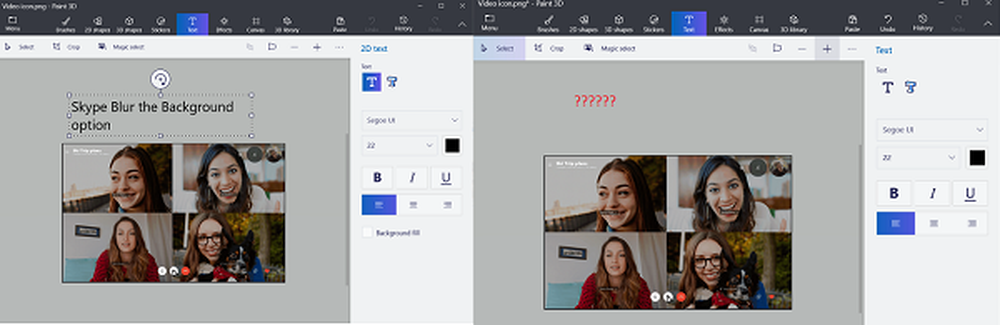
Paint 3D Text Box speichert eingefügte Beschriftung nicht
1] Wenn entweder die Größe des Textes oder das Bild sehr groß ist, kann das Problem durch Anpassen der Größe behoben werden.
2] Wenn sich das Problem dadurch nicht beheben lässt, gehen Sie wie folgt vor. Öffnen Sie das Bild mit der Paint 3D-Anwendung und wählen Sie 'Segeltuch' Möglichkeit. Bei Auswahl dieser Option wird der Anpassungsgriff neben den Rändern hinzugefügt. Bewegen Sie einfach den Griff, um genügend Platz für den gewünschten Text zu haben.
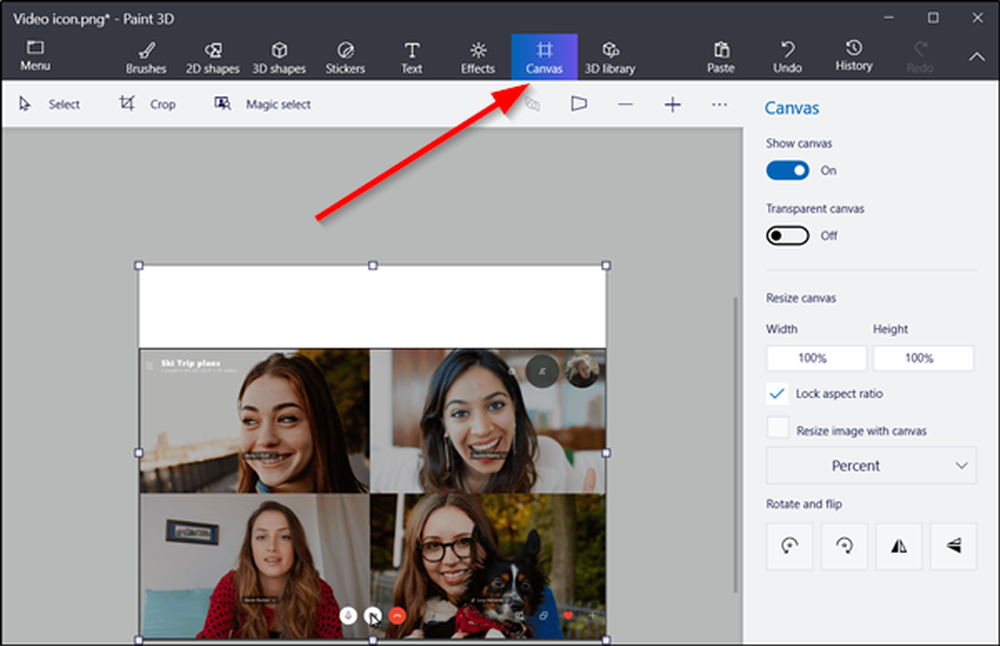
Wenn Sie fertig sind, drücken Sie die 'Text'button und select'2D-Text'Option aus dem rechten Bereich. Geben Sie nun den Text ein, den Sie zum Bild hinzufügen möchten. Klicken Sie außerhalb des Canvas-Bereichs, um zu sehen, ob der Text bleibt oder verschwindet.
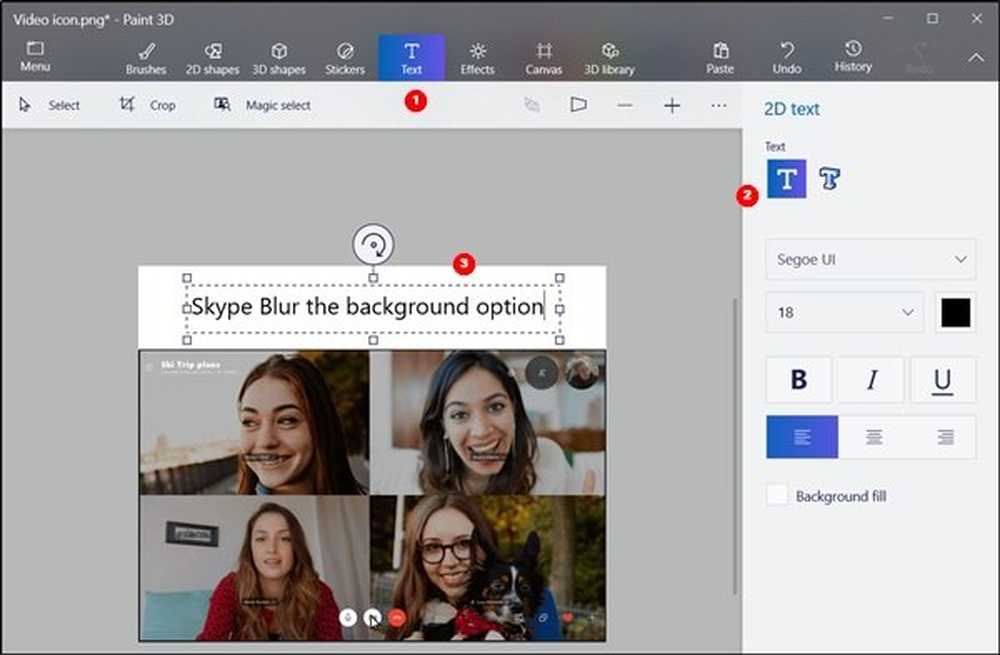
Wie Sie dem Bild unten entnehmen können, ist es uns gelungen, den Text in das Bild einzufügen.

Speichern Sie zum Schluss die Änderungen, die Sie am Bild vorgenommen haben, und schließen Sie die Paint 3D-App.
3] Sie können Ihre Leinwand für die Arbeit in 2D vorbereiten, indem Sie Menü> Einstellungen> Perspektive anzeigen auswählen und die Perspektive deaktivieren.
Durch diese Aktion wird die Option zum Erstellen eines 3D-Arbeitsbereichs mit der für 3D-Projekte empfohlenen Tiefe und relativen Größe deaktiviert.
4] Sie können die Paint 3D-App zurücksetzen. Öffnen Sie dazu Einstellungen> Apps> App und Funktionen> Paint 3D> Erweiterte Optionen> Zurücksetzen.
5] Wenn die obige Methode nicht funktioniert, können Sie versuchen, die App über PowerShell zu entfernen und erneut zu installieren. Klicken Sie dazu mit der rechten Maustaste auf die Schaltfläche Start, und wählen Sie im Kontextmenü "Windows PowerShell" (Als Administrator ausführen)..
Geben Sie nun den folgenden Befehl ein und drücken Sie die Eingabetaste:
Get-AppxPackage Microsoft.MSPaint | Remove-AppxPackage
Nach dem Entfernen pausieren Sie eine Minute und wechseln Sie dann zum Microsoft Store, um die Pain 3D-App erneut zu installieren.
Hoffen Sie, dass die vorgeschlagenen Problemumgehungen Ihnen helfen.