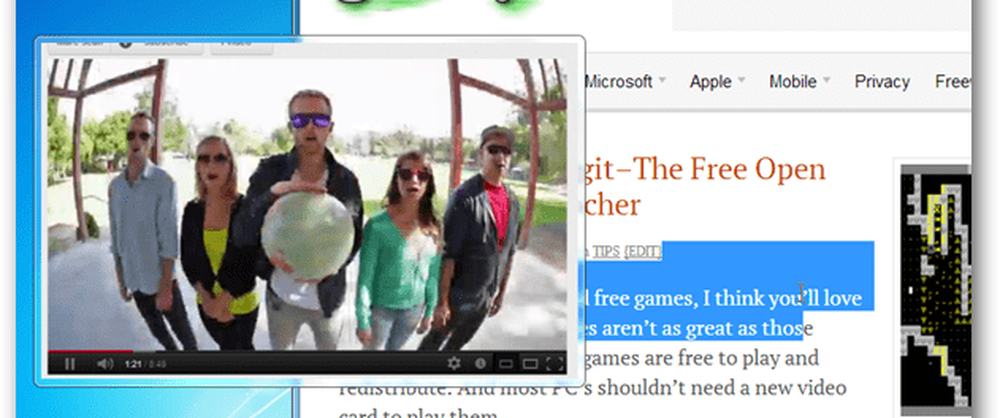Nur ein Teil einer ReadProcessMemory- oder WriteProcessMemory-Anforderung wurde abgeschlossen
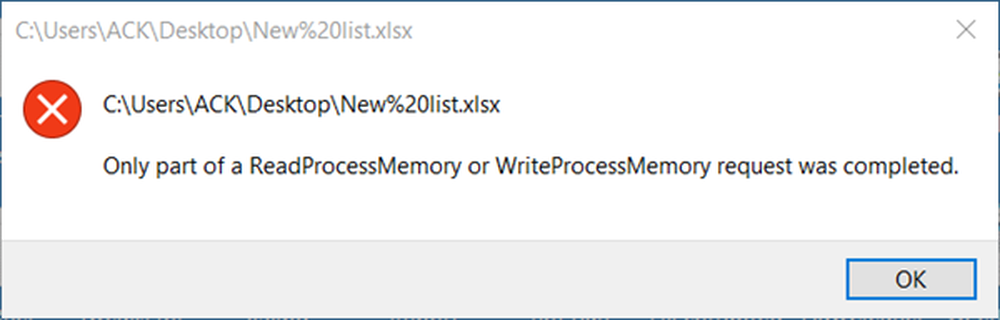
Beim Öffnen einer Excel-Tabelle habe ich kürzlich diese Fehlermeldung erhalten - Nur ein Teil einer ReadProcessMemory- oder WriteProcessMemory-Anforderung wurde abgeschlossen. Dies war das erste Mal, dass ich eine solche Fehlermeldung sah, und ich wunderte mich, worum es ging. Es scheint, dass dieser Fehler auftreten kann, wenn Sie versuchen, neben Office-Dateien auch Anwendungen wie Microsoft Outlook oder Programminstallationsprogramme zu öffnen.
Nur ein Teil einer ReadProcessMemory- oder WriteProcessMemory-Anforderung wurde abgeschlossen
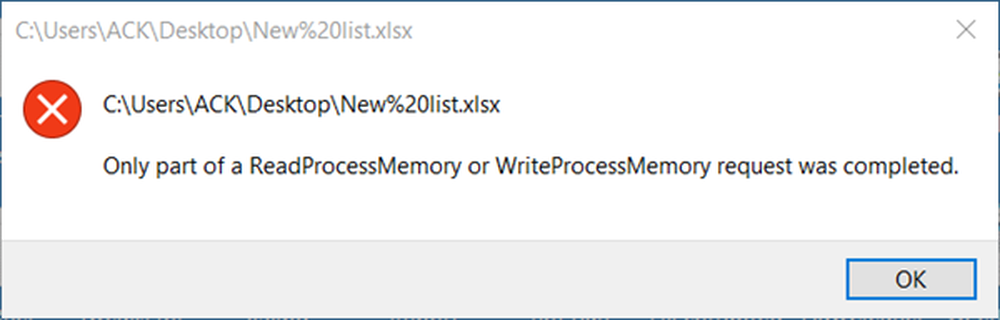
Aus der Fehlermeldung geht hervor, dass dieser Fehler mit dem Speicher zusammenhängt, bei dem das Betriebssystem die angeforderte Anforderung nicht lesen oder schreiben konnte. Dies könnte durch unzureichende Berechtigungen der Benutzerprofilordner verursacht werden.
1] Als erstes wollen Sie den Fehlerdialog schließen und es erneut versuchen. Übernehmen Sie den Besitz der Datei und versuchen Sie es erneut.Starten Sie Ihren PC neu und sehen Sie, ob der Fehler behoben ist. Manchmal gehen viele Ärgernisse nach dem Neustart des PCs einfach weg, wie Sie vielleicht bemerkt haben. Deaktivieren Sie außerdem Ihre Antivirensoftware und sehen Sie.
2] Starten Sie den Explorer neu und prüfen Sie, ob dies funktioniert.
3] Wenn all dies nicht hilft, überprüfen Sie die Berechtigungen Ihres Benutzerprofilordners.
Klicken Sie mit der rechten Maustaste auf den Ordner> Eigenschaften> Registerkarte Sicherheit> Schaltfläche Erweitert. Die erweiterten Sicherheitseinstellungen werden geöffnet. Wählen Sie die Registerkarte Berechtigungen, und stellen Sie sicher, dass die Berechtigungen für Ordner und Unterordner wie folgt sind:
- System: Volle Kontrolle
- Administratoren: Vollzugriff
- Benutzer: Lesen und ausführen
- Alle: Lesen und ausführen
Klicken Sie auf Anwenden / Beenden.
4] Führen Sie das Check Disk Utility aus, um nach möglichen Festplattenfehlern zu suchen. Zu rennen Überprüfen Sie die Festplatte Verwendung der Befehlszeile, Geben Sie Folgendes ein und drücken Sie die Eingabetaste:
chkdsk / w / r
Wenn Sie dazu aufgefordert werden, starten Sie Ihren Computer neu.
5] Wenn dies auch nicht hilft, möchten Sie möglicherweise einen sauberen Neustart durchführen, prüfen, ob das Problem weiterhin besteht, und versuchen Sie, in diesem Zustand weitere Fehler zu beheben.
Teilen Sie uns mit, wenn Sie andere Ideen haben.