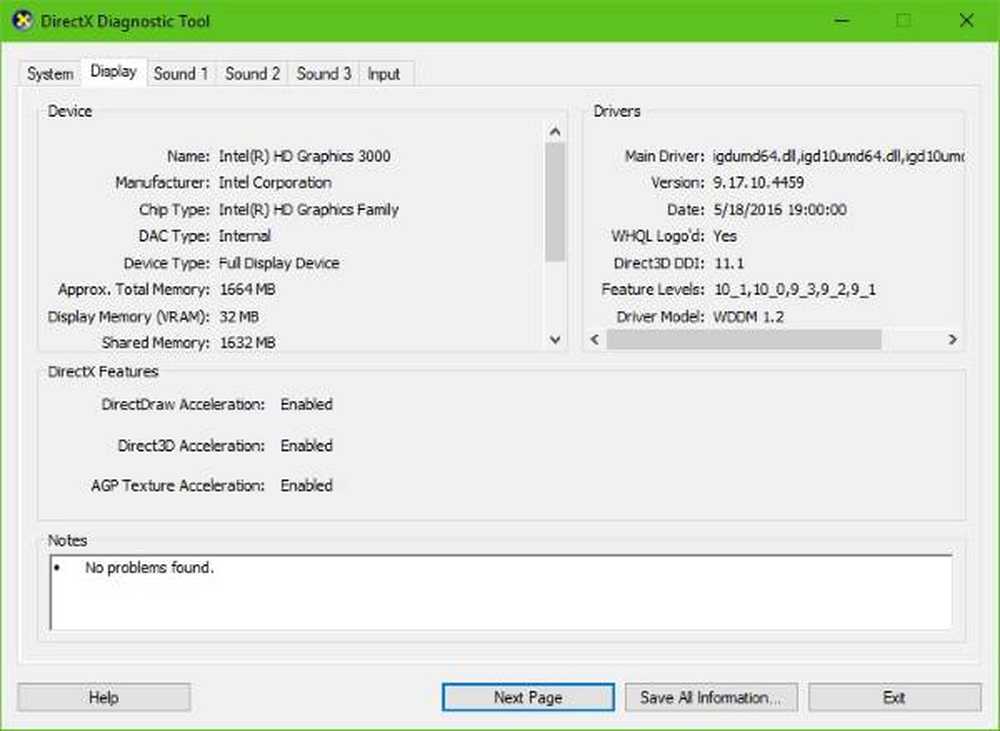Nvidia G-Sync funktioniert nicht in Windows 10

Wenn Sie ein PC-Spieler sind, besteht eine gute Chance, dass Sie davon gehört haben G-Sync. Es ist eine proprietäre adaptive Sync-Technologie, die von entwickelt wurde Nvidia, Und es ist wohl das Beste in der Branche, trotz der harten Konkurrenz von AMDs FreeSync. Bei G-Sync geht es darum, das Abreißen des Bildschirms in Videospielen zu vermeiden. Um dies zu nutzen, benötigen Sie einen G-Sync-unterstützten Computermonitor. Da G-Sync hardwarebasiert ist, haben die Spieler wenig Gründe, die Software zu aktivieren V-Sync.
Im Laufe der Jahre wurde Nvidia aufgrund des proprietären Charakters von G-Sync angegriffen, da es kostenlose Alternativen gibt. Wie auch immer, diese adaptive Sync-Technologie ist zwar immer noch die beste Lösung, bringt jedoch einige Probleme mit sich.

Nvidia G-Sync funktioniert nicht
Wird Ihr Computer mit Strom versorgt? Windows 10? Wenn dem so ist, dann gehören Sie vielleicht zu den vielen Leuten, die Probleme mit G-Sync haben. Wir verstehen, dass einige Spieler den Dienst nicht in der Nvidia-Systemsteuerung finden können.
Für andere wird es nicht angezeigt, während der Service für einige völlig defekt ist. Die Frage ist also, was getan werden sollte, um die Dinge wieder auf Normalität zu bringen. Wir können mit Sicherheit sagen, dass es mehrere Möglichkeiten gibt, Ihre G-Sync-Probleme zu beheben. Fahren Sie also mit uns fort.
Installieren Sie den neuesten G-Sync-Treiber
Es ist immer wichtig, Ihre Treiber auf dem neuesten Stand zu halten, da viele Probleme mit einem einfachen Update behoben werden können. Besuchen Sie einfach die Nvidia G-Sync-Website Hier, Laden Sie den neuesten Treiber herunter, installieren Sie ihn und wählen Sie dann die Option Custom Install aus.
Wählen Sie anschließend "Clean install" aus, und folgen Sie den Bildschirmoptionen, um die Installation abzuschließen.
Was ist, wenn ich bereits den neuesten Treiber installiert habe??

OK, wenn Sie also bereits den neuesten Treiber installiert haben und G-Sync aktiv ist, kann es daran liegen, dass der neueste Treiber fehlerhaft ist. Die beste Option ist dann, durch Drücken der Windows-Taste + I zum älteren Treiber zurückzukehren und dann zu Apps & Features zu navigieren.
Von dort aus können Sie nach dem gewünschten Treiber / Programm suchen und es entfernen, kein Problem.
Wenn Sie fertig sind, besuchen Sie die Nvidia-Website, laden Sie die vorherige Treiberversion herunter und schließen Sie Ihre Aufgabe ab, indem Sie sie installieren. Starten Sie danach Ihren Windows 10-Computer neu und prüfen Sie sorgfältig, ob G-Sync wieder aktiv ist.
Aktivieren Sie V-Sync
Einige Benutzer behaupten, dass eine der wenigen Möglichkeiten, G-Sync zu reparieren, wenn es nicht funktioniert, darin besteht, V-Sync tatsächlich zu aktivieren. Das macht zwar keinen Sinn, aber wir vermuten, dass es an einem Fehler von Nvidia liegt.
Um V-Sync zu aktivieren, starten Sie einfach die Nvidia-Systemsteuerung und navigieren Sie zu 3D-Einstellungen verwalten. Gehen Sie anschließend zu Globale Einstellungen und klicken Sie auf die Schaltfläche Vertikale Synchronisation Option, dann setzen Sie diese Option auf Ein und klicken Sie auf Übernehmen.
Starten Sie Ihren Windows 10-Computer neu und von dort sollten die Dinge wie vorgesehen funktionieren.
Ist G-Sync richtig konfiguriert??
Es ist sehr wichtig für Windows 10-Gamer, von Zeit zu Zeit zu prüfen, ob G-Sync wie vorgesehen funktioniert.
Schalten Sie dazu einfach den von G-Sync unterstützten Computermonitor ein und schalten Sie das System aus. Stellen Sie sicher, dass der Monitor ausgeschaltet ist, während der PC ausgeschaltet ist. Prüfen Sie nun, ob sich Ihr Monitor im G-Sync-Modus befindet.
Starten Sie Ihren Computer neu und navigieren Sie zur Nvidia-Systemsteuerung. Hier müssen Sie G-Sync ausschalten, dann wieder einschalten und schließlich Ihren Computer neu starten.
Wenn nichts funktioniert, ist die letzte beste Möglichkeit, sich an den Nvidia-Support zu wenden, um die Hilfe der Experten zu erhalten.