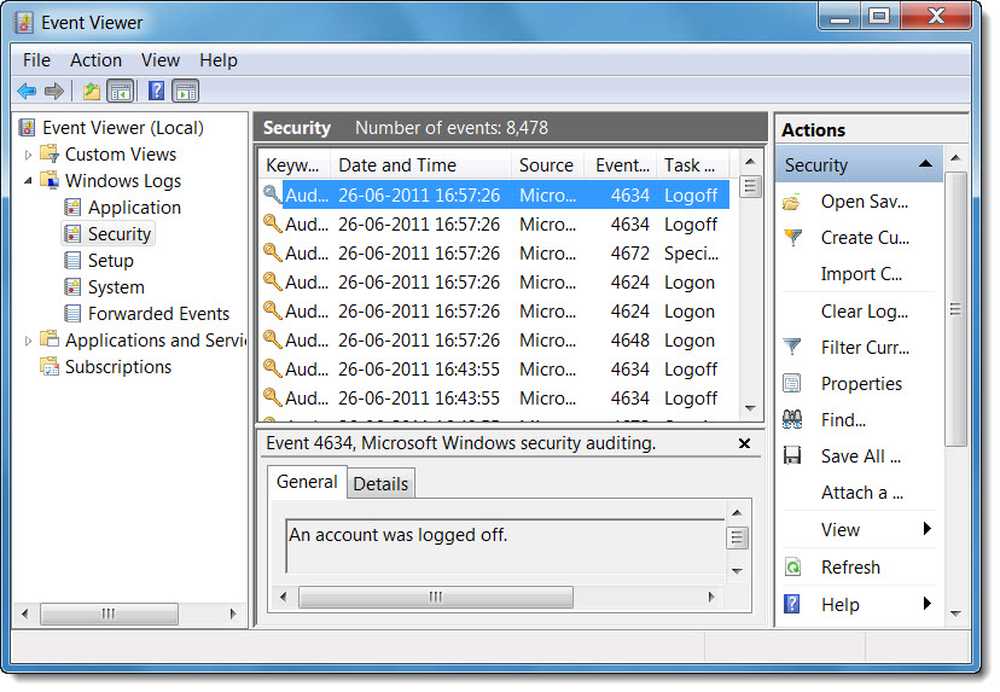Monitore, die beim Dual-Monitor-Setup unterschiedliche Farben zeigen
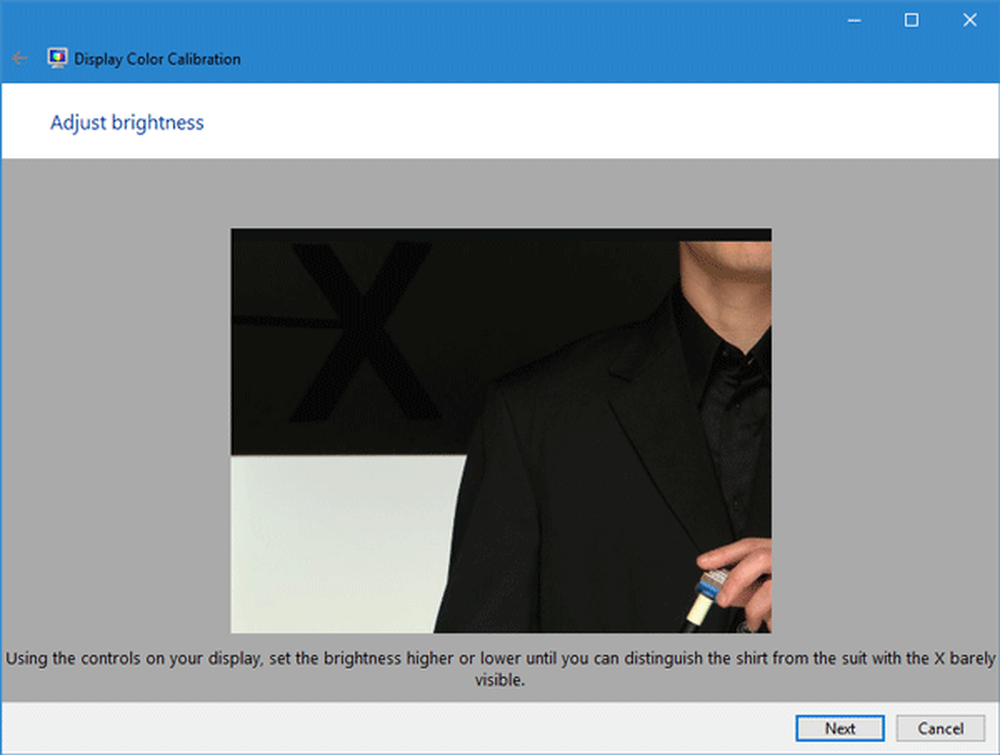
Wenn Sie über mehrere Monitore verfügen und Ihre Monitore zeigen unterschiedliche Farbvariationen, In diesem Artikel erfahren Sie, wie Sie dieses Problem beheben können. Obwohl dieses Problem nicht so schnell behoben werden kann, können Sie diese Vorschläge ausprobieren, um dasselbe Farbschema bei einer Einrichtung mit mehreren Monitoren zu erhalten.
Wenn Sie über ein Dual-Monitor-Setup verfügen und unterschiedliche Farbtiefen aufweisen, können beim Bearbeiten von Bildern oder Videos Probleme auftreten. Außerdem können Sie Probleme beim Ansehen von Videos auf mehreren Monitoren bekommen. Um dieses Problem zu beheben, müssen Sie diesen Tricks folgen.
Monitore, die verschiedene Farben zeigen
1] Stellen Sie sicher, dass die Hersteller identisch sind
Wenn Sie Monitore verschiedener Hersteller verwenden, ist es wahrscheinlich, dass beide unterschiedliche Farbvariationen aufweisen und die Farbtiefe auf verschiedenen Monitoren unterschiedlich sein kann.
2] Verwenden Sie dieselben Anzeigeeinstellungen
Fast alle Hersteller bieten einige grundlegende Einstellungen oder Optionen zum Ändern der Helligkeit, des Kontrasts, der Schärfe usw. an. Sie haben auch die Möglichkeit, verschiedene Modi wie Standmodus, Spielemodus usw. zu verwenden Monitore. Wenn Sie den Spielemodus am 1 aktiviert habenst Bildschirm und Standmodus auf dem 2nd Monitor, Sie erhalten eine andere Farbe auf verschiedenen Bildschirmen.
3] Verwenden Sie denselben Porttyp, um alle Monitore anzuschließen
Dies ist eines der häufigsten Probleme für dieses Problem. Wenn Sie verschiedene Anschlüsse (DVI, VGA, HDMI) verwenden, um verschiedene Monitore anzuschließen, kann die Farbtiefe hoch oder niedrig sein. Laut einigen sollten Sie den VGA-Anschluss nicht verwenden. Verwenden Sie stattdessen entweder einen DVI- oder einen HDMI-Anschluss, um alle Monitore anzuschließen.
4] Farbkalibrierung der Anzeige
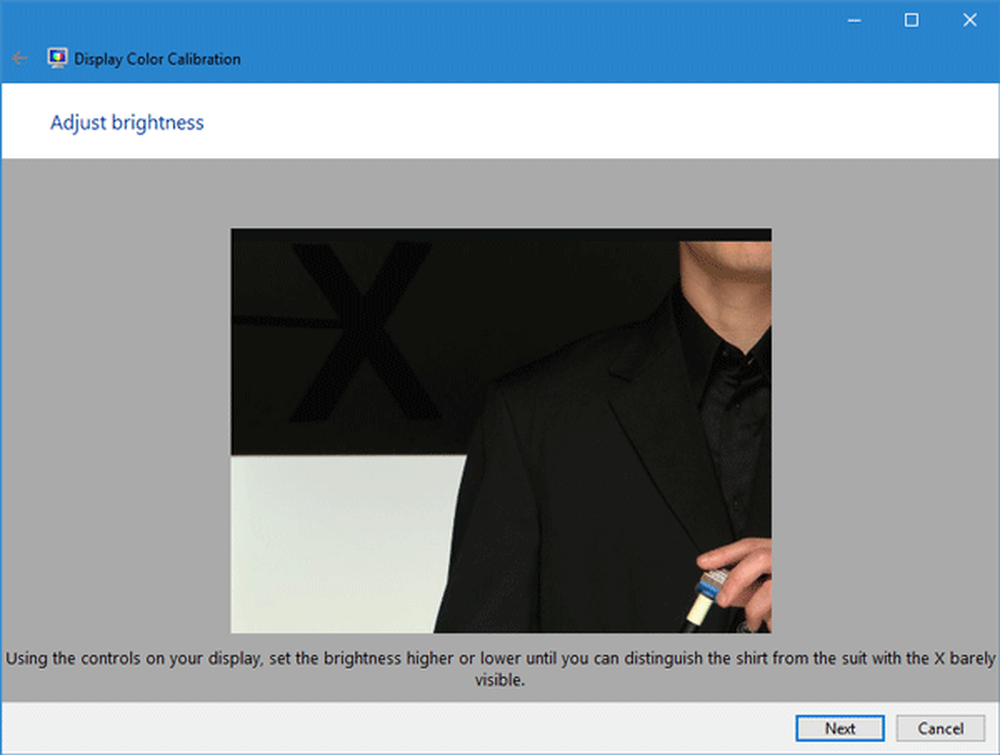
5] Verwenden Sie dasselbe Farbprofil

Standardmäßig verwenden alle Monitore „Systemfehler”Farbprofil. Wenn Sie jedoch der Meinung sind, dass das Farbprofil der Täter ist, können Sie das Farbprofil ändern und prüfen, ob es das Problem behebt oder nicht.
Um das Farbprofil zu ändern, suchen Sie nach Farbmanagement im Suchfeld. Wählen Sie nach dem Öffnen einen Monitor aus, und aktivieren Sie das Kontrollkästchen Verwenden Sie meine Einstellungen für dieses Gerät, klicke auf Hinzufügen und wählen Sie ein Farbprofil. Machen Sie dasselbe mit anderen Monitoren.
Ich hoffe, diese Tipps helfen Ihnen, die gleiche Farbe auf verschiedenen Monitoren zu erhalten.