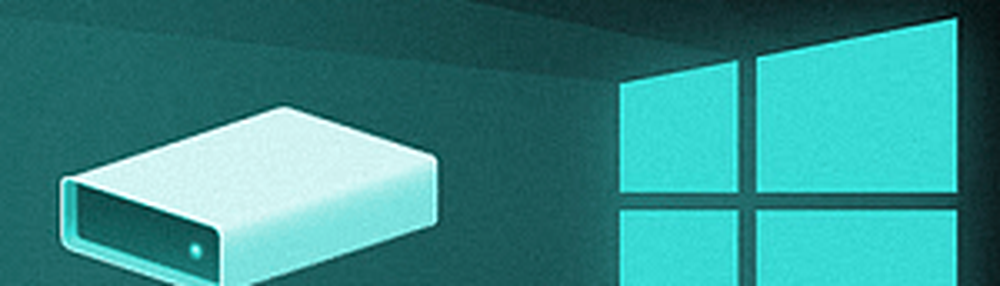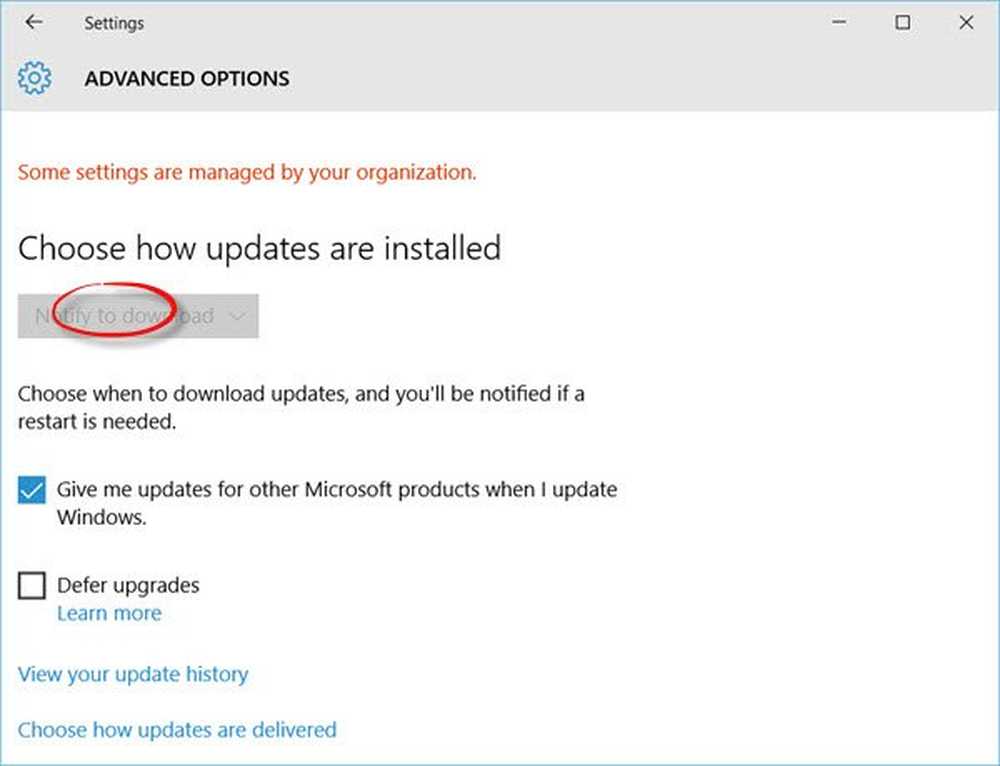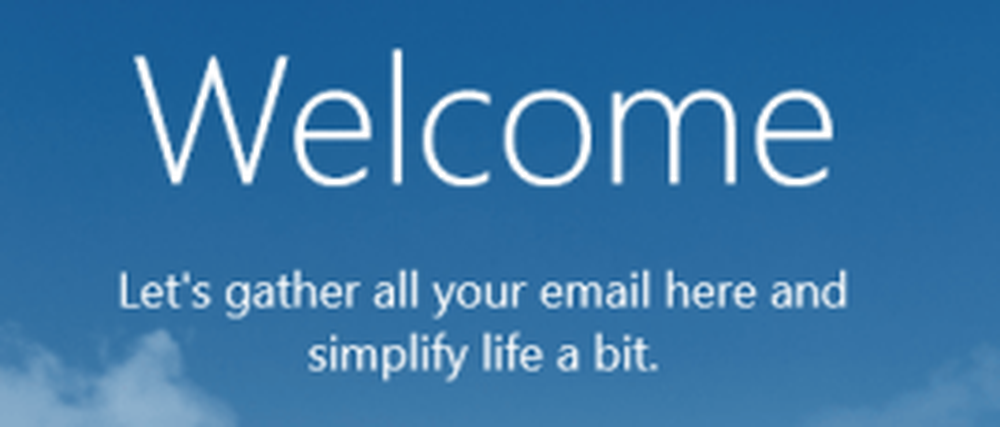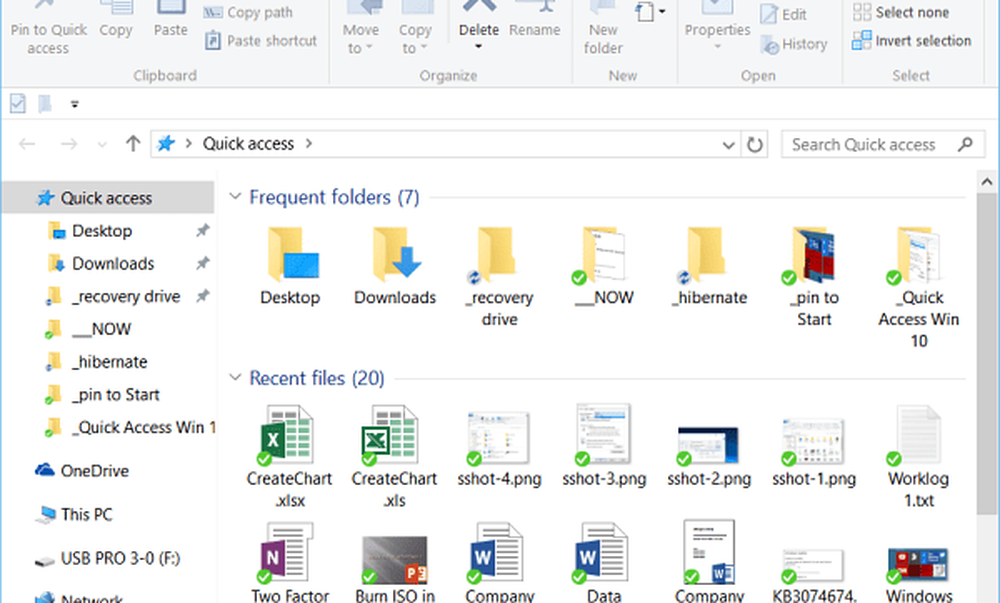Windows 10-Anmeldebildschirm einfarbig darstellen
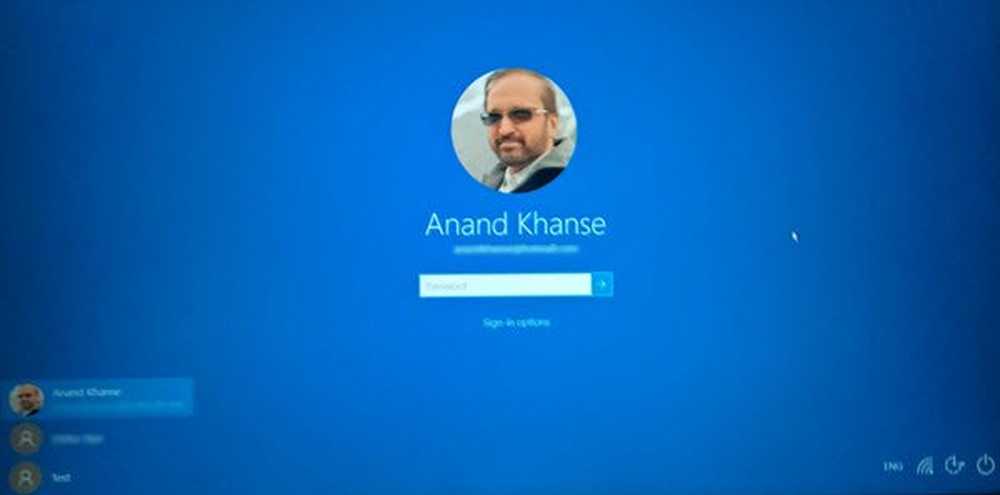
Standardmäßig, Windows 10 wird Ihr Desktop-Hintergrundbild als anzeigen Anmeldebildschirmhintergrund. Wenn du es wünschst einfarbig anzeigen Als Hintergrund für Ihren Windows 10-Anmeldebildschirm müssen Sie die Registrierung bearbeiten. Ein Windows 10-Benutzer kann den Desktop-Hintergrund über Personalisierungseinstellungen ersetzen. Dadurch wird auch der Anmeldebildschirm geändert. Wenn Sie jedoch den Anmeldebildschirmhintergrund entfernen und eine durchgehende Farbe festlegen möchten, lesen Sie weiter.
Festlegen der Farbe als Windows 10-Anmeldebildschirmhintergrund

Bitte beachten Sie, dass dazu die Windows-Registrierung bearbeitet werden muss. Durch falsches Bearbeiten der Registrierung kann der Computer nicht mehr funktionieren. Wenn Sie sich bei der Bearbeitung der Registrierung nicht sicher sind oder nicht ganz zufrieden sind, empfehlen wir Ihnen, den Standard-Anmeldebildschirm von Windows 10 beizubehalten. Wenn nicht, erstellen Sie einen Systemwiederherstellungspunkt und fahren Sie fort.
Art Regedit Klicken Sie in der Taskleistensuche auf das Ergebnis, um den Registrierungseditor zu öffnen.
Navigieren Sie zu dem folgenden Registrierungsschlüssel:
HKEY_LOCAL_MACHINE \ Software \ Policies \ Microsoft \ Windows \ System
Klicken Sie nun auf der rechten Seite mit der rechten Maustaste in den leeren Bereich und wählen Sie im Kontextmenü New> DWORD (32-Bit) aus DisableLogonBackgroundImage und geben Sie einen Wert 1.

Dadurch wird das Standardbild für den Anmeldebildschirm entfernt, und Windows 10 wird gezwungen, die Akzentfarbe des Desktop-Hintergrundbilds in Volltonfarbe zu erhalten.
Wenn Sie Ihre eigene Farbe auswählen möchten, öffnen Sie Einstellungen> Personalisierung> Farben und stellen Sie den Schieberegler auf die Position Aus Wähle automatisch eine Akzentfarbe von meinem Desktop aus.

Starten Sie Ihren Computer neu und überprüfen Sie.
Um die Änderungen rückgängig zu machen, müssen Sie das erstellte DWORD einfach löschen oder seinen Wert in 0 ändern.
Vertrauen Sie, dass dies für Sie funktioniert! Es hat für mich auf meinem Windows 10 Pro 64-Bit-PC funktioniert.