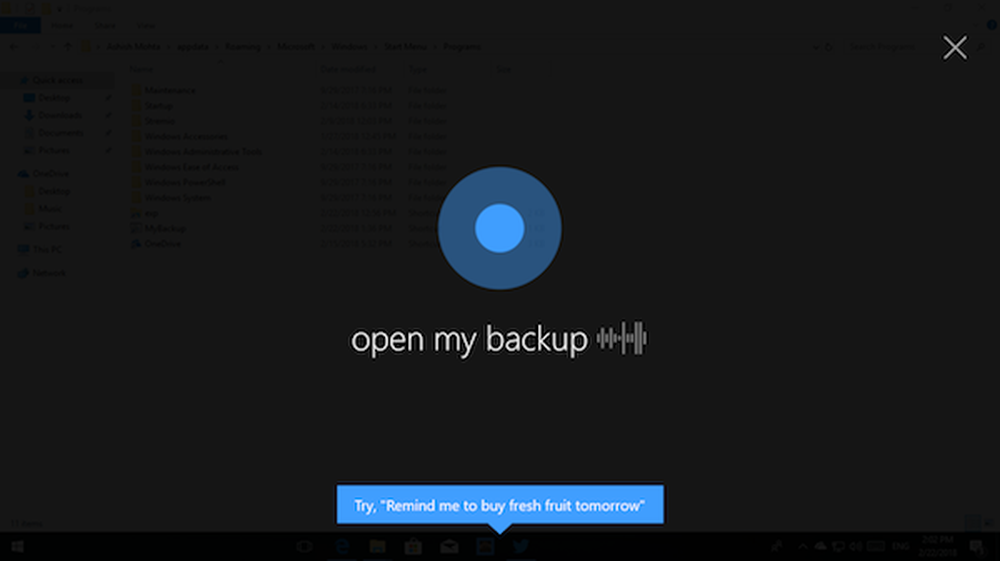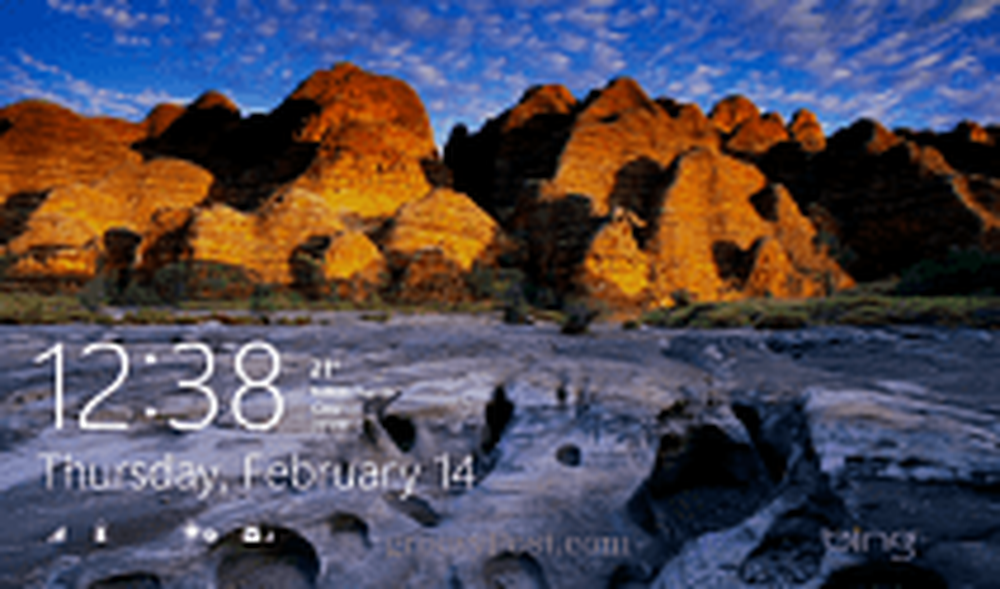Lassen Sie Cortana Wetterinformationen für mehrere Standorte anzeigen
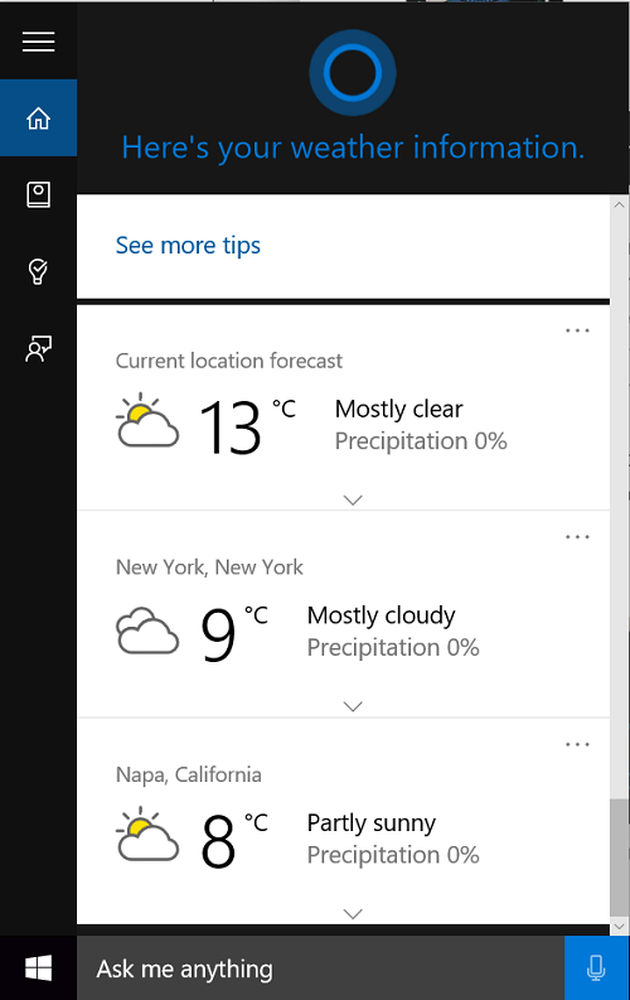
Sobald Sie den digitalen Assistenten von Microsoft haben Cortana Wenn Sie auf Ihrem Windows 10-Computer eingerichtet sind, können Sie je nach Ihren Wünschen Informationskarten wie den Wetterbericht für mehrere Standorte erhalten. Anhand der Wetterinformationen können Sie Ihre lokale Reise planen. Die Funktion wird als Standardstatusfeld für Cortana angezeigt, wenn das Wetterinteresse aktiviert ist. Bei Bedarf können Sie zusätzlich zum aktuellen Standort mehrere Standorte zu Wetterinteressen hinzufügen. Mit Cortana können Sie verschiedene Dinge tun. Nun sehen Sie, wie Cortana Wetterinformationen für mehrere Standorte in Windows 10 anzeigt.
Lassen Sie Cortana Wetterinformationen für mehrere Standorte anzeigen
Starten Sie Cortana und warten Sie einige Sekunden, bis die Wetterkarte angezeigt wird. Die Wetterkarte erscheint seit dem nicht sofort; Der digitale Assistent geht davon aus, dass Sie den Dienst für etwas anderes abgerufen haben. Wenn die Wetterkarte angezeigt wird, klicken Sie auf die Schaltfläche Weitere Aktionen (die drei Punkte)..

Klicken Sie anschließend auf die Option "Notizbuch bearbeiten", scrollen Sie nach unten und wählen Sie die Option "Stadt hinzufügen". Es ist immer ratsam zu haben Prognose in der Nähe aktiviert, um vorab Informationen über das Wetter in der Region zu erhalten.
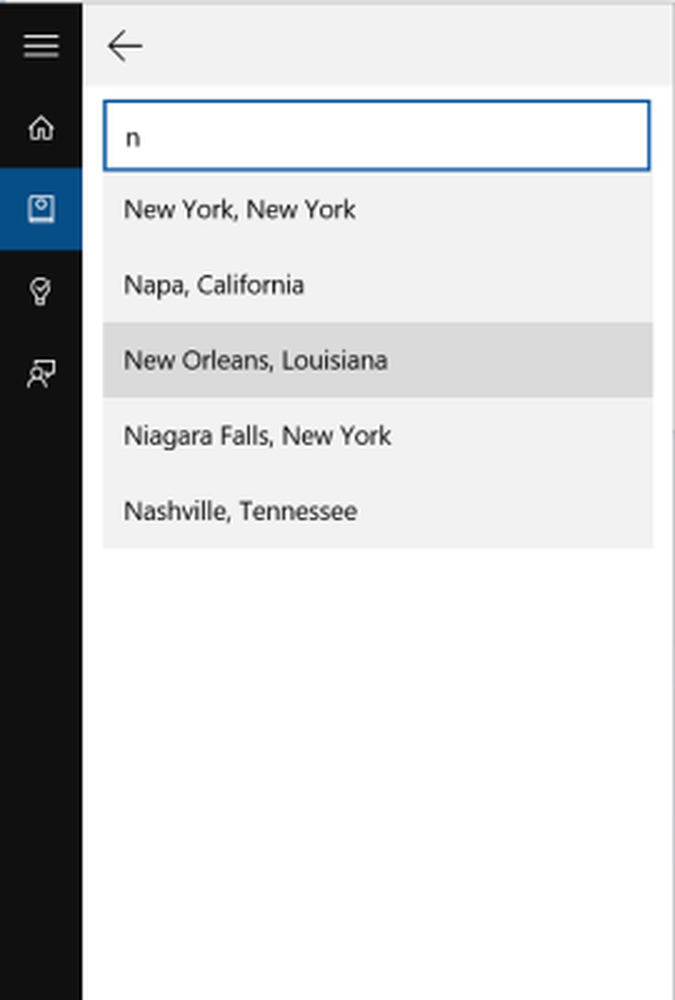
Geben Sie den Namen der Stadt ein oder geben Sie sie ein, deren Wetterinformationen Sie verfolgen möchten. Sie können auf diese Weise mehrere Standorte hinzufügen.

Wie Sie in der Abbildung oben sehen können, habe ich zusätzlich zum aktuellen Ort / Ort Wetterinformationen zu 2 weiteren Städten hinzugefügt.
Bitte beachten Sie, dass die Orte, die Sie hinzufügen, immer am Ende unterhalb der Wettervorhersage für Ihren aktuellen Standort angezeigt werden. Wenn Sie also mehrere Karten in Cortana aktiviert haben, wird die neue Wetterkarte ganz am Ende und nicht direkt unter der Wetterkarte für Ihren aktuellen Standort hinzugefügt. Um sie in die gewünschte Reihenfolge zu bringen, müssen Sie sie in der von Ihnen gewünschten Reihenfolge deaktivieren und erneut aktivieren.
Das ist alles dazu!