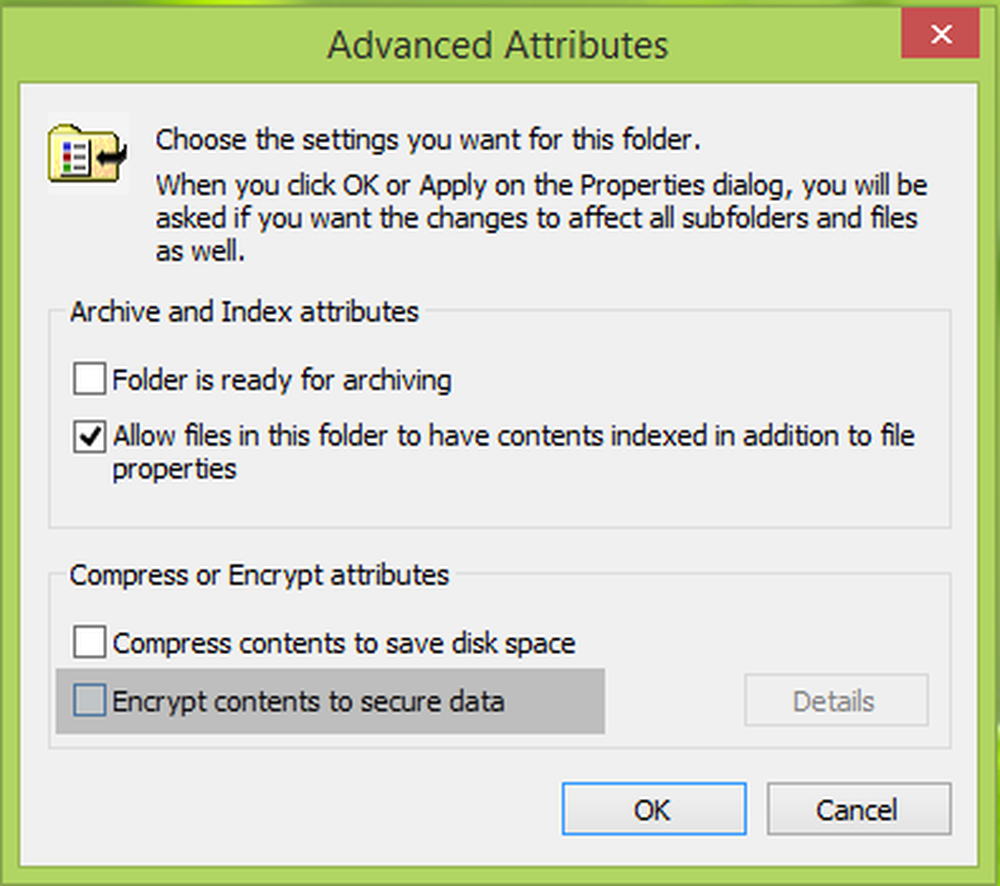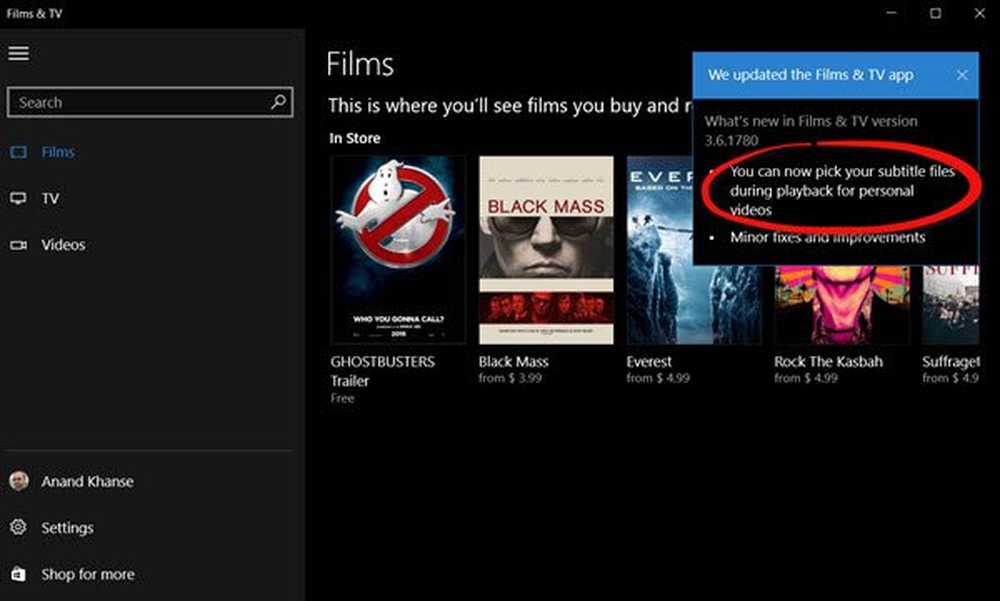LoadLibrary ist mit Fehler 1114 unter Windows 10 fehlgeschlagen
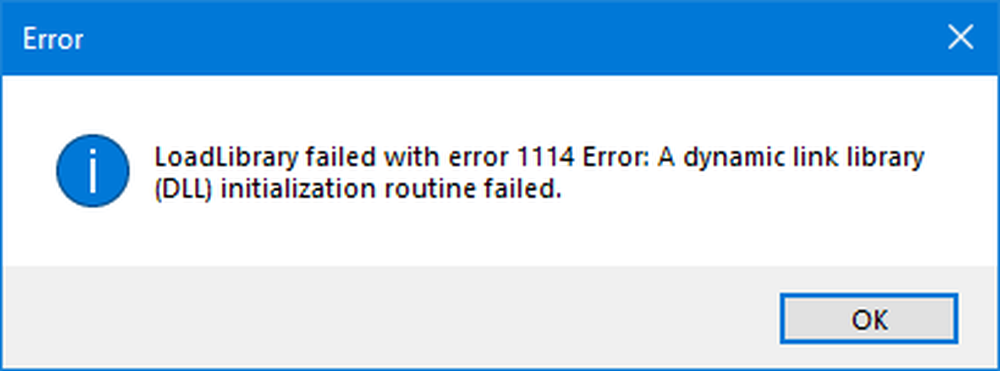
Bei der Arbeit mit einigen grafikintensiven Anwendungen wie Video-Rendering-Software oder Spielen wie PUBG oder Fortnite kann etwas im Hintergrund durcheinander geraten und es wird möglicherweise eine Fehlermeldung angezeigt, LoadLibrary ist mit Fehler 1114 fehlgeschlagen. Eine Initialisierungsroutine für Dynamic Link Library (DLL) ist fehlgeschlagen. Dieses Problem wird normalerweise behoben, indem Sie Grafikeinstellungen vornehmen, Ihre Treiber korrigieren und aktualisieren und Ihrem Computer die Arbeit ermöglichen, indem Sie die Ressourcen optimal nutzen.
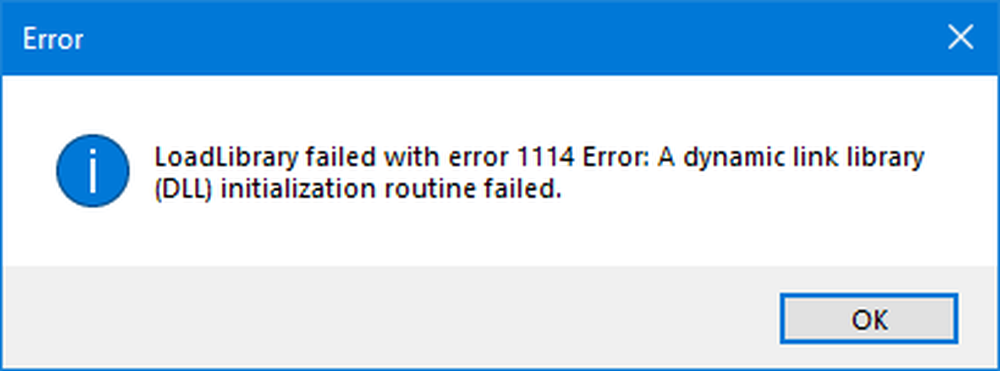
In diesem Beitrag werden wir mehr über diese Maßnahmen diskutieren, die uns helfen werden, diese Unterbrechung so schnell wie möglich zu lösen.
LoadLibrary ist mit Fehler 1114 fehlgeschlagen
Wenn Sie neue Software installiert oder kürzlich Änderungen an einer Softwarekomponente auf Ihrem Computer vorgenommen haben, würde ich Ihnen empfehlen, sie rückgängig zu machen und zu prüfen, ob das Problem dadurch behoben wird. Andernfalls versuchen Sie die folgenden Korrekturen.
1. Ändern Sie die Einstellungen für dynamische Grafiken

Öffnen Sie Systemsteuerung> Energieoptionen und klicken Sie dann auf Planeinstellungen ändern für Ihren ausgewählten Energieplan.
Klicken Sie anschließend auf Ändern Sie die erweiterten Energieeinstellungen.
Suche nach Umschaltbare dynamische Grafik und klicken Sie darauf, um es zu erweitern. Jetzt erweitern Globale Einstellungen Einstellung und wählen Sie dann Leistung maximieren für beide Szenarien von Batteriebetrieben und Eingesteckt.
Klicken Sie abschließend auf Sich bewerben und klicken Sie dann auf OK damit die Änderungen wirksam werden.
Im Falle dieser Option von Umschaltbare dynamische Grafik ist auf Ihrem Computer nicht verfügbar; Sie können immer für den nächsten Fix gehen.
2. Schalten Sie Ihre Grafikkarte in den Hochleistungsmodus
Dies kann von Computer zu Computer unterschiedlich sein, da einige Computer eine von NVIDIA hergestellte Grafikkarte verwenden, andere von AMD oder sogar Grafikkarten von Intel, die als Intel HD Graphics bezeichnet werden. Wir werden also alle drei einzeln abdecken.
Für Intel HD Graphics
Wenn Sie eine von Intel hergestellte Grafikkarte auf Ihrem Computer haben und die Treiber ordnungsgemäß aktualisiert und installiert haben, klicken Sie mit der rechten Maustaste auf eine beliebige Stelle auf dem Desktop und klicken Sie dann auf Intel-Grafikeinstellungen. Klicken Sie nun auf das mit gekennzeichnete Menü Leistung.

Sie können dann einen Grafik-Energieplan für die Szenarien "On Battery" und "Plugged in" auswählen Hochleistung wie im Bildschirmausschnitt unten gezeigt.

Klicke auf Sich bewerben damit die Änderungen wirksam werden.
Für NVIDIA-Grafiktreiber
Wenn Sie eine von NVIDIA erstellte Grafikkarte auf Ihrem Computer haben und die Treiber ordnungsgemäß aktualisiert und installiert haben, klicken Sie mit der rechten Maustaste auf eine beliebige Stelle auf dem Desktop und klicken Sie dann auf NVIDIA-Systemsteuerung. Erweitern Sie nun auf der linken Baumstrukturliste 3D-Einstellungen und klicken Sie dann auf 3D-Einstellungen verwalten.
Wählen Sie jetzt auf der rechten Seite Ihre bevorzugte GPU aus Hochleistungs-NVIDIA-Karte von der Dropdown-Liste.

Alternativ können Sie auch zu der aufgerufenen Registerkarte navigieren Programmeinstellungen.
Wählen Sie das Programm aus, das Sie ausführen möchten, und klicken Sie auf Hinzufügen. Stellen Sie anschließend den Grafikprozessor auf Hochleistungsprozessor.
Starten Sie Ihren Computer neu, damit die Änderungen wirksam werden.
Für AMD-Grafikkarten
Wenn Sie eine von AMD erstellte Grafikkarte auf Ihrem Computer haben und die Treiber ordnungsgemäß aktualisiert und installiert haben, klicken Sie mit der rechten Maustaste auf eine beliebige Stelle auf dem Desktop und klicken Sie dann auf AMD Control Center oder Konfigurieren Sie umschaltbare Grafiken.
Klicken Sie jetzt auf Durchsuche und wählen Sie dann die Anwendung aus, die Ihnen diesen Fehler gegeben hat. Klicken Sie dann auf Hochleistung für diese bestimmte ausgewählte Anwendung.
Starten Sie Ihren Computer neu, damit die Änderungen wirksam werden.
Hoffe, dass etwas hilft!