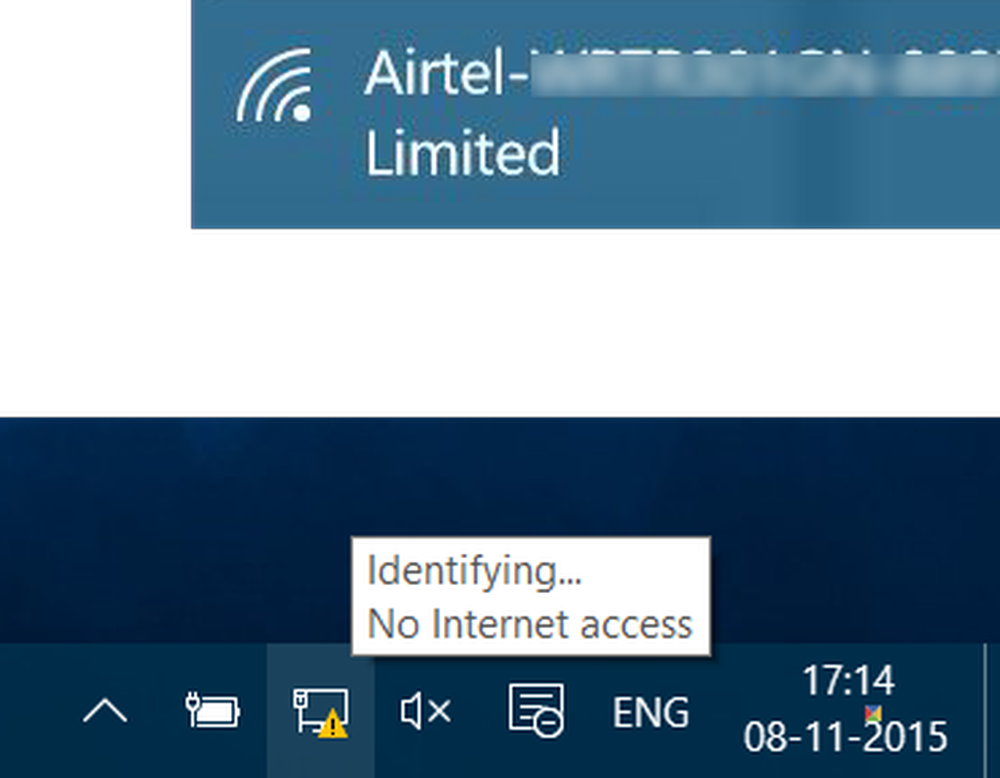Eingeschränktes Problem mit der WiFi-Verbindung in Windows 10 / 8.1

Bei einigen Windows-Benutzern tritt ein merkwürdiges Problem auf. Nach der Installation von Windows 10 oder Windows 8.1 stellten sie fest, dass auf ihrem Gerät 'Eingeschränkte Konnektivität' Fehler in W-lan Status und sie konnten nicht auf das Internet zugreifen, bis sie erneut verbunden wurden.
Mir wurde klar, dass dies ein häufiges Problem mit Windows 8.1 ist. In einigen Fällen half es auch nicht, das Gerät zurückzusetzen und neu zu starten. Nachdem ich einige Foren verfolgt hatte, überlegte ich mir, einige Vorschläge zu machen, von denen ich eine Antwort auf Antworten fand.
Lesen: WiFi funktioniert nicht nach dem Upgrade auf Windows 10.
Begrenzte WiFi-Verbindung
Erstellen Sie zuerst einen Systemwiederherstellungspunkt. Klicken Sie dann mit der rechten Maustaste auf die Schaltfläche "Start", um auf die Option "Systemsteuerung" zuzugreifen und diese auszuwählen.

Als Nächstes wählen Sie die Option "Geräte-Manager".

Als nächstes wählen Sie "Netzwerkadapter" und darunter wird ein WLAN-Controller aufgelistet. Wählen Sie es aus.

Doppelklicken Sie auf den Controller, um das Eigenschaftsfenster des Adapters zu öffnen, und wechseln Sie zur Registerkarte "Treiber".

Klicken Sie anschließend auf die Schaltfläche "Deaktivieren" und klicken Sie auf "OK", um die Änderungen zu übernehmen. Sehen Sie, ob es hilft. Wenn dies nicht hilft, aktivieren Sie es erneut und fahren Sie mit dem nächsten Schritt fort.
Wenn die oben genannte Lösung fehlschlägt, führen Sie folgende Schritte aus.
Öffnen Sie eine Eingabeaufforderung auf Admin-Ebene im Desktop-Modus, geben Sie die folgenden Befehle ein und drücken Sie nach jedem Befehl die Eingabetaste:
netsh int tcp set heuristik deaktiviert netsh int tcp set global autotuninglevel = deaktiviert netsh int tcp set global rss = enabled
Geben Sie dann Folgendes ein und drücken Sie die Eingabetaste, um sicherzustellen, dass praktisch alle Einstellungen deaktiviert sind.
netsh int tcp show global
Starten Sie schließlich Ihren Rechner neu und sehen Sie, ob dies hilft.
Sie können dies auch versuchen:
Öffnen Sie die Eingabeaufforderung als Administrator und führen Sie die folgenden Befehle aus
sc config licensemanager type = own
Starten Sie den Computer neu und prüfen Sie, ob dies geholfen hat.
Wenn dies nicht hilft, können Sie auch den integrierten Hardware- und Geräte-Ratgeber verwenden, um herauszufinden, ob dies hilfreich ist.
Dieser Beitrag zeigt Ihnen, wie Sie Fehler beheben können Windows kann keine drahtlosen Geräte finden.