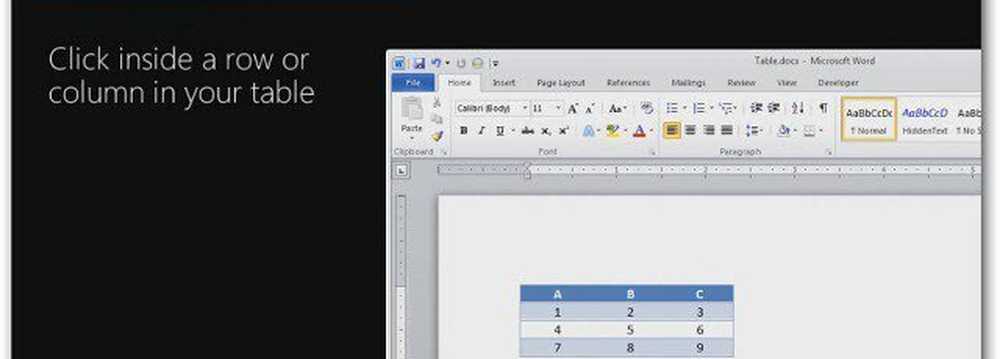Erfahren Sie, wie Sie Windows 8 - Tutorial & Guide für Anfänger verwenden

In diesem Beitrag von mir erfahren Sie, wie Sie Windows 8 verwenden. Lassen Sie mich im Voraus warnen, dass Sie dies möglicherweise zuerst tun müssen ein paar Dinge lernen bevor Sie mit der Navigation in Windows 8 beginnen können. Es gibt meiner Meinung nach eine ziemlich steile Lernkurve für die grundlegende Navigation, insbesondere wenn Sie ein normaler Windows-Benutzer sind und sich nicht als Geek betrachten. Windows 8 mag auf einem Tablet und Touch-Geräten sinnvoll sein, aber auf einem normalen Desktop oder Laptop müssen Sie möglicherweise einige neue Denkweisen entwickeln.
Erfahren Sie, wie Sie Windows 8 - Ein Tutorial verwenden
In diesem Beitrag werde ich nicht über Verbesserungen, Tricks oder Features sprechen, sondern nur einige grundlegende Tipps geben, um den Einstieg zu erleichtern. Die Tweaks und Trips und Features können später kommen. Zuerst müssen Sie Ihre Füße nass machen und lernen, wie Sie den Windows 8-Startbildschirm und den Desktop navigieren. und sogar lernen, wie man Windows 8 herunterfährt! Sobald Sie dies beherrscht haben, werden Sie feststellen, dass Sie sich in Windows 8 genauso gut auskennen, wenn nicht mehr als in Windows 7.
Nach dem Booten in Windows 8 wird zunächst ein Sperrbildschirm angezeigt. Dort werden Ihnen Orte angezeigt, an denen Sie schnell zugreifen können, wie zum Beispiel Ihren Posteingang oder Ihre Nachrichten oder Updates.

Um sich bei Ihrem PC anzumelden, drücken Sie den Sperrbildschirm nach oben. Sie können sich mit einem Bildkennwort, einem normalen Windows-Benutzernamen und -Kennwort oder mit Ihren Microsoft-Konto-Anmeldeinformationen anmelden. Sie können zwei Arten von Konten erstellen: ein lokales Konto nur für diesen PC oder ein Microsoft-Konto, das auf allen PCs mit Windows 8 funktioniert. Sie können eine dieser Optionen als Anmeldemethode auswählen.
Sobald Sie angemeldet sind, wird der neue Windows 8-Startbildschirm angezeigt, der die Startseite Ihres Windows 8-PCs ist. Sie sehen nicht mehr den bekannten Desktop, Ihr Lieblingshintergrundbild, die Taskleiste oder den Startknopf. Der Startbildschirm ist der neue Programmstarter und ersetzt das Startmenü. Gewöhnen Sie sich also an diese neue Startseite!

Der Startbildschirm zeigt Kacheln an, die Apps, Personen, Programme, Verknüpfungen und mehr darstellen. Die Live-Kacheln zeigen immer an, was auf Ihrem PC passiert, ohne dass Sie eine bestimmte App starten müssen.
Sie können den Startbildschirm nach Ihrem Geschmack anpassen und anpassen. Sie können den Hintergrundbildschirm anpassen, Farbe, Akzent setzen, die Kacheln neu anordnen, Kacheln hinzufügen oder entfernen, Gruppen erstellen, Namen / Umbenennen usw..
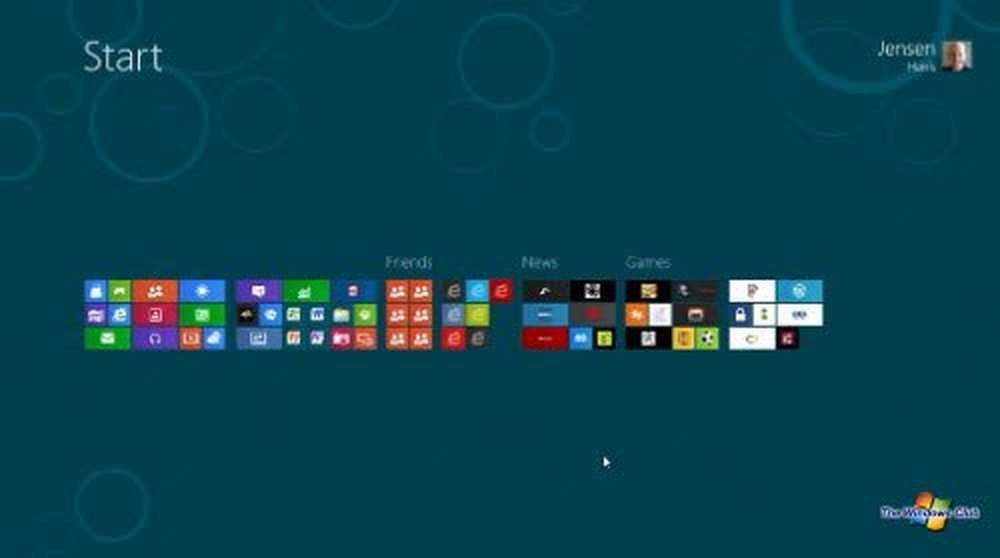
Sie können die Ansicht vergrößern und verkleinern, um die vollständige Liste der Kacheln anzuzeigen, indem Sie den Cursor in die rechte untere Ecke des Bildschirms bewegen, wo ein kleines Lupenbild sichtbar ist.

Bei einem Berührungsgerät sind die Kanten wichtig. In einem berührungslosen Gerät, auf dem Sie eine Maus verwenden, sind die Ecken wichtig!
Windows 8 auf einem berührungslosen Gerät
Auf einem berührungslosen Gerät wie einem Laptop oder einem Desktop-Computer ist die linke untere Ecke für Start. Wenn Sie den Cursor in diese Ecke bewegen und auf das kleine Symbol klicken, das angezeigt wird, gelangen Sie zum Startbildschirm.
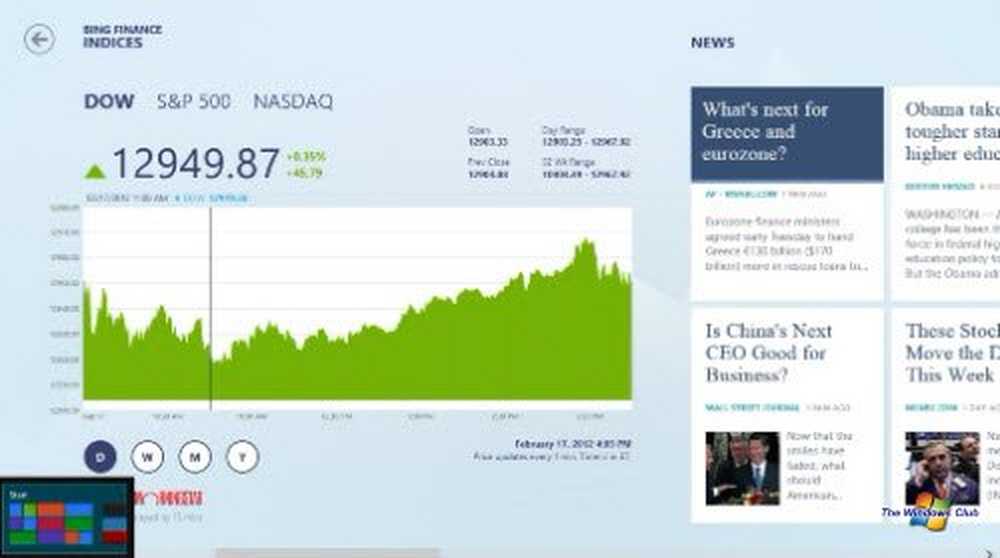
Wenn Sie zu der App oder dem Programm zurückkehren möchten, in dem Sie gerade waren, müssen Sie den Cursor in die linke obere Ecke bewegen und auf klicken. Wenn Sie weiter klicken, werden Sie durch die zuletzt verwendeten Apps geleitet. Wenn Sie die Maus leicht nach unten bewegen, wird eine Liste aller zuletzt verwendeten Apps geöffnet. Hier können Sie klicken und direkt zu jeder gewünschten App wechseln.
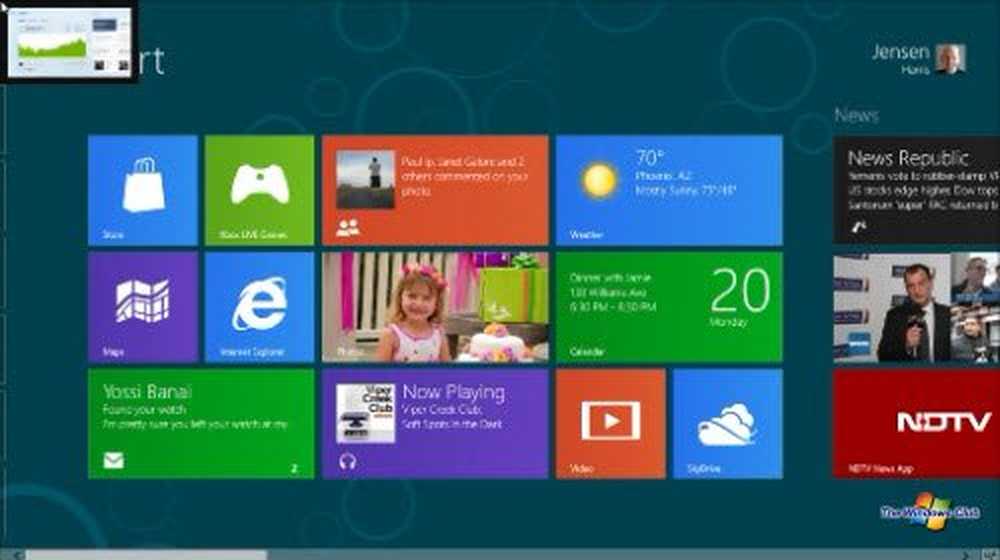
Um auf alle installierten Apps zuzugreifen, klicken Sie im Windows 8-Startbildschirm einfach mit der rechten Maustaste auf einen leeren Bereich Ihres Startbildschirms.
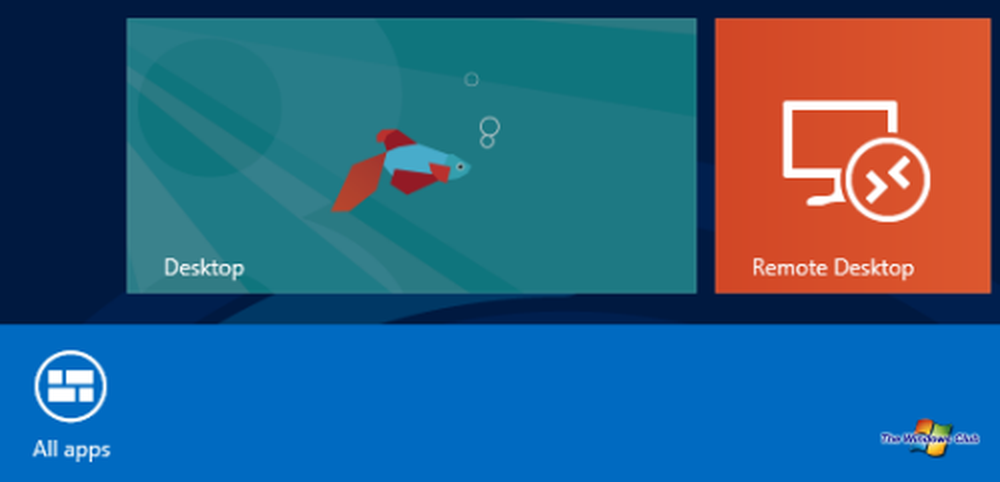
Klicken Sie jetzt auf "Alle Apps", um alle installierten Apps schnell anzuzeigen und darauf zuzugreifen.
Sehen Sie sich das so an - stellen Sie sich den Startbildschirm als Ihr neues Startmenü vor und klicken Sie auf die Win-Flag-Taste. Um an Ihrem Desktop zu arbeiten, klicken Sie erneut auf die Win-Flag-Taste. Durch Klicken auf die Win-Flag-Taste werden alternativ der Startbildschirm und der Desktop angezeigt. Wenn Sie dies akzeptieren, wird das Arbeiten mit dem Windows 7-Desktop und der Startbildschirm wesentlich einfacher.
Während auf der Desktop, wenn Sie den Cursor auf die Position bewegen untere linke Ecke Sie haben die Möglichkeit, den Startbildschirm aufzurufen. Wenn Sie hier mit der rechten Maustaste klicken, wird eine Menüoption angezeigt, die schnelle Links zu Explorer, Systemsteuerung, Suchen, Task-Manager, Ausführen usw. enthält.
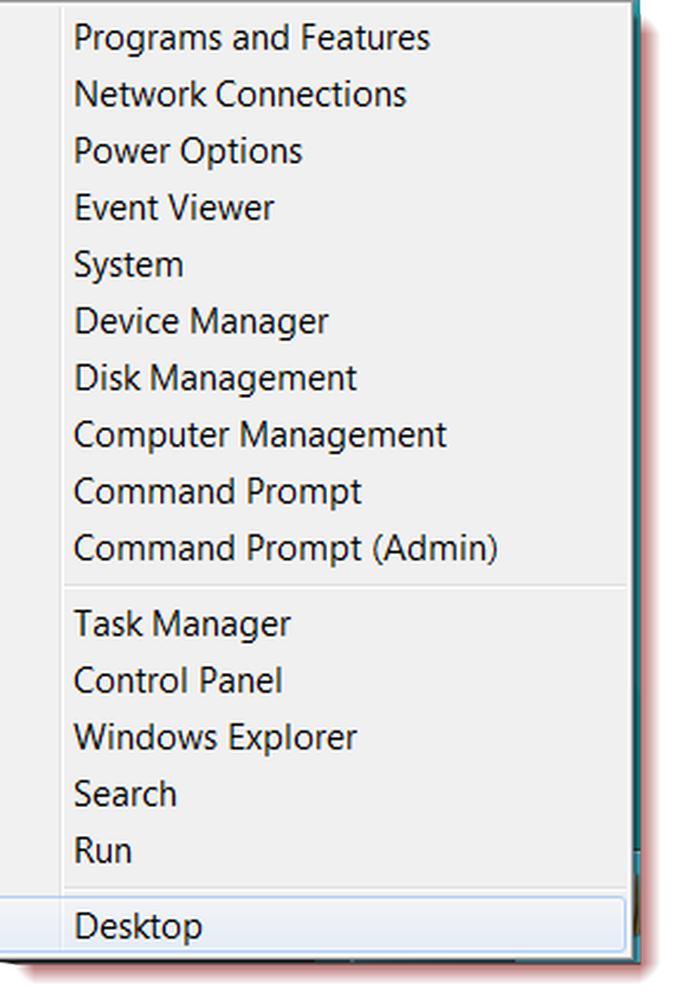
Wenn Sie den Cursor auf die Position bewegen unten rechts In der Ecke wird die Desktop-Peek-Funktion aktiviert. Wenn Sie mit der rechten Maustaste hier klicken, wird die Option Anzeigen und Peek Desktop angezeigt. Möglicherweise fehlt der transparente Desktop-Peek-Bereich, die Funktionalität ist jedoch sehr vorhanden. Um die Charms-Leiste anzuzeigen, bewegen Sie den Cursor auf die oberer rechter Teil des Desktops oder sogar der Startbildschirm.
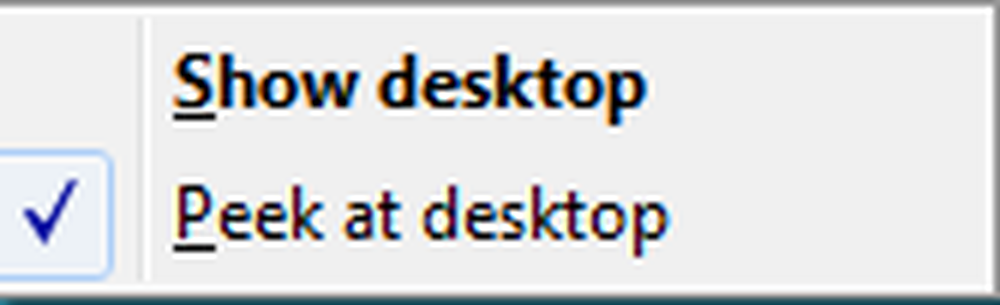
Um zwei Windows 8-Apps nebeneinander anzuzeigen, können Sie die Fangfunktion verwenden, mit der Sie dies tun können. Um diese Funktion zu verwenden, wählen Sie eine der Apps aus und ziehen Sie sie an den rechten Bildschirmrand.

Auf einem Windows 8-Laptop oder einem Desktop haben Tastenkombinationen eine sehr nützliche Rolle. Möglicherweise sehen Sie hier alle Windows 8-Tastaturbefehle. Lesen Sie auch dieses ultimative Handbuch zu den Windows 8-Tastenkombinationen und deren Äquivalenten für Mouse & Touch.
Windows 8 auf einem Touchgerät
Wenn Sie sich auf einem Touchgerät befinden, ist das Wechseln zwischen Apps schnell und fließend. Wischen Sie einfach mit dem Daumen vom linken Bildschirmrand, um zwischen Ihren Apps zu wechseln. Wenn Sie Ihren Finger von der Seite hineinziehen, werden alle geöffneten Apps aufgelistet.
Um eine Metro-App zu schließen, müssen Sie einfach Ihren Finger von oben nach unten ziehen und ihn nach unten auf den Bildschirm werfen.
Im Metro-Style-Internet Explorer ist das Wechseln zwischen geöffneten Seiten sehr einfach. Sie können mit Ihrem Finger nach rechts oder links streichen, um die geöffneten Seiten zu ändern. Wenn Sie vom oberen Bildschirmrand nach unten streichen, wird eine Liste aller geöffneten Registerkarten angezeigt. Um einen Link mit Ihren Freunden zu teilen, müssen Sie mit dem Finger von der rechten Seite streichen. Dadurch wird das angezeigt Charms-Bar. In der Charms-Leiste werden einige grundlegende Windows 8-Funktionen angezeigt, die für diese App verfügbar sind. Hier können Sie die Share-Schaltfläche auswählen, um einen Weblink zu teilen, wenn Sie dies wünschen.

So fahren Sie Windows 8 herunter
Um Windows 8 herunterzufahren, bewegen Sie den Cursor in die rechte obere Ecke, um die Charms-Leiste aufzurufen.
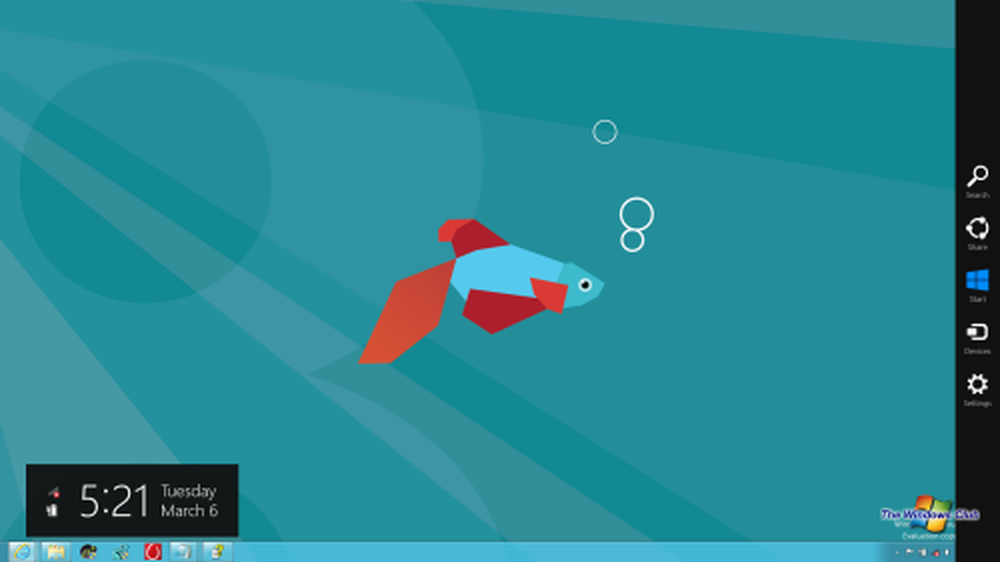
Klicken Sie hier auf Einstellungen> Leistung. Hier sehen Sie die Optionen zum Herunterfahren, Energiesparmodus oder Neustart Ihres Computers.
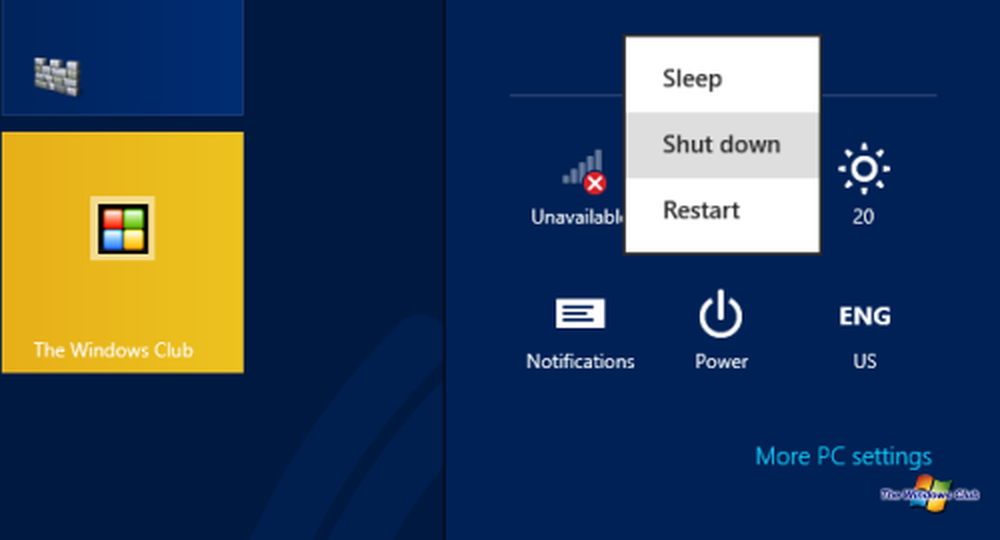
Grundlegendes Video zu Windows 8: Lernen Sie die grundlegende Navigation in Windows 8 in 8 Minuten
Sie können dieses 8-Minuten-Video-Tutorial von ansehen Jensen Harris, Microsoft, Director of Program Management für Windows, kann dies alles in Aktion sehen und die unbedingt erforderliche Windows 8-Endbenutzerschulungsbroschüre herunterladen.
Dieses Video führt Sie durch einige der neuen Funktionen.
Sie können sich auch diese zusätzlichen nützlichen Videos ansehen, die Ihnen den Einstieg erleichtern werden:
- Hauch von Brillanz
- Entdecken Sie Maus und Tastatur neu
- Multitasking Metro Apps
- Sperrbildschirm und Startbildschirm ändern.
Nun, dies waren nur die Grundlagen für die Navigation in Ihrem Windows 8-Startbildschirm und auf Ihrem Desktop. In den nächsten Tagen und Wochen werden wir Sie schrittweise mit den neuen Funktionen von Windows 8 vertraut machen und Ihnen einige coole Tipps geben, um die Verwendung von Windows 8 zu einem echten Vergnügen zu machen!
Geh hier zu Lernen Sie, wie Sie Windows 8.1 verwenden.
Teilen Sie uns mit, was Sie über die neue Art der Navigation durch den Windows 8-Desktop und den Startbildschirm denken - und geben Sie weitere Tipps an.