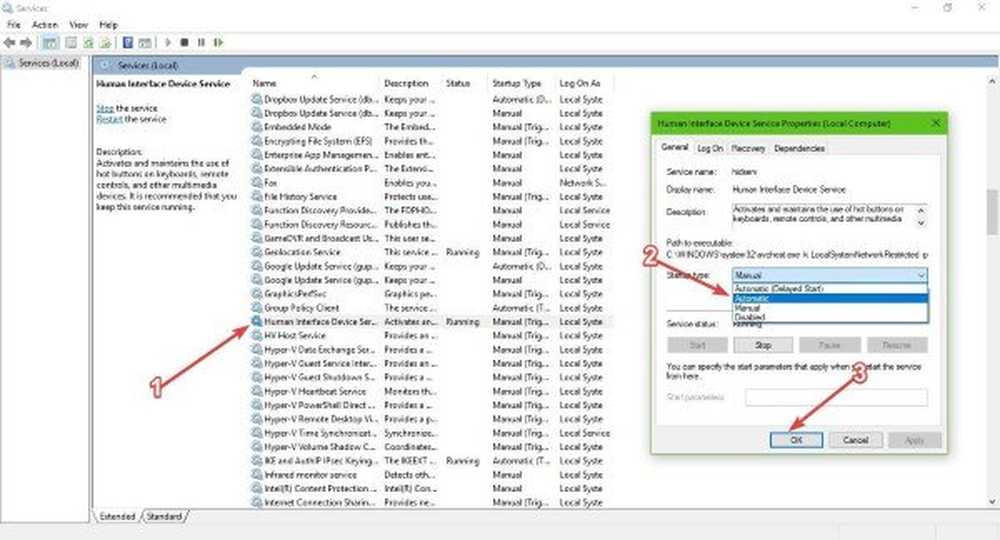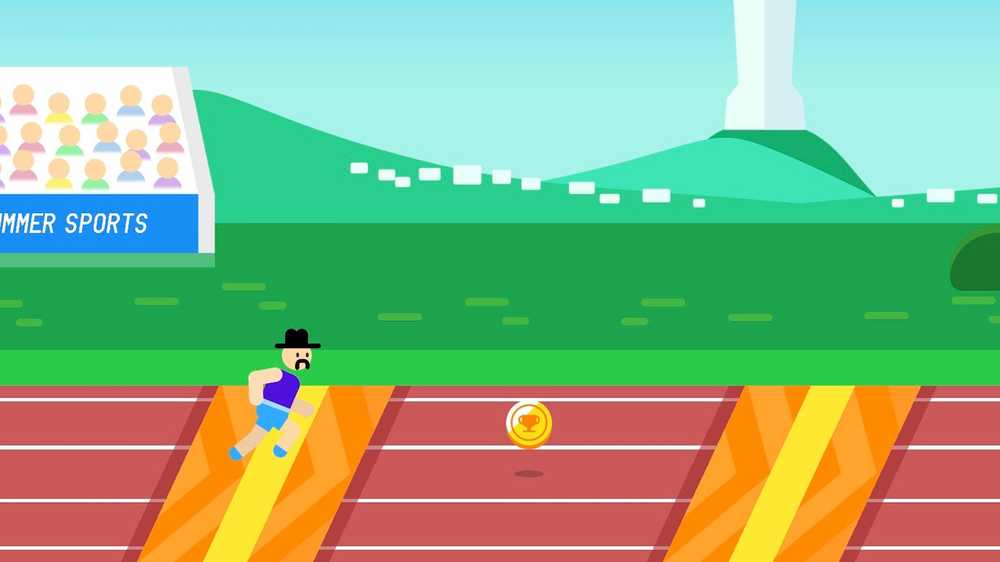Tastatur oder Maus funktionieren nicht unter Windows 10

Wenn dein Tastatur oder Maus funktioniert nicht in Windows 10 Nach einem kürzlich durchgeführten Update oder Upgrade können Sie versuchen, das Problem zu beheben. Manchmal hilft es einfach, den Computer neu zu starten oder die Maus oder Tastatur zu trennen und wieder anzuschließen. Wenn dies nicht der Fall ist, enthält dieser Beitrag einige Fehlerbehebungsszenarien, die Ihnen helfen können.
Tastatur oder Maus funktionieren nicht unter Windows 10
Wenn Sie über einen Touchscreen-Monitor oder ein Laptop verfügen, können Sie Ihren Windows-PC ohne Maus oder Tastatur verwenden. Dies erleichtert auch die Fehlerbehebung. Wenn Sie keinen Touchscreen-Monitor oder Windows-PC haben und Ihre Maus und Ihre Tastatur in Windows 10 nicht mehr funktionieren, ist dies etwas schwieriger. Bevor Sie beginnen, möchten Sie möglicherweise lesen, wie Sie den Windows-Computer ohne Tastatur oder Maus verwenden.
Gehen Sie also zuerst die Liste durch und sehen Sie, welche dieser Vorschläge Sie unter Ihren gegebenen Umständen befolgen können. Verwenden Sie nach Möglichkeit eine andere funktionierende Maus / Tastatur mit diesem PC, bis Sie das Problem behoben haben.
Lesen: So melden Sie sich bei einem Windows-Computer ohne Tastatur an.
1] Verwenden Sie Tastatur / Maus mit einem anderen Computer
Verwenden Sie die Tastatur oder Maus mit einem anderen Computer. Auf diese Weise können Sie überprüfen, ob das Problem bei Tastatur und Maus oder am PC liegt. Sie können auch eine andere Tastatur oder Maus an Ihren Computer anschließen und prüfen, ob dies funktioniert.
2] Überprüfen Sie die Bluetooth- / Wi-Fi-Verbindung
Prüfen Sie, ob Ihre Verbindungen einwandfrei funktionieren. Der Bluetooth-Empfänger Ihrer Tastatur und Maus funktioniert oft nicht mehr. In diesem Fall können Sie die Peripheriegeräte nicht mit Ihrem PC verwenden.
3] Überprüfen Sie das Kabel der Tastatur und Maus
Wenn Sie eine kabelgebundene Tastatur oder Maus verwenden, müssen Sie das Kabel richtig prüfen. Schließen Sie die kabelgebundene Maus / Tastatur an einen anderen PC an, um festzustellen, ob der Fehler an der Tastatur / Maus oder am PC liegt. Wenn Sie keinen anderen Computer in der Nähe haben und über ein OTG-Kabel verfügen, können Sie dies auch mit Ihrem Smartphone überprüfen. Sie können alte PS2-Modelle jedoch möglicherweise nicht mit OTG-Kabeln testen.
4] Clean Boot durchführen
Clean Boot ist wahrscheinlich die einfachste Möglichkeit, verschiedene Treiber- oder Softwareprobleme zu beheben. Starten Sie im sauberen Boot-Status und prüfen Sie, ob sie funktionieren oder nicht - und führen Sie die manuelle Problembehandlung nach der Methode des Ausprobieren durch.
5] Überprüfen Sie den Gerätetreiber
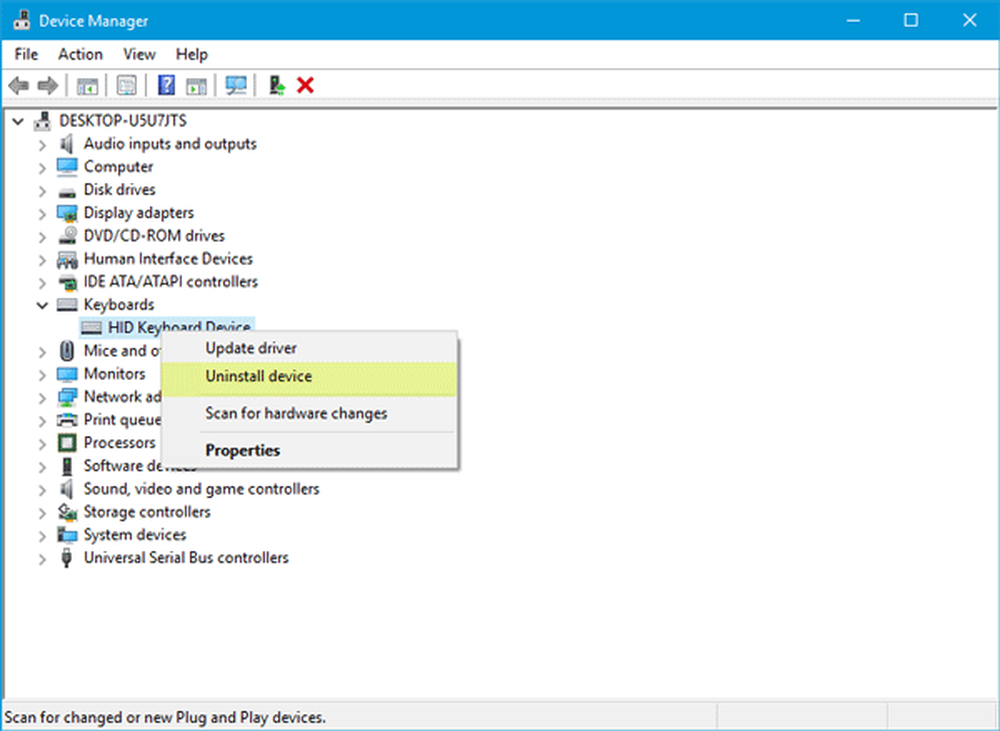
Wenn die Maus oder die Tastatur nicht funktioniert, können Sie Ihre Treiber aktualisieren und prüfen, ob dies hilfreich ist. Obwohl für Bluetooth- oder Wi-Fi-Maus und -Tastatur keine Software in Windows 10 installiert werden muss, müssen bei der Verwendung älterer Modelle möglicherweise Drittanbieter-Software oder -Treiber installiert werden. Sie können den Geräte-Manager für diesen Zweck verwenden.
6] Führen Sie die Tastatur-Problembehandlung aus

7] Deaktivieren Sie die Hybridabschaltung
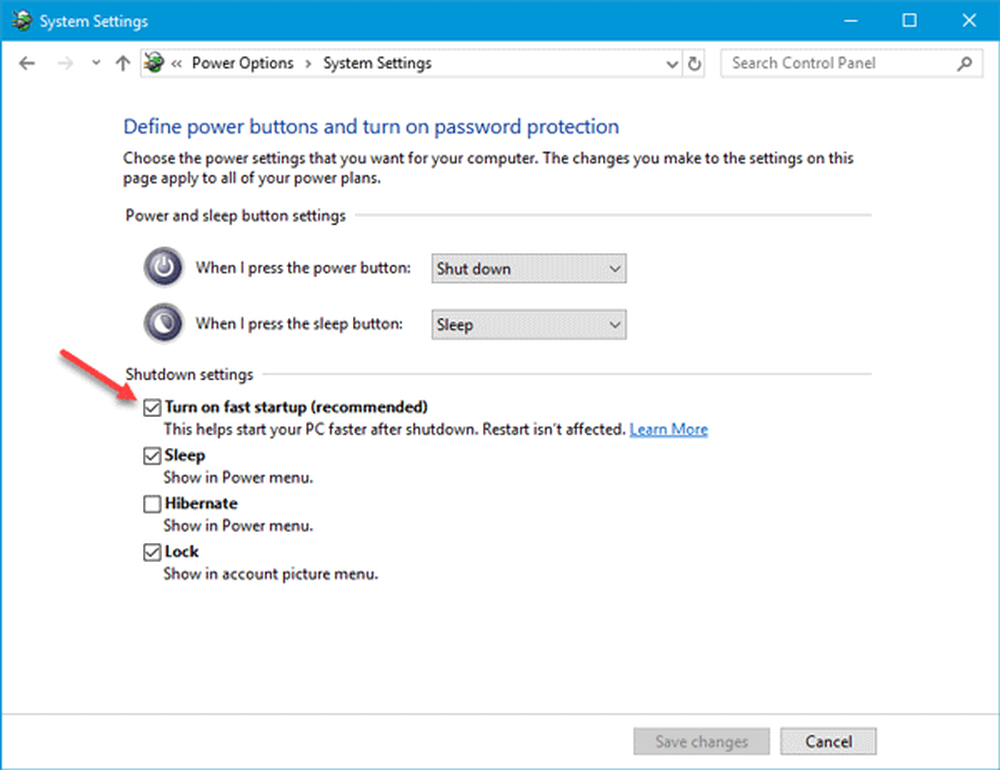
Sehen Sie nach, ob das Deaktivieren des Schnellstarts hilfreich ist - da einige berichtet haben, dass dies geholfen hat.
Öffnen Sie die Systemsteuerung und gehen Sie zu Energieoptionen. Danach klicken Sie auf Wählen Sie aus, welche Funktionstasten verwendet werden und Ändern Sie die Einstellungen, die derzeit nicht verfügbar sind. Hier entfernen Sie das Häkchen gegen Schnellstart einschalten. Speichern Sie Ihre Änderung und verlassen Sie das Programm.
Wenn dies nicht hilft, denken Sie daran, die Änderungen rückgängig zu machen.
8] Überprüfen Sie die Bluetooth-Tastatureinstellungen
Wenn Sie Ihrem PC einen Bluetooth-Empfänger hinzufügen oder die eingebaute Bluetooth-Funktion verwenden, wird dieser im gespeichert Geräte und Drucker Abschnitt der Systemsteuerung. Öffnen Sie es also, klicken Sie mit der rechten Maustaste auf die Bluetooth-Tastatur Option und wählen Sie Eigenschaften. Wechseln zu Dienstleistungen Tab und stellen Sie sicher, dass Treiber für Tastatur, Maus usw. (HID) wird geprüft.
9] Überprüfen Sie den USB-Hub
Wenn Sie einen USB-Hub verwenden, um alle externen Geräte anzuschließen, sollten Sie prüfen, ob er ordnungsgemäß funktioniert oder nicht. Schließen Sie ein anderes USB-Gerät an, oder verwenden Sie die Maus oder Tastatur direkt an Ihrem Computer.
10] Filterschlüssel deaktivieren

Wenn Sie aktiviert haben Filterschlüssel, Deaktiviere es und überprüfe es. Öffnen Sie Windows-Einstellungen> Einfacher Zugriff> Tastatur. Auf der rechten Seite wechseln Sie Ignorieren oder verlangsamen Sie kurze oder wiederholte Tastenanschläge und passen Sie die Wiederholfrequenzen der Tastatur an unter Filterschlüssel in die Off-Position und sehen.
11] Mauszeiger verzögert
Dieser Beitrag wird Ihnen helfen, wenn der Mauszeiger während der Arbeit oder beim Spielen nacheilt oder einfriert.
Verwandte Lesungen:
- Surface Book erkennt Touchpad und Tastatur nicht
- Die Bluetooth-Maus wird zufällig getrennt
- Bluetooth-Geräte zeigen oder verbinden sich nicht.
Laptop Touchpad funktioniert nicht
Wenn das Touchpad Ihres Windows-Laptops nicht funktioniert, überprüfen Sie, ob Sie das Touchpad versehentlich deaktiviert haben. Sie können dann auch die Touchpad-Einstellungen auf die Standardeinstellungen zurücksetzen. Das sollte für dich funktionieren.
Lesen Sie diesen Artikel, wenn Ihre Touch-Tastatur nicht funktioniert.