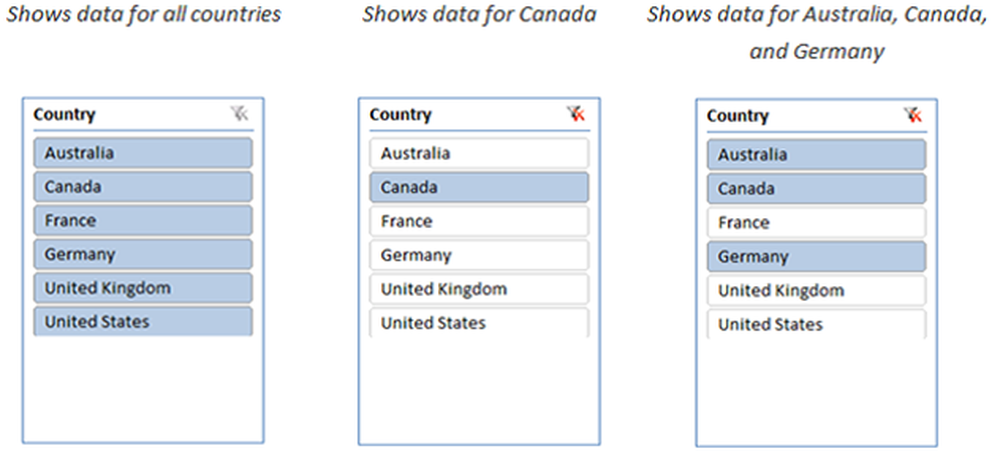So verwenden Sie die Snip & Sketch-App zum Erfassen und Kommentieren von Screenshots in Windows 10

Mit Windows 10 1809 hat Microsoft eine neue App eingeführt. 'Schnippen & Skizzieren', die das beliebte Snipping Tool ersetzt. Dieses Tool bietet ähnliche Funktionen und kann zum Erstellen von Screenshots verwendet werden, zum Zeichnen mit einem Stift oder Bleistift und zum Weitergeben, wo immer Sie möchten. In diesem Handbuch werde ich Ihnen zeigen, wie Sie mit der Snip- und Sketch-App Screenshots in Windows 10 aufnehmen und kommentieren können.
Snip & Sketch-App in Windows 10
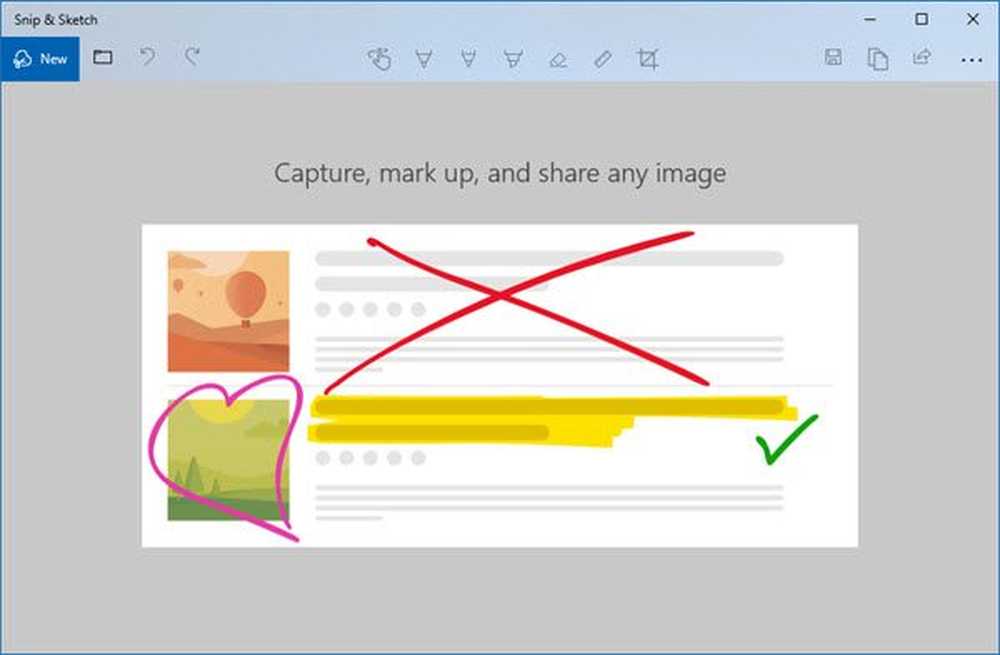
Die App ist unter App-Liste verfügbar oder Sie können suchen Schnippen & Skizzieren im Cortana-Suchfeld. Klicken Sie auf die Snip and Sketch-App, sobald diese angezeigt wird. Sobald es angezeigt wird, werden Sie mit der Meldung "Erfassen, Markieren und Freigeben von Bildern" begrüßt..
Machen Sie einen Screenshot mit Snip & Sketch
Klicke auf das Neu Taste oben links.
Dadurch wird die Benutzeroberfläche minimiert und Sie erhalten ein schwebendes Toolset, in dem Sie eine auswählen können rechteckiger Clip oder Freiform-Clip oder Vollbild-Clip.

Wählen Sie eine davon aus. Wenn Sie etwas anderes als den Vollbild-Clip verwenden, können Sie einen Bereich auswählen, von dem Sie einen Screenshot erstellen möchten. Halten Sie die linke Taste gedrückt. Lassen Sie die linke Taste los, wenn Sie fertig sind.
Der markierte Bereich wird jetzt auf der Leinwand der Snip- und Sketch-App angezeigt.
Die Bilder können im .png-Format gespeichert werden.
Bearbeiten Sie einen Screenshot mit Snip & Sketch
Nachdem Sie den Screenshot erstellt haben, können Sie eine Reihe von Markup-Tools verwenden. Beachten Sie, dass Sie beim Öffnen des Editors einen PEN zum Schreiben erhalten. Wenn Sie jedoch die Maus bei gedrückter linker Maustaste bewegen, beginnt der Zeichnungsvorgang.

1] Im oberen Bereich befinden sich Werkzeuge wie Touch Writing, Kugelschreiber, Bleistift, Textmarker, Lineal / Winkelmesser und Freistellungswerkzeug.
2] Klicken Sie auf den unteren Teil eines dieser Werkzeuge mit Ausnahme von Touch Writing und Crop Tool, und Sie erhalten zusätzliche Optionen. Hier können Sie die Farbe und die Größe des Stifts ändern. Wenn Sie auf das Linealwerkzeug klicken, können Sie zu Protector wechseln.
3] Oben links haben Sie die Möglichkeit, den Screenshot zu speichern, zu kopieren und weiterzugeben.
4] Sie können auch andere Bilder bearbeiten, indem Sie auf das Ordnersymbol klicken, das sich oben links neben der neuen Schaltfläche befindet.
Sobald Sie das Lineal oder das Winkelmesser-Werkzeug aktivieren, scheint es nicht zu verschwinden, wenn Sie es nicht schließen und die App erneut starten.
Starten Sie die Snip & Sketch-App mit der Taste Print Screen
Ein Tool wie Snip and Sketch ohne Screenshot ist unbrauchbar, wenn das Starten mit einem Hardwareschlüssel nicht möglich ist. Während Print Screen einen Screenshot in der Zwischenablage erfasst oder bei der Konfiguration in OneDrive oder Dropbox speichert, ist es sinnvoll, wenn Sie stattdessen diese App starten können.
Gehen Sie zu Einstellungen> Einfacher Zugriff> Tastatur. Schalten Sie den Umschalter unter der Schaltfläche "Druckbildschirm" ein.Verwenden Sie das PrtScn', um den Bildschirmausschnitt zu öffnen.
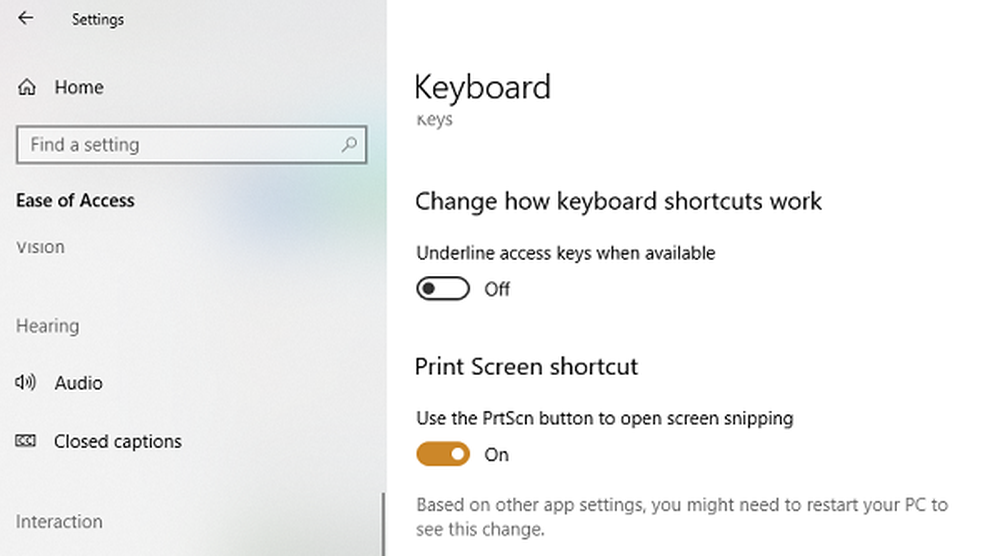
Sie müssen jedoch die Konfiguration von Print Screen mit anderen Apps deaktivieren und Ihren Windows 10 PC neu starten, damit er funktioniert.
Starten Sie Snip & Sketch über CMD oder Run
Geben Sie den folgenden Befehl ein und drücken Sie die Eingabetaste, um Snip & Sketch zu öffnen:
ms-screenclip:? source = QuickActions
Erstellen Sie eine Verknüpfung für Snip & Sketch
Um die Desktop-Verknüpfung zu erstellen, klicken Sie mit der rechten Maustaste in einen leeren Bereich Ihres Desktop-Bildschirms und wählen Sie die Option 'Neu' aus dem Menü. Wählen Sie anschließend "Verknüpfung", um den Assistenten zum Erstellen von Verknüpfungen zu öffnen..
Kopieren Sie die folgende Adresse und fügen Sie sie in ihr Standortfeld ein
% windir% \ explorer.exe ms-screenclip:
Klicken Sie anschließend auf die Schaltfläche Weiter und geben Sie einen geeigneten Namen für die Verknüpfung ein. Wenn Sie fertig sind, klicken Sie auf die Schaltfläche Fertig stellen, um die Verknüpfung auf dem Desktop-Bildschirm zu erstellen.
Wenn Sie der Verknüpfung ein Symbol hinzufügen möchten, klicken Sie mit der rechten Maustaste auf die Verknüpfung auf dem Desktop und wählen Sie Eigenschaften.
Wählen Sie anschließend im Bildschirm Eigenschaften die Schaltfläche Symbol ändern aus, kopieren Sie die folgende Adresse und fügen Sie sie unter „Nach Symbolen in dieser Datei suchen“ ein.
% windir% \ system32 \ SnippingTool.exe
Wählen Sie das entsprechende Symbol aus, wie in der Abbildung oben gezeigt. Klicken Sie auf die Schaltfläche "OK", wenn Sie fertig sind, und klicken Sie anschließend auf die Schaltfläche "Übernehmen", um das Symbol zu ändern.
Teilen Sie uns mit, wie Ihnen dieses neue Screenshot-Tool gefällt.