So verwenden Sie den Ressourcenmonitor in Windows 10

Ressourcenmonitor ist ein nützliches Tool in Windows 10/8/7, mit dem wir mithilfe einer grafischen Darstellung ermitteln können, wie viel Ressourcen im Laufe der Zeit verwendet oder verwendet werden. Auf diese Weise können wir die Leistungsindikatoren einer bestimmten Ressource überprüfen und Maßnahmen zur Verbesserung der Leistung festlegen. Es gibt viele Möglichkeiten, Resource Monitor zu starten und die Anwendung zum Nachverfolgen der Leistungsdaten zu verwenden.
Ressourcenmonitor in Windows 10
Ressourcenmonitor oder Resmon ermöglicht die einfache Überwachung Ihrer CPU-Auslastung, Arbeitsspeicherauslastung, Festplattenaktivität, Netzwerkaktivität und mehr. Wie der Zuverlässigkeitsmonitor oder der Leistungsmonitor ist auch der Ressourcenmonitor ein nützliches integriertes Tool in Windows.
Geben Sie zum Starten von Resource Monitor ein resmon in Suche starten und drücken Sie die Eingabetaste. Wenn Sie die Anwendung zum ersten Mal starten, wird eine Registerkarte "Übersicht" angezeigt.
Registerkarte Übersicht
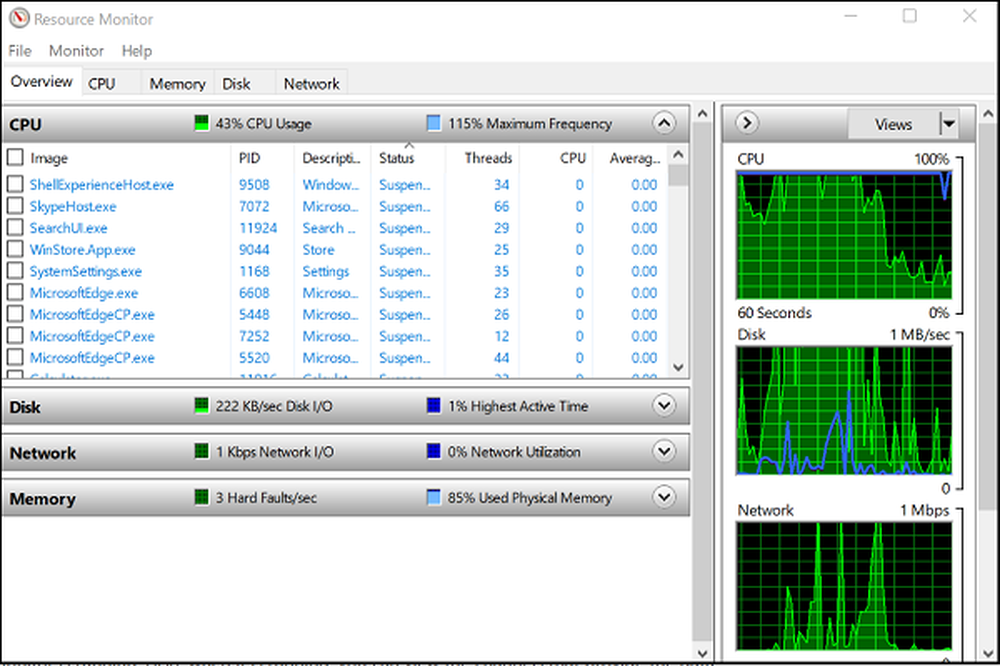
Wie der Name vermuten lässt, werden auf der Registerkarte Übersicht grundlegende Informationen zur Verwendung der Systemressourcen auf den anderen vier Hauptregisterkarten angezeigt:
- Zentralprozessor
- Erinnerung
- Platte
- Netzwerk
Sie können sich die Basisdiagramme für jede der vier Kategorien ansehen. Sie erhalten auf einen Blick einen grundlegenden Überblick über den aktuellen Status Ihres Systems.
Wie Sie sehen, zeigt die CPU-Grafik den gesamten Prozentsatz der derzeit verwendeten CPU-Kapazität (grüne Kurven entlang der Grafik), wobei die blaue Farbe die maximale CPU-Frequenz angibt. Daneben gibt es ein Disk-Diagramm, das die gesamte aktuelle E / A in Grün und den höchsten Prozentsatz der aktiven Zeit in Blau anzeigt. Ähnliche Ergebnisse werden im Zusammenhang mit der Netzwerk- und der Speichergrafik angezeigt. Im Arbeitsspeicher werden die aktuellen Hardfault pro Sekunde in Grün und der Prozentsatz des verwendeten physischen Arbeitsspeichers in Blau angezeigt.
Wenn Sie mehr über eine bestimmte Registerkarte erfahren möchten, wählen Sie einfach die zugehörige Registerkarte.
Zentralprozessor
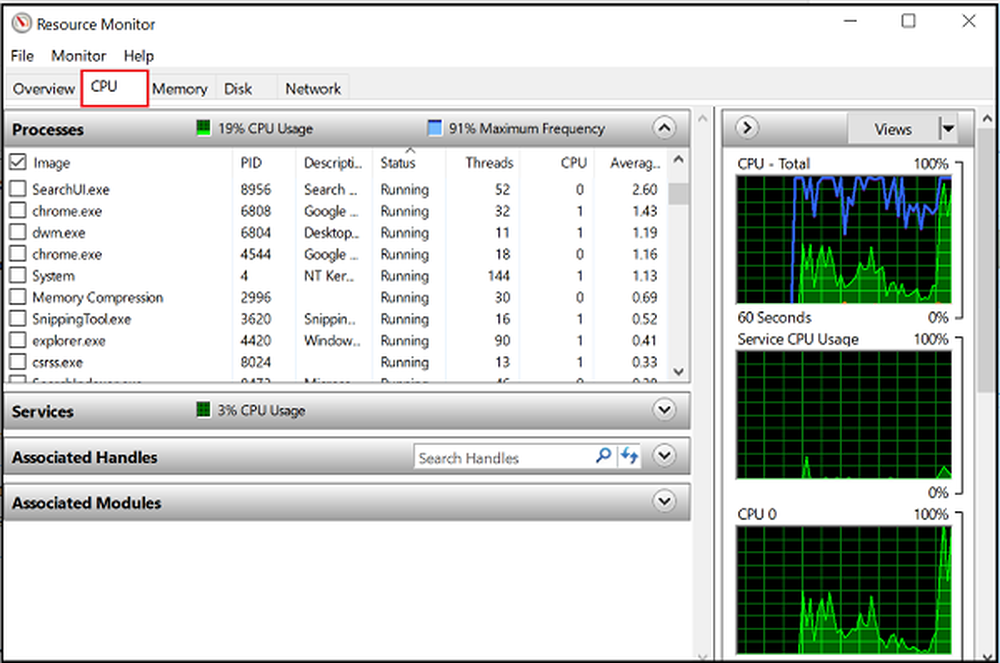
Speicher-Registerkarte
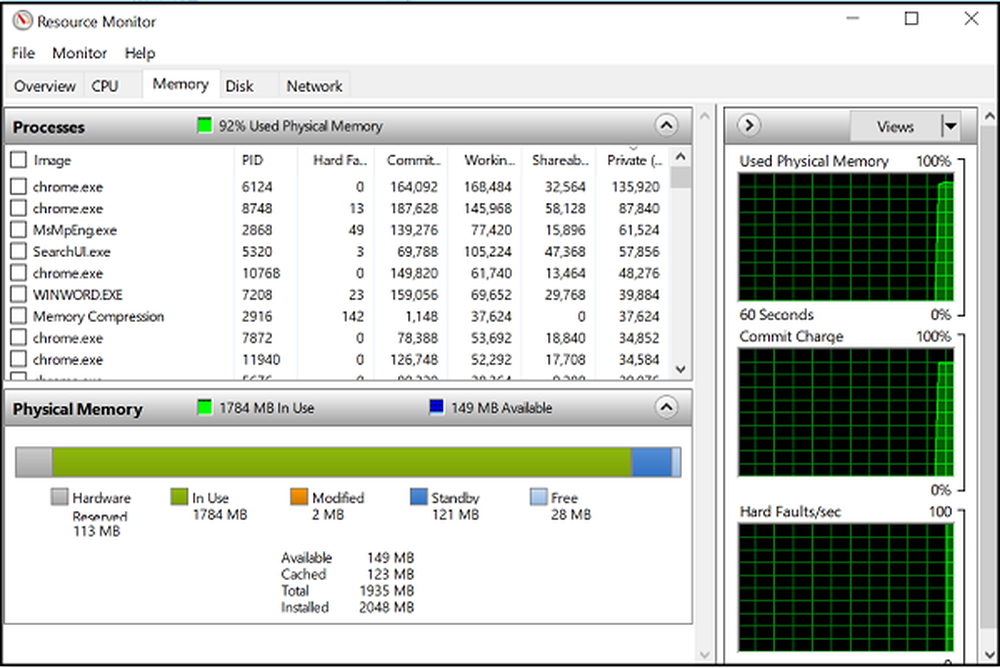
Auf der Registerkarte "Speicher" wird der Speicher angezeigt, der von den einzelnen laufenden Prozessen verbraucht wird, zusammen mit den Grafiken auf der rechten Seite. Dies gibt uns einen schnellen Überblick darüber, wofür physischer Speicher verwendet wird. Man kann leicht den gesamten physischen Speicher und dessen aktiv genutzten Speicher sowie die Hardware-reservierten Daten anzeigen. Hardware reserviert stellt physische Speicheradressen dar, die von der Hardware reserviert wurden und für Windows nicht verfügbar sind.
Datenträger
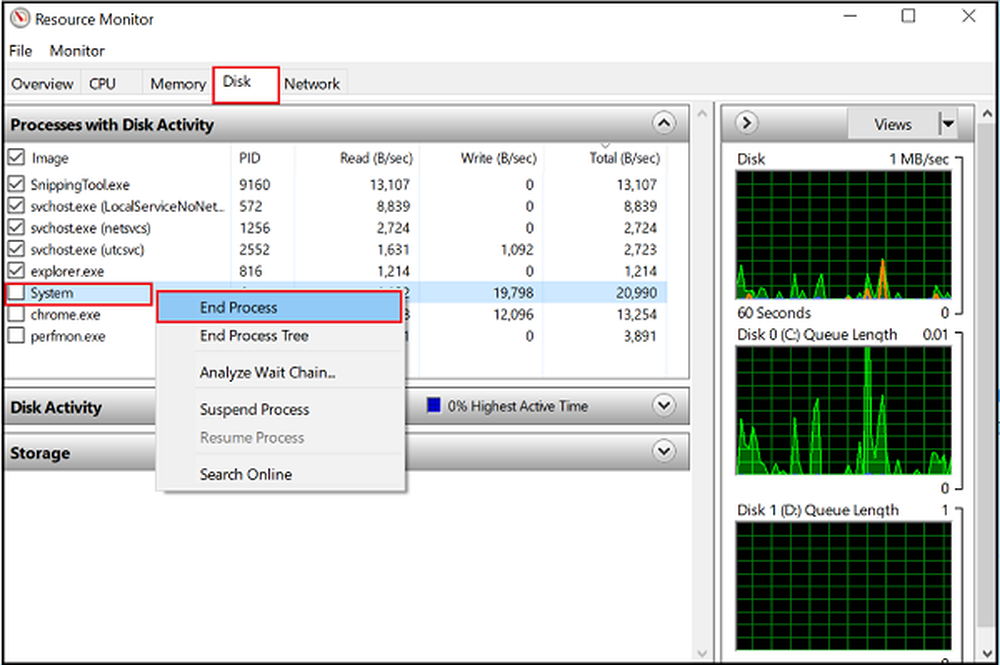
Auf der Registerkarte "Datenträger" finden Sie die Prozesse, an denen Datenträger aktiv sind. Zu dieser Zeit finden Sie möglicherweise einen Prozess, in dem viele Read-Write-Aktivitäten ausgeführt werden. Wenn Sie mit der rechten Maustaste auf einen Prozess klicken, haben Sie die Möglichkeit, den Prozess zu beenden, den gesamten Prozessbaum zu beenden.
Registerkarte "Netzwerk"
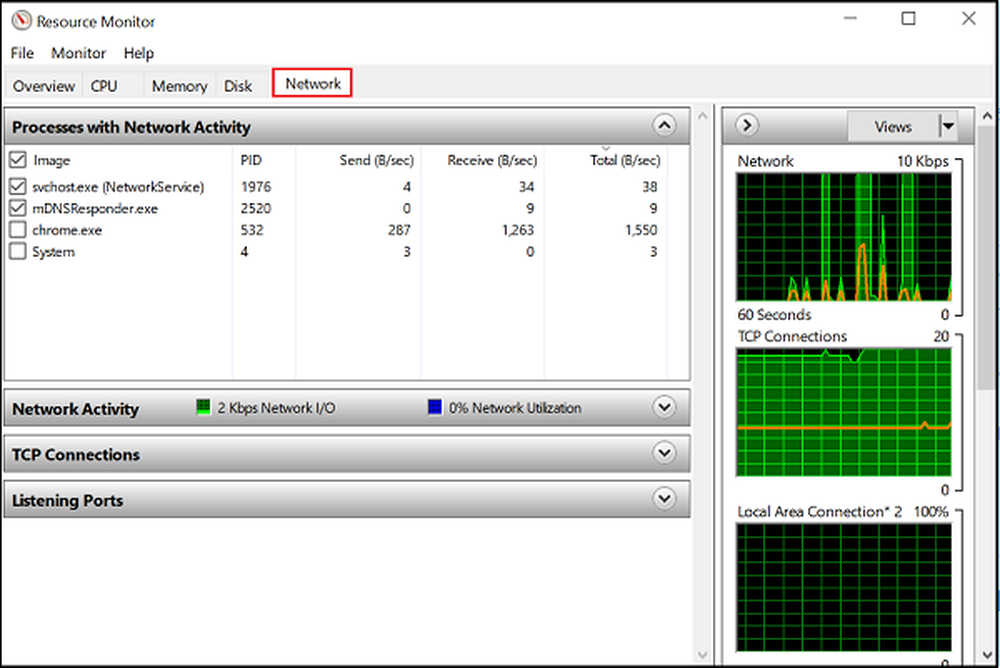
Auf der Registerkarte Netzwerk finden Sie, welche Programme auf das Netzwerk zugreifen und mit welcher IP-Adresse es verbunden ist. Dies hilft bei der Eingrenzung des Problems, wenn Sie eine ungewöhnlich hohe Netzwerkaktivität feststellen.
Daher bietet der Ressourcenmonitor viele Vorteile gegenüber früheren Einzelwerkzeugen wie Systemmonitor, Leistungsprotokollen und Warnungen sowie Server Performance Advisor. Dabei werden die Funktionen dieser Werkzeuge in einer einzigen Oberfläche kombiniert. Außerdem bietet es eine viel tiefgreifendere Ansicht der Systemaktivität und der Ressourcennutzung als frühere Tools wie Task Manager.
Siehe diesen Beitrag, wenn der Ressourcenmonitor nicht funktioniert.



