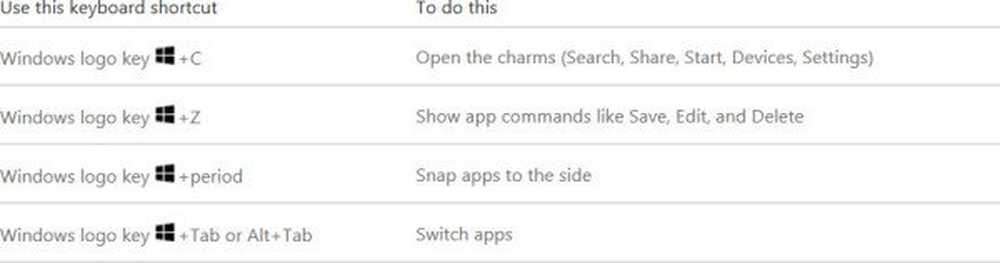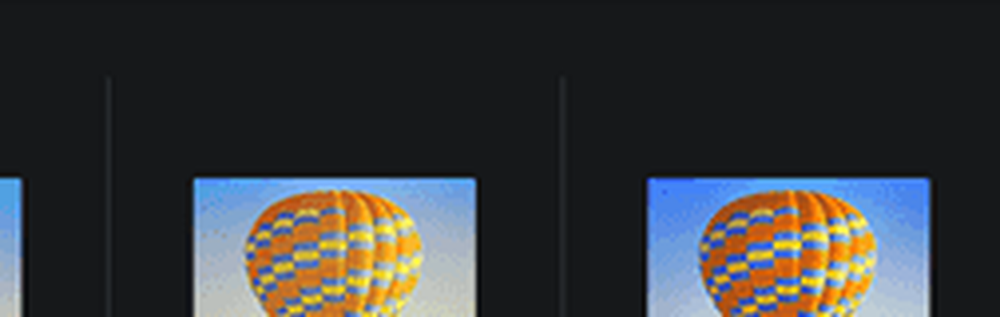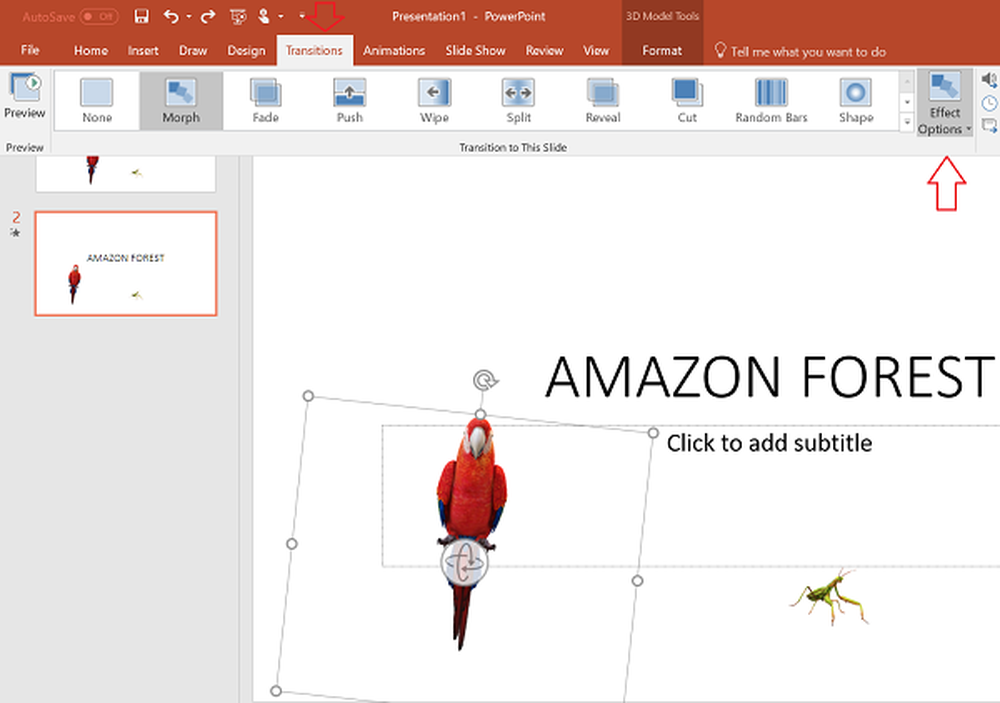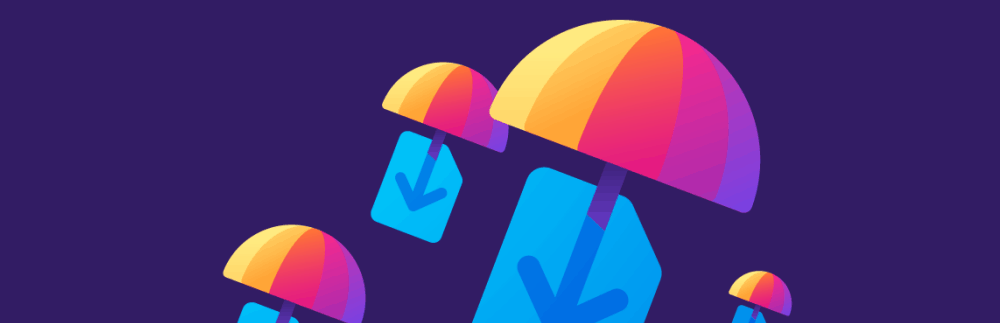So verwenden Sie Narrator in Windows 10/8/7
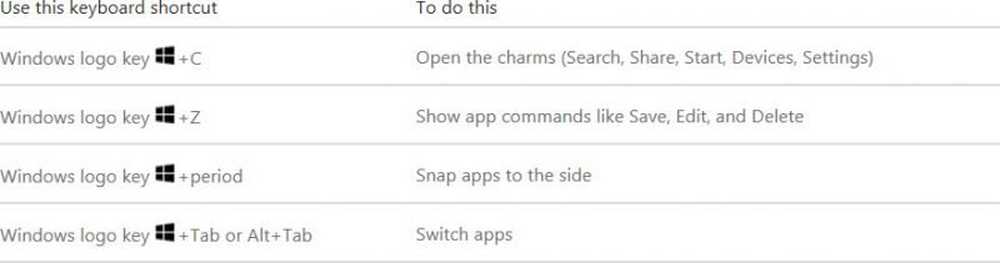
Das Windows-Betriebssystem enthält mehrere Eingabehilfefunktionen, die die Verwendung von Windows für Personen mit altersbedingten oder anderen Behinderungen erleichtern. Wenn die Leute die fünfziger Jahre überqueren, werden die meisten Seh-, Hör- oder Fingerfertigkeitseinschränkungen haben.
Haben Sie Geschicklichkeit und Beweglichkeitsstörungen? Aktivieren Sie ein Fenster, indem Sie mit der Maus darüber fahren, oder lernen Sie, wie Sie den Windows-Computer ohne Tastatur oder Maus verwenden.
Haben Sie Probleme, Dinge auf Ihrem Computerbildschirm zu sehen? Sie können die Windows-Lupe verwenden, den Windows-Cursor sichtbarer machen und sogar das Lesen von Text erleichtern. Das Erzähler ist ein weiteres integriertes Werkzeug, mit dem Text vorgelesen werden kann.
Erzähler in Windows
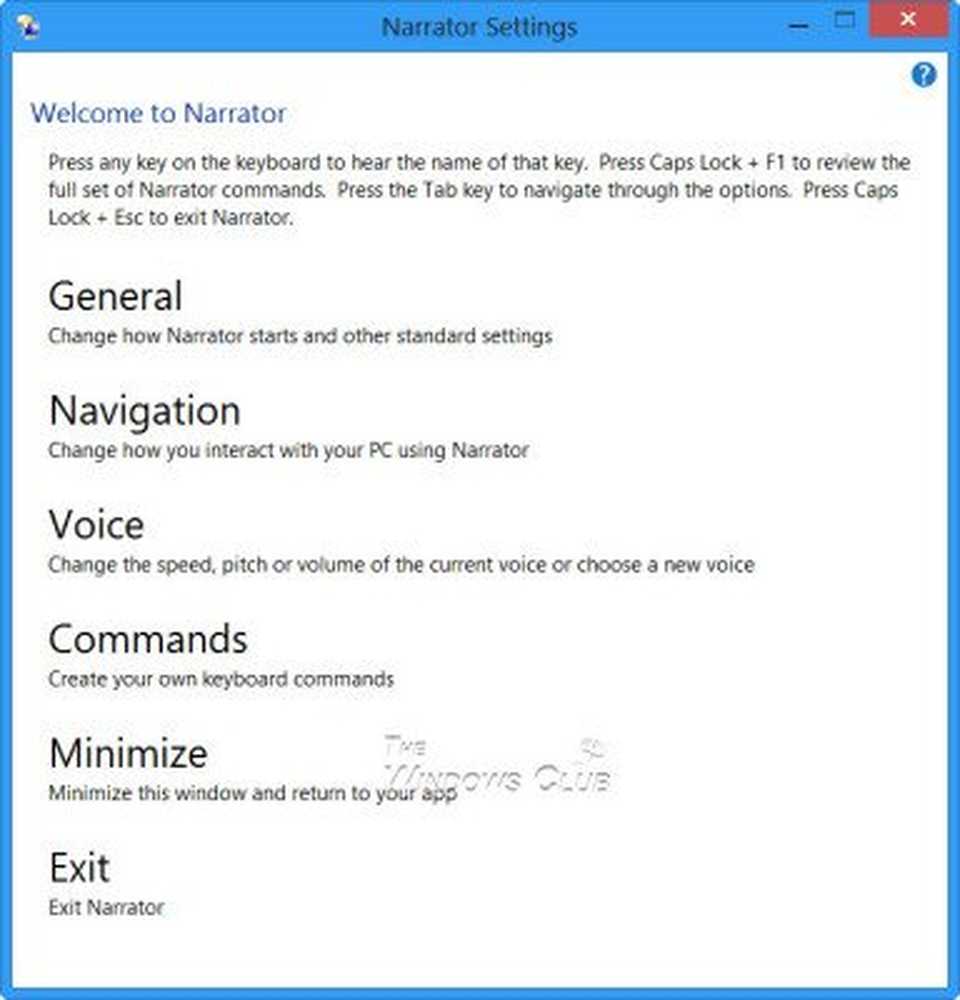
Windows enthält den Narrator, eine integrierte Eingabefunktion, mit der Text auf dem Computerbildschirm vorgelesen werden kann. Es kann außerdem verschiedene andere Ereignisse, die auf Ihrem PC auftreten können, einschließlich des Auslesens von Fehlermeldungen, auslesen und beschreiben. Wenn Sie Sehstörungen haben, wird diese Funktion nützlich sein, da Sie damit auch Ihren PC ohne Display verwenden können. Wenn Sie den Mauszeiger auf den Text bewegen, den Sie lesen möchten, wird der Sprecher den Text lesen.
So starten Sie Narrator in Windows
Um den Sprecher zu starten, drücken Sie, wenn Sie sich anmelden Win + U oder klicken Sie auf die Schaltfläche Leichter Zugriff in der unteren linken Ecke und wählen Sie Sprecher.
Wenn Sie sich bereits auf Ihrem Desktop befinden. Drücken Sie Win + Enter um den Erzähler zu starten.
Wenn Sie das Tablet verwenden, drücken Sie die Taste Win + Volume Up Taste zusammen.
Sie können den Sprecher auch über Systemsteuerung \ Alle Elemente der Systemsteuerung \ Ease of Access Center starten.
So deaktivieren Sie Narrator in Windows
Um den Sprecher zu beenden, drücken Sie die Feststelltaste + Esc.
Erzähler-Einstellungen
Sie können die Narrator-Einstellungen so konfigurieren, dass sie Ihren Anforderungen entsprechen.
Unter dem Allgemeines In diesem Fenster können Sie viele Einstellungen wie Start Narrator minimiert, Echo-Tastaturtasten während der Eingabe, Auslesen stimmhafter Erzählerfehler, Aktivieren der visuellen Hervorhebung des Narrator-Cursors, Abspielen von Audio-Cues usw. vornehmen. Sie können auch festlegen, ob der Erzähler bei jeder Anmeldung gestartet werden soll.
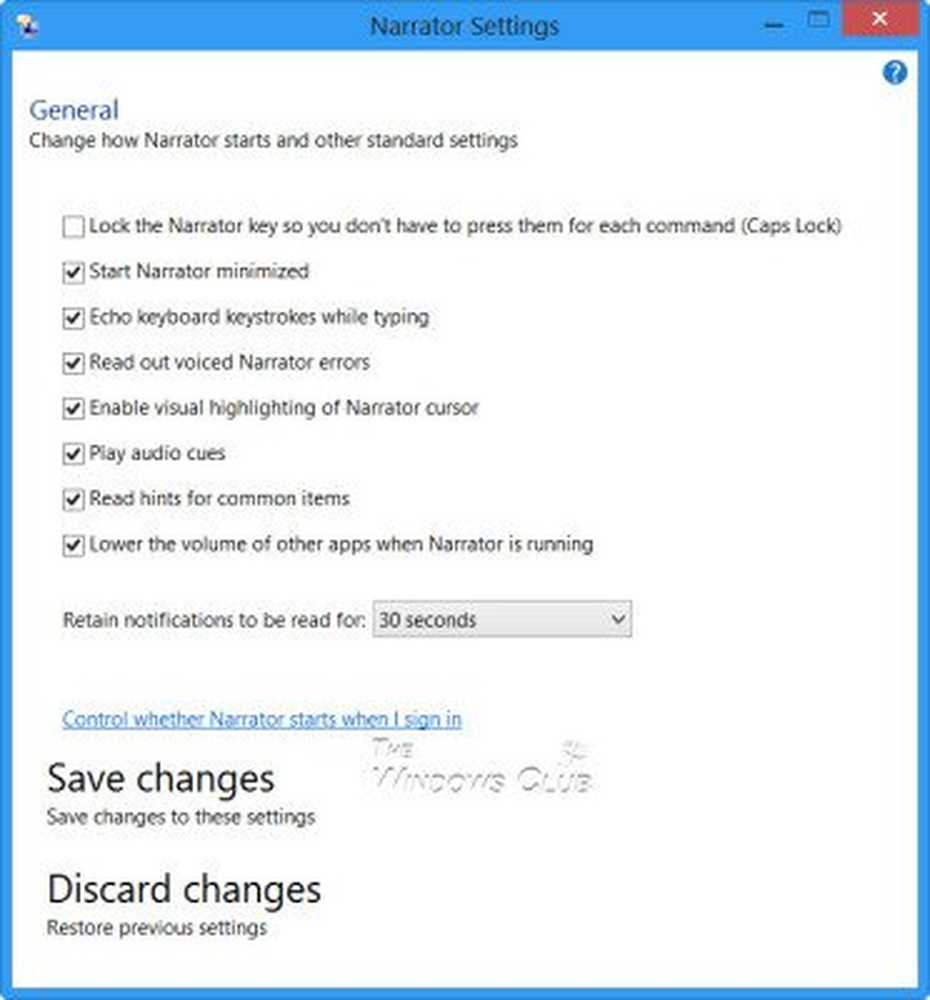
Unter Navigation Sie können entscheiden, ob Sie Tasten auf der Touch-Tastatur aktivieren möchten, wenn Sie Ihren Finger anheben. Aktivieren Sie den Sprecher-Cursor, um dem Tastaturfokus zu folgen und so weiter.
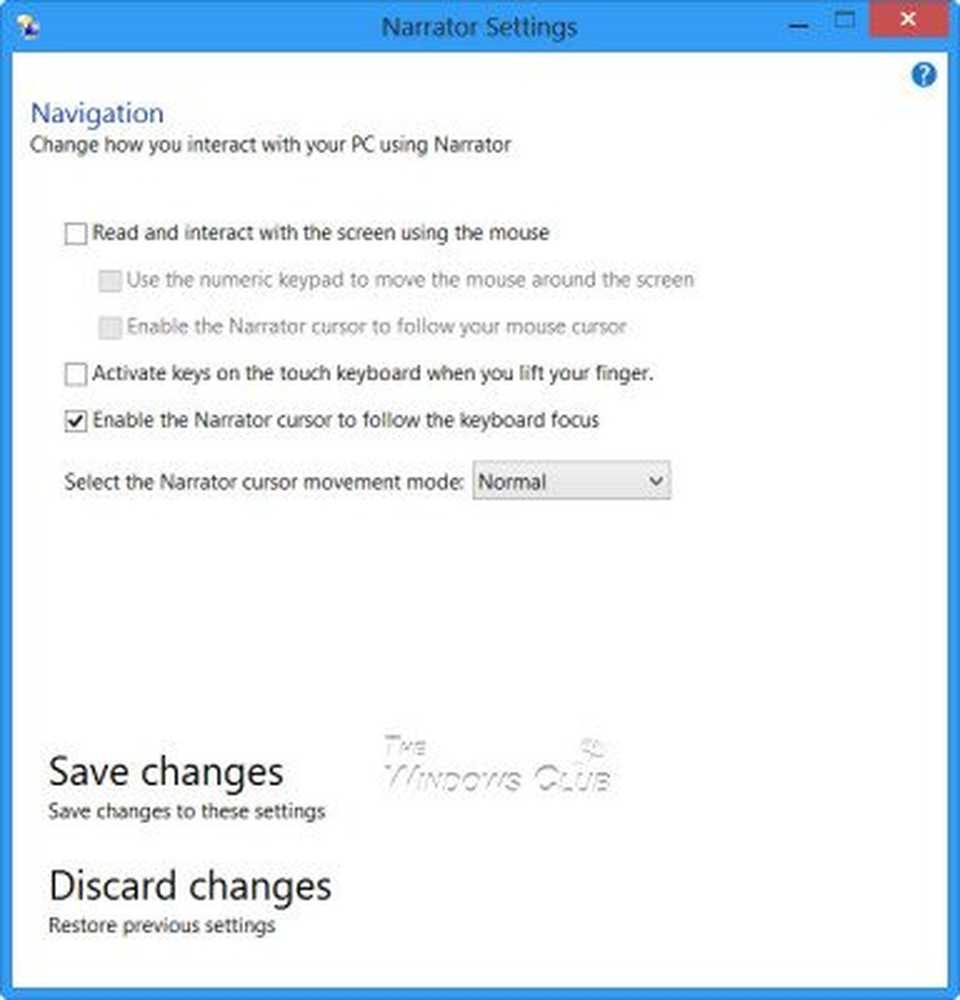
Unter Stimme Sie können sogar eine andere Stimme für den Sprecher wählen. Der Standardwert ist Microsoft David Desktop. Sie können auch wählen Microsoft Hazel Desktop oder Microsoft Zira Desktop.
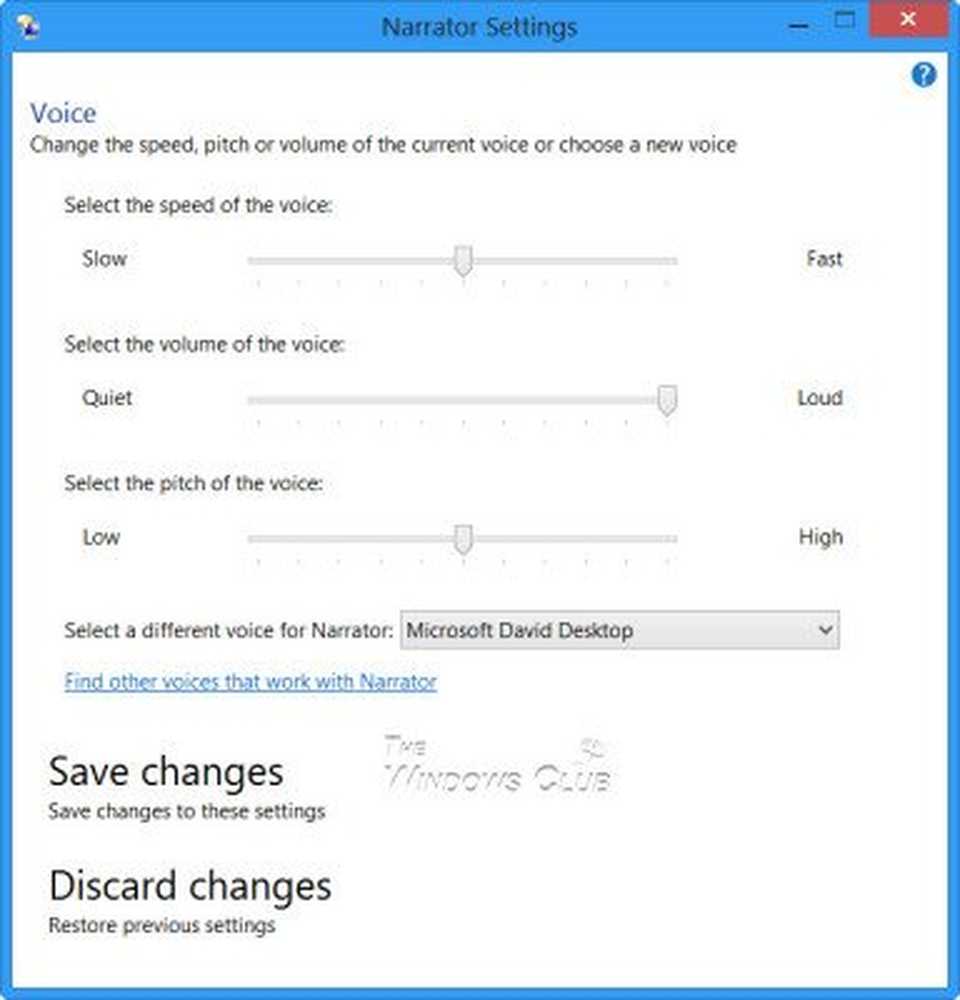
Unter Befehle, Sie können Befehlstastenkombinationen anzeigen und auch ändern.
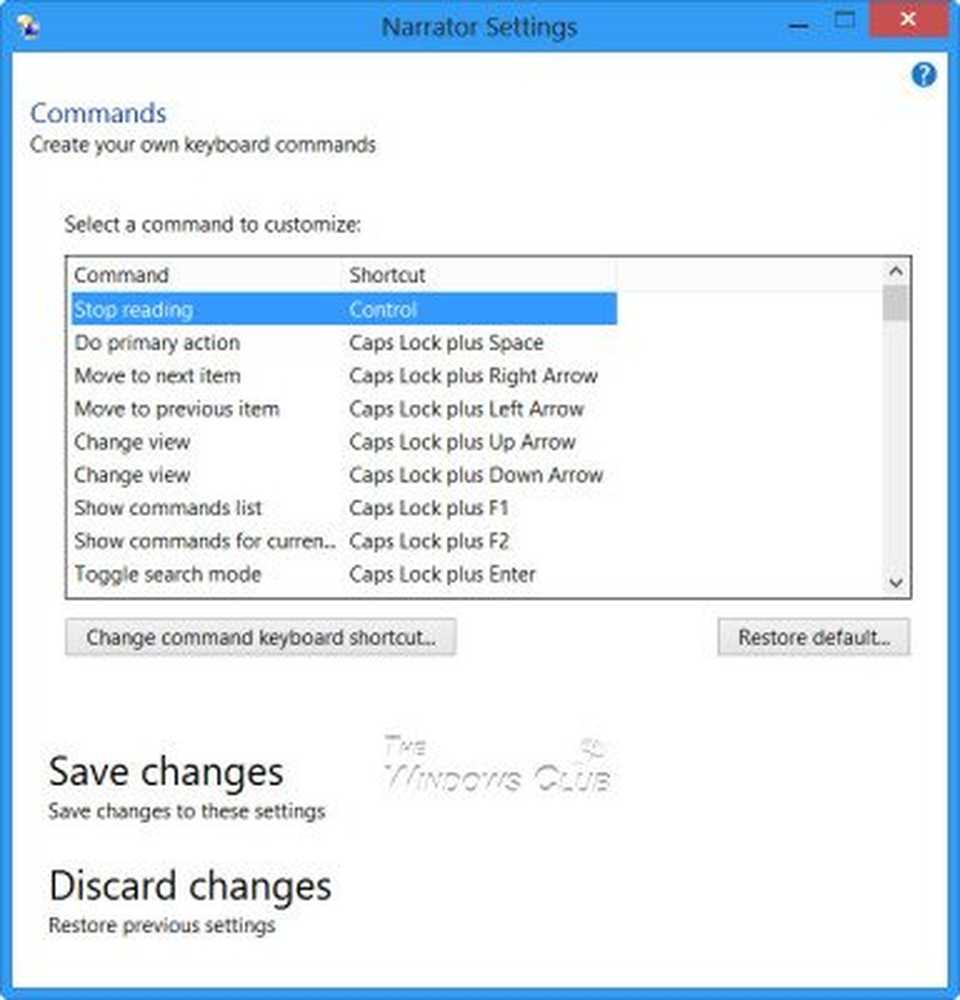
Wenn Sie in Windows 10 Einstellungen> Einfacher Zugriff öffnen, werden die Einstellungen zum Anpassen der gewünschten Sprache und Töne sowie andere Cursor- und Tastenoptionen angezeigt.
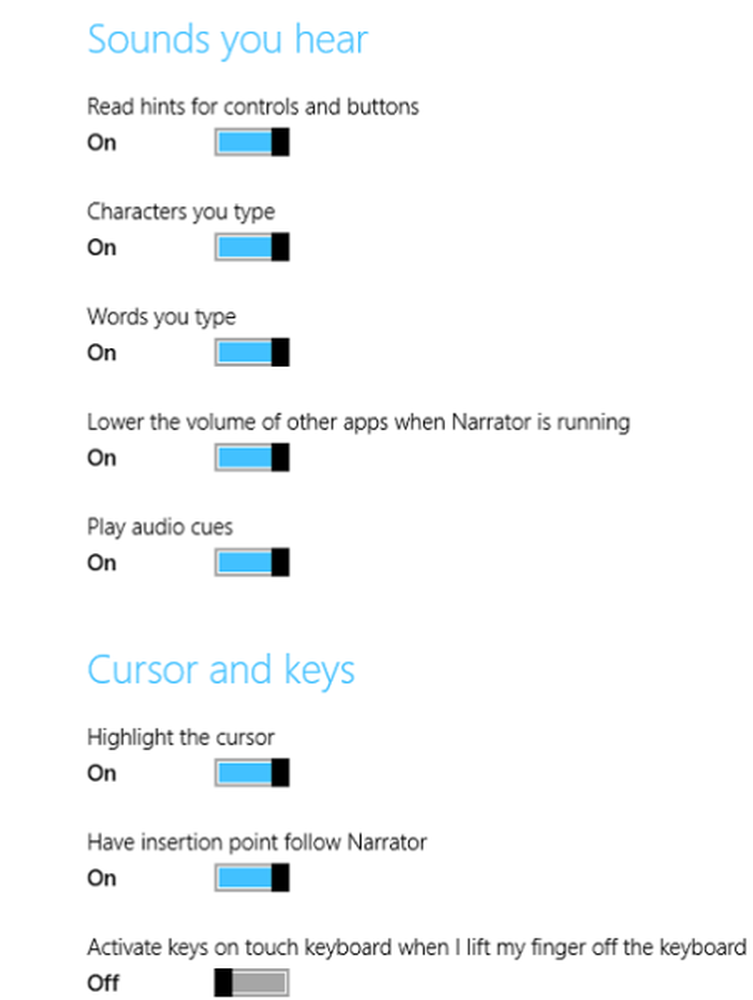
Denken Sie daran, Änderungen zu speichern, bevor Sie das Programm verlassen.
Windows 10/8/7 enthält neue Aktionen und neue Speicherorte für allgemeine Befehle. Hier sind einige davon.
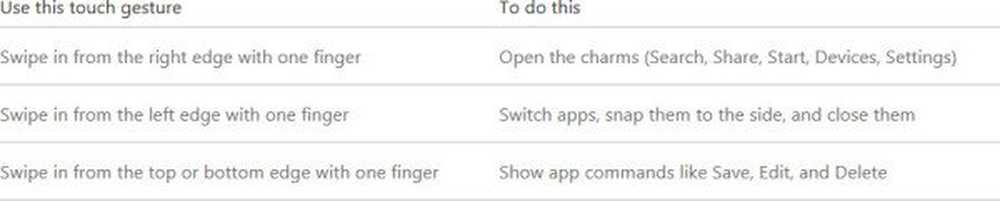
Windows 10/8/7 haben auch einige neue Tastenkombinationen. Hier sind einige der nützlichsten.